Как настроить виртуальную камеру OBS на Windows и Mac
Разное / / July 29, 2023
Услуги видеоконференцсвязи за последние несколько лет заменили личные презентации и встречи. Тем не менее, показать всю информацию, которую вам нужно представить, является проблемой. Пока совместное использование экрана работает, вы, вероятно, хотели бы больше элементов управления для настройки того же самого, и именно здесь появляется виртуальная камера OBS.

Виртуальная камера OBS поможет вам представить себя в Интернете наилучшим образом и максимально использовать возможности вашего видеопотока. В этой статье мы покажем все, что вам нужно знать о виртуальных камерах OBS, а также о том, как их легко настроить и использовать в службах видеоконференций на Windows и Mac. Давай начнем.
Что такое виртуальная камера OBS
Виртуальная камера OBS — это инструмент, который помогает добавлять компоненты и настраивать видеопоток на собрании. Служба видеоконференций позволяет вам поделиться своим экраном и видеокамерой. С виртуальной камерой OBS вы можете сделать гораздо больше — создать «сцену» с вашим видео, снимком экрана, логотипами, текстом, изображением и брендингом и использовать его в качестве видеопотока на встрече.

Преимущества виртуальной камеры OBS
Вы можете быть настолько креативны, насколько хотите, используя виртуальную камеру OBS в качестве видеопотока. Вот некоторые из преимуществ:
- Используйте брендинг и логотипы: Вы можете легко использовать логотипы, текст и другую графику в своем видеопотоке во время видеовызова.
- Создание пользовательского макета для видеопотока: вы можете создать макет для отображения вашего видеопотока. Это может быть содержимое вашего дисплея, изображение с видеокамеры, некоторые изображения, брендинг и т. д. Кроме того, вы можете размещать изображение с видеокамеры в любом месте, пока вы делитесь содержимым своего дисплея.
- Делитесь несколькими окнами одновременно: Вы можете создать макет, в котором одновременно отображаются два окна приложения, что эффективно позволяет одновременно использовать два окна отображения в видеопотоке.

- Поделитесь частью своего окна: Вы можете поделиться определенной областью вашего окна во время совместного использования экрана.
- Настройте вывод звука: Вы можете настраивать, настраивать, микшировать и настраивать аудиовыход во время видеовызова.
- Улучшить качество видео: Виртуальная камера OBS имеет множество инструментов для настройки и улучшения качества видео.
- Переключение между различными сценами: Вы можете создать несколько сцен, каждая из которых содержит разное содержимое, и переключаться между ними в качестве видеопотока на собрании.
Вот как мы создали сцену OBS с двумя окнами, картинкой — логотипом нашего сайта и нашим Веб-камера. Все это будет отображаться, когда вы включите свое видео и выберете источник как виртуальную камеру OBS в Zoom, Google встречает, Команды и многое другое.
Как настроить виртуальную камеру OBS
Вот как настроить виртуальную камеру OBS на вашем устройстве Windows или Mac. Сначала нам нужно понять несколько терминов, прежде чем мы начнем.
Сцены:
Сцена — это набор различных компонентов, которые вы хотите добавить в свой видеопоток, используя виртуальную камеру OBS в качестве источника видео на вашей видеовстрече. Вы можете создать несколько сцен и переключаться между ними во время видеозвонка.
Источники:
Источник — это компонент, который вы можете добавить в сцену. Источником может быть окно приложения, ваша веб-камера, картинка, логотип и т. д. Вы можете добавить несколько источников и создать компоновку для всех этих источников, изменив их размер и расположив в сцене так, как вы хотите.
С этим покончено, давайте перейдем к процессу настройки.
Шаг 1: Загрузите и установите приложение OBS Studio на свое устройство. Посетите страницу загрузки, используя ссылку ниже.
Скачать OBS Studio для Windows и Mac
Шаг 2: После установки OBS Studio откройте приложение.
Шаг 3: Нажмите на значок «+» в меню «Источники».
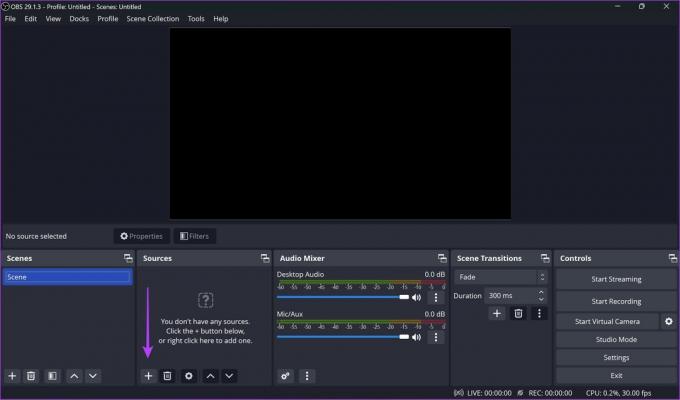
Шаг 4: Вы увидите различные компоненты, которые вы можете добавить. Вы можете изучить все варианты и добавить их один за другим в качестве источника. Или вы можете взглянуть на пример ниже.
Мы создадим основное окно совместного использования экрана с нашим видео внутри него. Следовательно, мы добавим захват экрана, который разделяет содержимое всего нашего экрана. Вы также можете выбрать опцию «Окно», если хотите поделиться одним окном.
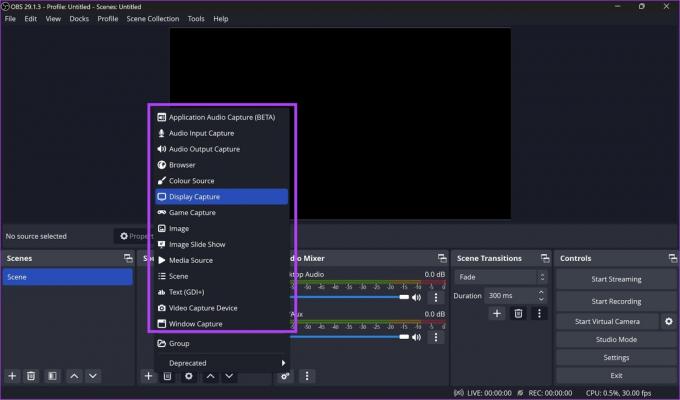
Шаг 5: При необходимости переименуйте источник и нажмите OK.

Шаг 6: Измените размер или масштаб окна, чтобы все содержимое, которое вы хотите, поместилось в рамку черного цвета.

Шаг 7: Далее мы добавим нашу веб-камеру в OBS. Нажмите на опцию «Устройство видеозахвата» при добавлении нового источника.

Шаг 8: Выберите веб-камеру и нажмите «ОК».

Шаг 9: Отрегулируйте окно, переместите его и поместите окно, где хотите.
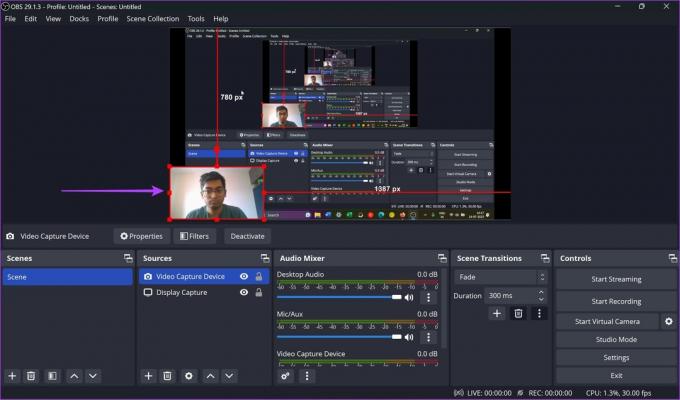
Шаг 10: Нам нужно отразить источники по горизонтали, так как они кажутся инвертированными, когда вы делитесь сценой в видеопотоке. Итак, выберите все источники.

Шаг 11: Щелкните правой кнопкой мыши и выберите «Преобразовать» > «Отразить по горизонтали».

Шаг 12: Теперь вы готовы поделиться своей виртуальной камерой. Нажмите «Запустить виртуальную камеру» в правом нижнем углу.

Шаг 13: В инструменте для видеоконференций нажмите «Виртуальная камера OBS» под видео.
Ваша виртуальная камера будет общедоступной. Кроме того, вы всегда можете вернуться в приложение OBS Studio и переключаться между различными сценами, добавлять или удалять источники и изменять свою ленту.

Это все, что вам нужно знать, чтобы настроить виртуальную камеру OBS. Если у вас есть дополнительные вопросы, загляните в раздел часто задаваемых вопросов ниже.
Часто задаваемые вопросы о виртуальной камере OBS
Да. OBS Studio — это бесплатный инструмент с открытым исходным кодом.
Количество источников, которые вы можете добавить в сцену в OBS, не ограничено.
Да, вы также можете сделать запись экрана в студии OBS.
Продемонстрируйте все, что вы хотите
OBS studio — один из наиболее полезных инструментов, с которыми мы столкнулись в последнее время. Мы надеемся, что это руководство помогло настроить его с легкостью. Этот инструмент необходим, если вы стример видеоигры, онлайн-учитель или регулярно представляете работу своим товарищам по команде на собраниях.
Последнее обновление: 24 июля 2023 г.
Вышеупомянутая статья может содержать партнерские ссылки, которые помогают поддерживать Guiding Tech. Однако это не влияет на нашу редакционную честность. Содержание остается беспристрастным и аутентичным.



