7 способов исправить политику безопасности, запрещающую использование камеры на Android
Разное / / July 29, 2023
Прошли те времена, когда в отпуск приходилось брать с собой тяжелую камеру. Если вы не профессиональный фотограф, ваш смартфон отлично справляется со своей задачей. Однако бывают случаи, когда ваш смартфон дает сбой, и камера отказывается работать. Одной из таких проблем, которая может помешать вам использовать камеру, является «Политика безопасности запрещает использование камеры» на устройствах Android.

В этой статье мы хотим показать вам, как решить эту проблему. Сообщение об ошибке в основном появляется на устройствах Samsung. Однако, если вы столкнетесь с тем же самым на другом устройстве, перечисленные методы помогут вам решить проблему. Но давайте сначала разберемся, почему проблема возникает в первую очередь.
Почему на моем телефоне отображается сообщение «Политика безопасности запрещает использование камеры»
Если приложение камеры на вашем устройстве Android невозможно использовать из-за некоторых настроек безопасности, вы можете увидеть сообщение об ошибке «Политика безопасности запрещает использование камеры». Вот некоторые другие причины, которые могут вызвать проблему:
- Приложение камеры не имеет необходимых разрешений.
- Есть несколько неправильных конфигураций с настройками, связанными с безопасностью.
- На вашем устройстве обнаружена программная ошибка.
- Приложение камеры состоит из поврежденных данных и кеша.
В следующем разделе мы подробно остановимся на вышеуказанных причинах и предоставим вам практические методы решения проблемы.
Как исправить политику безопасности Android, ограничивающую использование камеры
Вот семь простых способов исправить проблему «Политика безопасности запрещает использование камеры» на вашем телефоне Android.
Примечание: мы использовали устройство OnePlus для демонстрации инструкций. Шаги останутся такими же и для других устройств Android.
1. Выключите датчики и включите снова
В вашем телефоне Android есть скрытая опция, позволяющая отключить все датчики, и датчик камеры является одним из них. Если программное обеспечение, дополняющее датчик камеры, подвержено ошибке, то выключение и повторное включение датчика поможет вам решить проблему.
Сначала нам нужно включить параметры разработчика.
Примечание: это экспериментальные функции, предназначенные для разработки. Действуйте осторожно и на свой страх и риск.
Шаг 1: Откройте приложение «Настройки» и нажмите «Об устройстве».
Шаг 2: Нажмите на версию.


Шаг 3: Нажмите несколько раз на номер сборки, пока не появится сообщение «Теперь вы находитесь в режиме разработчика!»

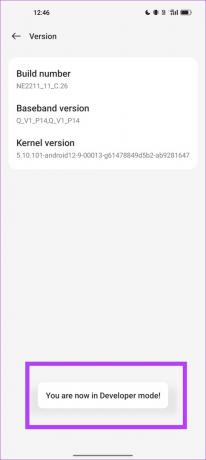
Шаг 4: Теперь нам нужно открыть параметры разработчика. Откройте меню «Дополнительные настройки» в приложении настроек.
Шаг 5: Нажмите «Параметры разработчика».

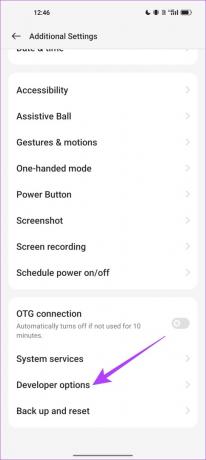
Шаг 6: Нажмите на «Плитки разработчика быстрых настроек».
Шаг 7: Включите переключатель для отключения датчиков.


Шаг 8: Теперь откройте меню быстрых настроек и включите кнопку «Отключить датчики», чтобы отключить датчики.
Шаг 9: Через несколько секунд выключите кнопку Sensors Off.

2. Включить разрешения для приложения камеры
Если у вашего приложения камеры нет разрешения на использование датчиков камеры, вы не можете использовать приложение и делать фотографии. Вот как вы можете включить разрешения для приложения «Камера».
Шаг 1: Нажмите и удерживайте значок приложения «Камера» в панели приложений. Нажмите на значок информации о приложении.
Шаг 2: Нажмите «Разрешения».

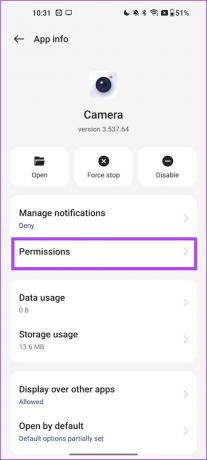
Шаг 3: Убедитесь, что разрешение «Камера» не находится в разделе «Не разрешено». Если это так, выберите «Камера» и нажмите «Разрешить только при использовании приложения».


3. Перезагрузить устройство
Если в фоновом режиме работает какая-либо ошибка, влияющая на приложение камеры и датчик, выключение устройства может устранить ошибку. После перезагрузки телефона вероятность повторного появления ошибки невелика, и вы можете без проблем использовать камеру.

4. Очистить кеш и данные
Кэш-хранилище содержит временные файлы и компоненты в автономном режиме, чтобы помочь приложению быстро перезагрузиться. Однако данные кеша, накопленные с течением времени, могут привести к появлению ненужных файлов, которые могут выполнять ошибки. Поэтому очистите кеш приложения камеры, и вы сможете решить проблему.
Шаг 1: Нажмите и удерживайте значок приложения «Камера» в панели приложений. Нажмите на значок информации о приложении.
Шаг 2: Нажмите «Использование хранилища».

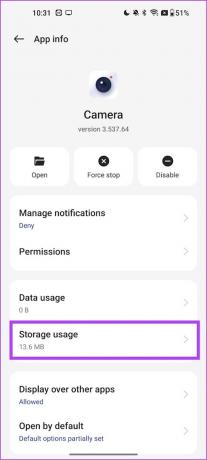
Шаг 3: Нажмите «Очистить кеш» и «Очистить данные».
Примечание: после очистки данных все настройки вашей камеры будут сброшены на значения по умолчанию.

5. Отключить и включить приложение камеры
Отключение приложения «Камера» может очистить все данные и вернуть приложение в исходное состояние. Следовательно, это может устранить любые ошибки, влияющие на приложение камеры. Вот как отключить приложение камеры и снова включить его.
Примечание: если вы отключите приложение, все данные и кеш будут очищены. Это означает, что все настройки камеры будут сброшены.
Шаг 1: Нажмите и удерживайте значок приложения «Камера» в панели приложений. Нажмите на значок информации о приложении.
Шаг 2: Нажмите «Отключить».

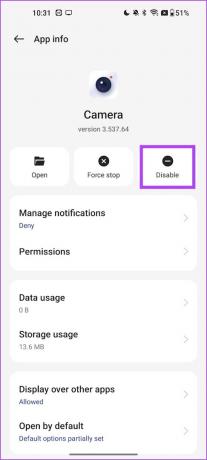
Шаг 3: Нажмите «Отключить приложение» для подтверждения. Теперь нажмите «Включить», чтобы снова включить приложение.


6. Обновить устройство
Если многие пользователи жалуются на сообщение об ошибке «Политика безопасности запрещает использование камеры», производитель устройства обязательно выпустит обновление для устранения проблемы. Поэтому обязательно обновите программное обеспечение вашего телефона Android до последней версии.
Шаг 1: Откройте приложение «Настройки».
Шаг 2: Нажмите «Об устройстве».

Шаг 3: Нажмите на версию программного обеспечения.
Шаг 4: Убедитесь, что версия программного обеспечения актуальна. Если нет, вы получите возможность обновить программное обеспечение.

7. Сбросить устройство
Если ни один из вышеперечисленных методов не работает, вы можете сбросить настройки Android-устройства. Это сбрасывает все настройки и конфигурации в их состояния по умолчанию. Таким образом, решение любых проблем, вызванных любой неправильной конфигурацией. Вот как вы можете сбросить настройки Android-устройства до заводских.
Шаг 1: Откройте приложение «Настройки».
Шаг 2: Нажмите Дополнительные настройки.

Шаг 3: Нажмите «Резервное копирование и сброс».
Шаг 4: Нажмите «Сбросить настройки телефона».

Шаг 4: Выберите «Сбросить все настройки», чтобы вернуть устройство к заводским настройкам.

Это все, что вам нужно знать о том, как исправить проблему «Политика безопасности запрещает использование камеры» на Android. Если у вас есть дополнительные вопросы, вы можете просмотреть раздел часто задаваемых вопросов ниже.
Часто задаваемые вопросы о политике безопасности Android, запрещающей использование камеры
Нет. Вы не можете удалить приложение «Камера» на устройстве Android.
Вы можете найти отключенные приложения в разделе «Настройки»> «Приложения»> «Отключенные приложения».
Вы не можете очистить данные для системных приложений на нескольких устройствах. Однако вы можете отключить приложение, которое очистит все данные и кеш, и снова включить его.
Никогда не упустите момент
Мы надеемся, что эта статья поможет вам без проблем захватывать изображения на Android-устройство. Однако, если вы столкнулись с дополнительными проблемами, ознакомьтесь с нашим руководством по исправить любую проблему в приложении камеры на Android.
Последнее обновление: 27 июля 2023 г.
Вышеупомянутая статья может содержать партнерские ссылки, которые помогают поддерживать Guiding Tech. Однако это не влияет на нашу редакционную честность. Содержание остается беспристрастным и аутентичным.



