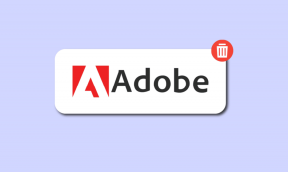10 лучших способов исправить зависание установки Xbox Games в Windows
Разное / / July 30, 2023
Microsoft PC Game Pass, несомненно, является одним из лучших предложений в играх. Компания предлагает приложение Xbox для Windows для загрузки, обновления и управления вашими любимыми играми. Даже после частых обновлений Microsoft работа Xbox не полностью свободна от ошибок в Windows. Многие жаловались на Приложение Xbox не открывается, не работают уведомления и не удается установить игры в Windows.

Представьте себе, что установка игры Xbox зависла на 0% или 100%, и это не позволяет вам обновлять или загружать предпочитаемые вами игры в Windows. Несколько факторов могут повлиять на установку игр Xbox на вашем компьютере. Вот лучшие советы по устранению зависания установки игры приложения Xbox в Windows.
1. Перезапустите приложение Xbox.
Вы можете полностью закрыть приложение Xbox и повторить попытку установки приложений. Простое нажатие на значок X в строке меню не закроет приложение Xbox в Windows. Службы по-прежнему работают в фоновом режиме. Вам нужно нажать значок стрелки вверх на панели задач и щелкнуть правой кнопкой мыши Xbox, чтобы выйти из приложения.

Запустите Xbox и попробуйте снова установить игры.
2. Проверьте лимиты устройств
Microsoft Store позволяет вам получить доступ к 10 устройствам одновременно с вашей учетной записью Microsoft. Если вы превысили лимит, пришло время удалить свою учетную запись Microsoft со старых устройств Windows.
Шаг 1: Зайдите в свою учетную запись Microsoft в Интернете и войдите, используя данные своей учетной записи.
Страница учетных записей Майкрософт
Шаг 2: Разверните Устройства и выберите Просмотреть подробности под устройством, которое хотите удалить.

Шаг 3: Нажмите «Удалить это устройство», чтобы отменить связь с вашей учетной записью.

3. Проверьте сетевое подключение
Установка игры для Xbox может зависнуть на 0% из-за нестабильного сетевого подключения на вашем ПК. Вам следует подключиться к высокоскоростной сети Wi-Fi или Ethernet и повторить попытку. Проверьте наше специальное руководство, если Wi-Fi не работает в Windows.
4. Проверьте отключение сети Xbox
Серьезный сбой на стороне сервера может быть настоящей причиной проблемы «Xbox для ПК, не устанавливающей игры». Вы можете перейти по ссылке ниже и проверить статус Xbox. Разверните «Магазин и подписки» и убедитесь, что рядом со службой «Загрузка и установка» написано «В работе».
Вам нужно подождать несколько дней, пока на Xbox не появится новая громкая игра. Такие игры пользуются беспрецедентным спросом в дни запуска, и у вас могут возникнуть проблемы с их установкой в первые дни.

Посетите сервер Xbox
5. Перезапустить игровые сервисы
Игровые службы Windows являются частью приложения Xbox и обеспечивают плавный игровой процесс. Вы можете сбросить его, чтобы решить проблемы с установкой игр из приложения Xbox в Windows.
Шаг 1: Нажмите сочетание клавиш Windows + I, чтобы открыть «Настройки», и перейдите в «Установленные приложения» в меню «Приложения».

Шаг 2: Прокрутите до раздела «Игровые сервисы» и щелкните меню из трех горизонтальных точек рядом с ним. Откройте Дополнительные параметры.
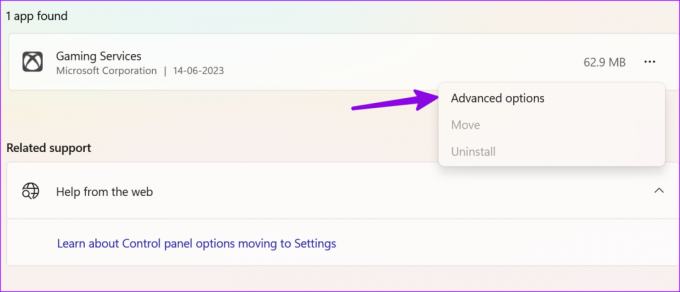
Шаг 3: Нажмите «Завершить». Перезагрузите компьютер и без проблем установите игры с Xbox.
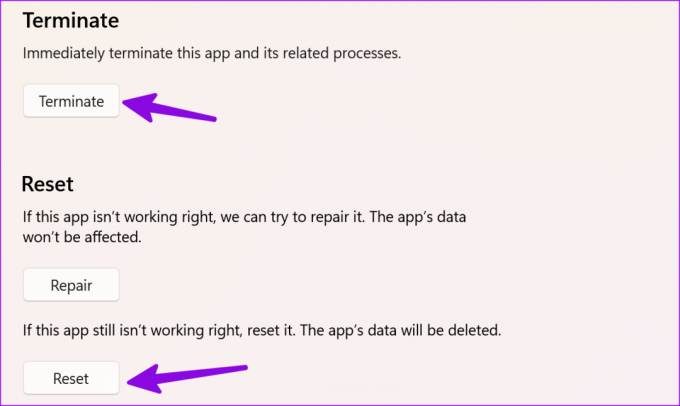
Если вы все еще сталкиваетесь с проблемами, попробуйте сбросить игровые сервисы из того же меню.
6. Проверьте хранилище Windows
Если на вашем компьютере недостаточно памяти, установка игры Xbox может зависнуть на вашем компьютере с Windows.
Шаг 1: Перейдите в настройки Windows, нажав сочетание клавиш Windows + I.
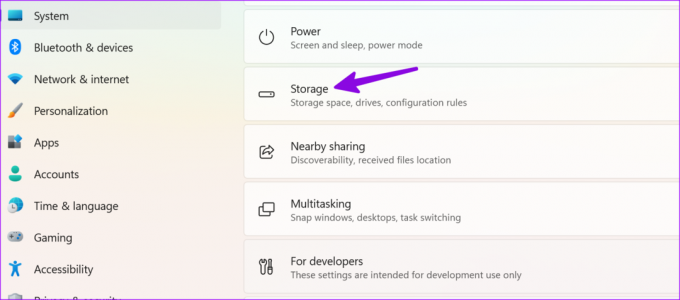
Шаг 2: Выберите Хранилище и проверьте место на диске C:.

Если вам действительно не хватает места на диске, прочитайте наше специальное руководство по освободить память в Windows.
7. Проверьте установочный диск Xbox Games
Вы пытаетесь установить игры для Xbox на внешний диск или в другое место? Вам следует вернуться к расположению по умолчанию C:\XboxGames и повторить попытку.
Шаг 1: Откройте приложение Xbox и нажмите на свой профиль в левом верхнем углу. Перейдите в настройки.

Шаг 2: Выберите Общие и найдите параметры установки игры. Нажмите «Изменить папку» и установите C:/XboxGames в качестве папки по умолчанию для хранения игр и связанных файлов.

Закройте приложение и попробуйте без проблем установить приложения из Xbox.
8. Проверить часовой пояс
Неправильные настройки времени и даты могут быть причиной зависания установки игры Xbox на вашем ПК.
Шаг 1: Нажмите сочетание клавиш Windows + I, чтобы открыть приложение «Настройки», и выберите «Время и язык». Откройте меню Дата и время.

Шаг 2: Выберите соответствующий часовой пояс в зависимости от вашего местоположения.

9. Восстановить приложение Xbox на ПК
Если приложение Xbox не работает в Windows, восстановите его в настройках. Это один из эффективных способов устранения распространенных проблем с Xbox.
Шаг 1: Откройте «Установленные приложения» в настройках Windows (проверьте действия, описанные выше).
Шаг 2: Щелкните меню из трех точек рядом с Xbox и откройте Дополнительные параметры.

Шаг 3: Нажмите «Восстановить» и следуйте инструкциям на экране.
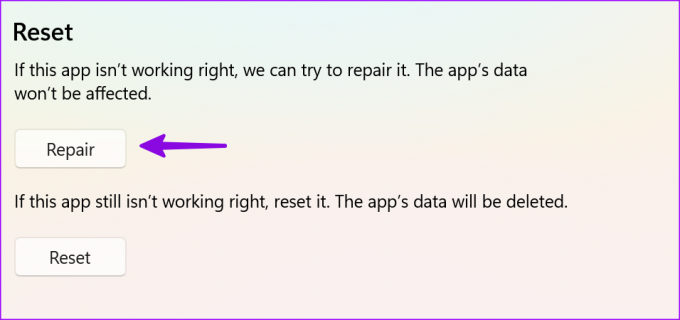
10. Обновите Xbox и Windows
Устаревшее приложение Xbox и ОС Windows могут создавать проблемы с установкой игры из приложения.
Шаг 1: Запустите Microsoft Store и перейдите в библиотеку с боковой панели. Установите ожидающие обновления Xbox на свой компьютер.

Шаг 2: Откройте «Параметры Windows» и выберите «Центр обновления Windows». Загрузите и установите последние обновления Windows на свой компьютер.

После завершения установки Windows запустите Xbox и быстро установите свои любимые игры.
Управляйте играми Xbox как профессионал
Если на вашем компьютере установлены сборки Windows Insider, это может привести к несовместимости с несколькими играми Xbox. Вы можете прочитать руководство Microsoft по выход из программы предварительной оценки Windows. Какой трюк сработал у вас? Поделитесь своими выводами в комментариях.
Последнее обновление: 28 июня 2023 г.
Вышеупомянутая статья может содержать партнерские ссылки, которые помогают поддерживать Guiding Tech. Однако это не влияет на нашу редакционную честность. Содержание остается беспристрастным и аутентичным.

Написано
Ранее Парт работал в EOTO.tech, освещая технические новости. В настоящее время он работает фрилансером в Guiding Tech, пишет о сравнении приложений, учебных пособиях, советах и рекомендациях по программному обеспечению и подробно изучает платформы iOS, Android, macOS и Windows.