6 лучших способов исправить невозможность входа в Microsoft OneNote в Windows
Разное / / July 30, 2023
Microsoft OneNote — отличное приложение для создания, хранения и систематизации заметок на вашем компьютере с Windows. Вы даже можете синхронизировать свои заметки на разных устройствах и сотрудничать с другими. Это, конечно, возможно, только если вы вошли в приложение OneNote. Что делать, если вы не можете войти в Microsoft OneNote на своем компьютере с Windows?

Хотя вход в OneNote обычно прост, в некоторых случаях вы можете столкнуться с трудностями. Хорошей новостью является то, что решить проблемы со входом в OneNote очень просто, если вы примените следующие советы по устранению неполадок. Итак, давайте проверим их.
1. Закройте и снова откройте приложение OneNote.
OneNote может потребоваться помощь в подключении к своим серверам и проверке ваших учетных данных, если один из процессов приложения дает сбой. Если в этом нет ничего серьезного, перезапуск приложения OneNote должен решить вашу проблему. Итак, давайте начнем с этого.
Шаг 1: Нажмите сочетание клавиш Ctrl + Shift + Esc, чтобы открыть диспетчер задач.
Шаг 2: На вкладке «Процессы» выберите Microsoft OneNote и нажмите кнопку «Завершить задачу».
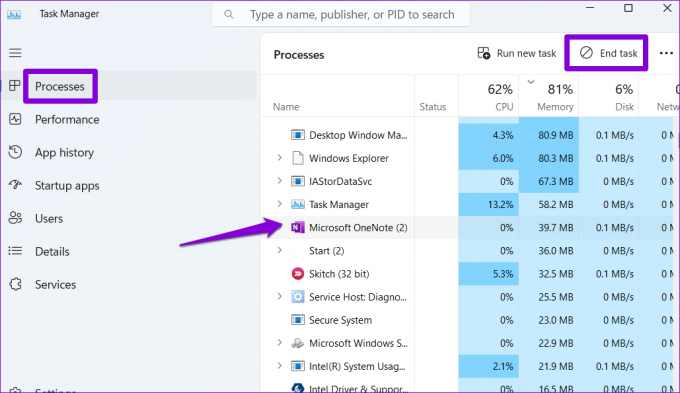
Снова откройте приложение OneNote и проверьте, можете ли вы войти в свою учетную запись.
2. Удалить учетные данные OneNote из диспетчера учетных данных
Диспетчер учетных данных в Windows хранит данные для входа во все ваши приложения. Если вы недавно обновили пароль своей учетной записи Microsoft или данные диспетчера учетных данных стали недоступны, OneNote может продолжать отображать сообщение «Требуется вход». Чтобы исправить это, вы можете удалить свои данные для входа в OneNote из диспетчера учетных данных, выполнив следующие действия.
Шаг 1: Нажмите сочетание клавиш Windows + S, чтобы открыть меню поиска, введите диспетчер учетных данныхи нажмите Enter.

Шаг 2: Выберите «Учетные данные Windows» и найдите Microsoft OneNote в списке. Затем нажмите Удалить.
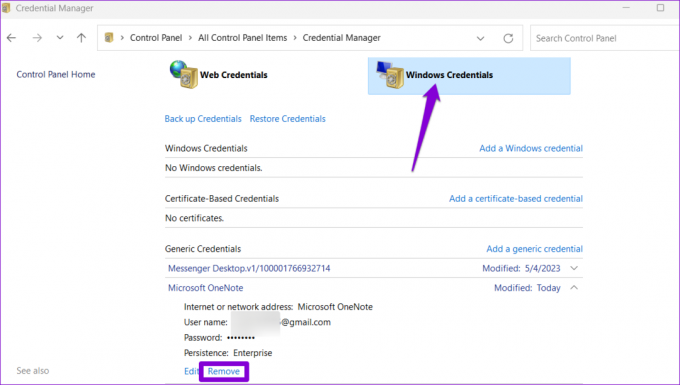
Войдите в приложение OneNote еще раз и проверьте, сохраняется ли проблема.
3. Запустите средство устранения неполадок приложений Магазина Windows.
Средство устранения неполадок приложений Магазина Windows — это полезный инструмент, который автоматически устраняет общие проблемы со всеми вашими приложениями, включая OneNote. Вы можете попробовать запустить этот инструмент, чтобы увидеть, заставит ли OneNote снова работать.
Шаг 1: Щелкните значок поиска Windows на панели задач, чтобы открыть меню поиска. Тип настройки устранения неполадок в текстовом поле и нажмите Enter.

Шаг 2: Выберите Другие средства устранения неполадок.

Шаг 3: Нажмите кнопку «Выполнить» рядом с «Приложения Магазина Windows», чтобы начать процесс устранения неполадок.

После запуска средства устранения неполадок проверьте, можете ли вы войти в приложение OneNote.
4. Очистить кэш OneNote
Microsoft OneNote хранит определенную информацию локально на вашем компьютере для быстрой загрузки и лучшего обслуживания. Однако, если эти данные будут повреждены, OneNote может демонстрировать ошибочное поведение и препятствовать входу в систему. К счастью, удалить эти файлы кеша легко и безопасно.
Шаг 1: Нажмите сочетание клавиш Windows + R, чтобы открыть диалоговое окно «Выполнить». Введите следующий путь в поле «Открыть» и нажмите Enter.
%localappdata%\Microsoft\OneNote\16.0\кеш
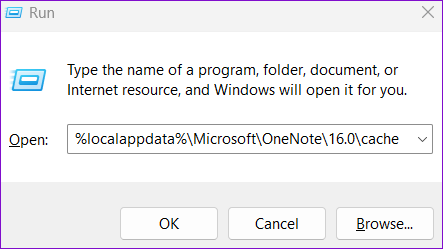
Шаг 2: В открывшемся окне проводника выберите все файлы и щелкните значок корзины вверху, чтобы удалить их.
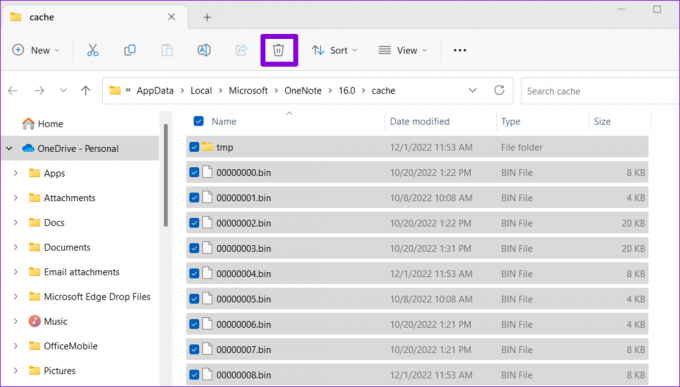
После этого перезапустите приложение и проверьте, сохраняется ли проблема.
5. Обновите приложение OneNote
OneNote регулярно получает обновления от Microsoft, которые включают новые функции, улучшенную безопасность и устраняют существующие ошибки. Проблемы со входом в OneNote могут возникать из-за ошибочной или устаревшей сборки приложения. Если это так, обновление приложения должно помочь.
Шаг 1: Щелкните значок поиска на панели задач, введите магазин майкрософт, и выберите первый появившийся результат.

Шаг 2: Перейдите на вкладку «Библиотека» и нажмите кнопку «Получить обновления», чтобы проверить наличие ожидающих обновлений приложения. Если доступна более новая версия OneNote, нажмите кнопку «Обновить» рядом с ней.

6. Восстановление или сброс приложения OneNote
Если ничего не работает, вы можете использовать встроенный функция восстановления приложений в Windows для устранения проблем с приложением Microsoft OneNote. Вот как.
Шаг 1: Нажмите сочетание клавиш Windows + S, чтобы открыть меню поиска, введите Одна запись в поле поиска и выберите Настройки приложения.
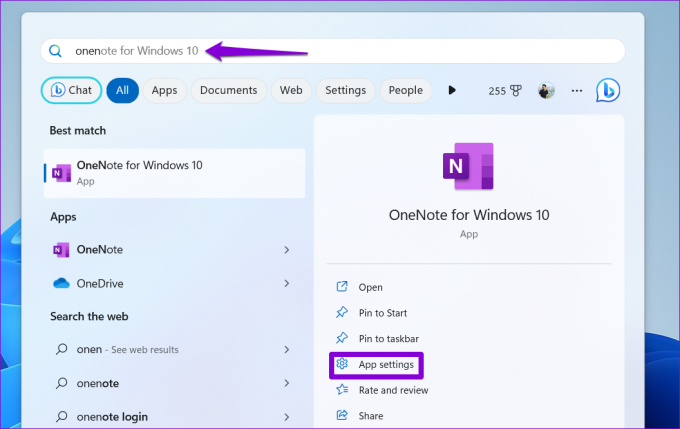
Шаг 2: Нажмите кнопку Восстановить. Когда процесс завершится, вы увидите галочку рядом с кнопкой «Восстановить».

Если вы не можете войти в OneNote даже после этого, попробуйте сбросить настройки приложения в Windows. Это удалит все данные, связанные с приложением, и восстановит приложение до состояния по умолчанию.
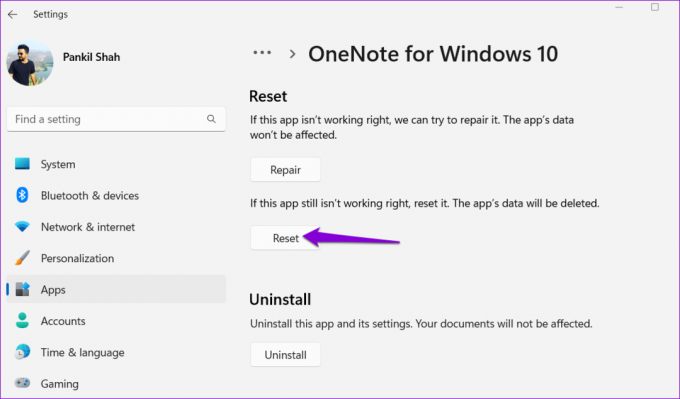
Преодолеть препятствия при входе в систему
Невозможность войти в Microsoft OneNote в Windows может снизить вашу производительность и вызвать разочарование. Надеемся, что один из приведенных выше советов помог вам решить проблемы с Microsoft OneNote, и вы сможете без проблем войти в приложение.
Последнее обновление: 26 июня 2023 г.
Вышеупомянутая статья может содержать партнерские ссылки, которые помогают поддерживать Guiding Tech. Однако это не влияет на нашу редакционную честность. Содержание остается беспристрастным и аутентичным.

Написано
Панкил по профессии инженер-строитель, который начал свой путь в качестве писателя в EOTO.tech. Недавно он присоединился к Guiding Tech в качестве внештатного автора, чтобы освещать инструкции, пояснения, руководства по покупке, советы и рекомендации для Android, iOS, Windows и Интернета.



