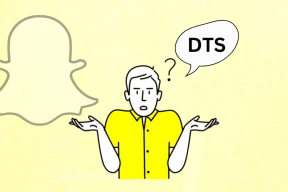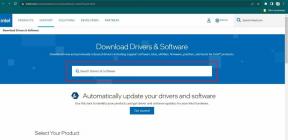5 лучших способов исправить PowerShell, который не открывается в Windows 11
Разное / / July 30, 2023
PowerShell — важный инструмент командной строки, позволяющий выполнять различные задачи и автоматизировать процессы. Вы можете использовать его для предоставления прав администратора приложениям, удаления приложений с вашего компьютера и многого другого. Однако вы не можете выполнять все эти задачи, если PowerShell не открывается на вашем компьютере.
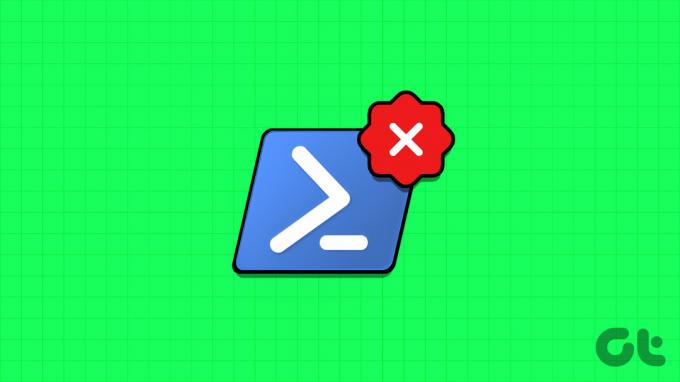
Есть различные способы запуска PowerShell. Однако, если ни один из методов не работает, вы попали по адресу. Мы рассмотрим способы исправления того, что PowerShell не работает или не открывается на ПК с Windows 11 или Windows 10. Итак, начнем.
1. Включить Windows PowerShell
Если вы не можете запустить PowerShell, убедитесь, что он включен на вашем компьютере. Чтобы проверить это, выполните следующие действия:
Шаг 1: Нажмите клавишу Windows, чтобы открыть меню «Пуск».
Шаг 2: Тип Панель управления в строке поиска и нажмите Enter.

Шаг 3: Выберите Программы.
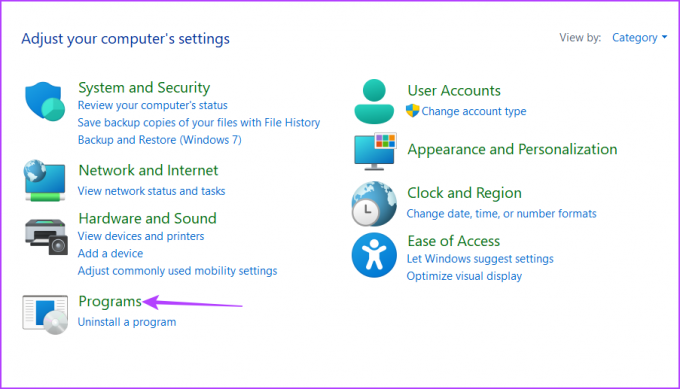
Шаг 4: Нажмите «Включить или отключить функции Windows».
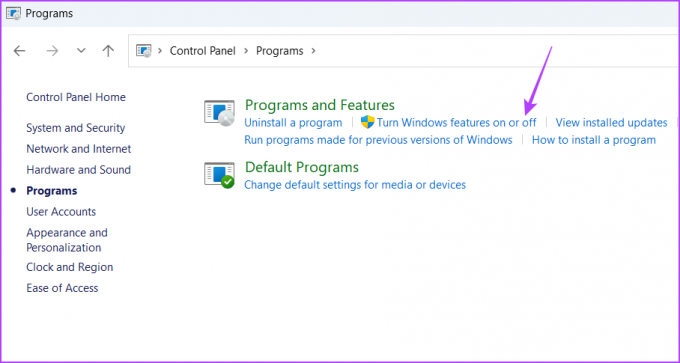
Шаг 5: Щелкните значок плюса (+) перед Windows PowerShell 2.0.

Шаг 6: Установите флажок Windows PowerShell 2.0 и Windows PowerShell 2.0 Engine. Затем нажмите OK, чтобы сохранить изменения.

Перезагрузите компьютер, чтобы применить изменения.
2. Запуск сканирования SFC и DISM
Обычно системные файлы повреждаются. Когда это происходит, вы становитесь склонны к различным проблемам, в том числе и к тому, что у вас под рукой.
Если вы не можете запустить PowerShell из-за поврежденные системные файлы, вам придется запустить сканирование SFC (средство проверки системных файлов) и DISM (обслуживание образов развертывания и управление ими). Эти встроенные утилиты диагностируют и пытаются исправить поврежденные системные файлы с помощью файлов образов Windows. Выполните следующие шаги, чтобы запустить сканирование SFC и DISM:
Шаг 1: Нажмите клавишу Windows, чтобы запустить меню «Пуск», введите Командная строка в строке поиска и выберите «Запуск от имени администратора» на правой панели.

Шаг 2: В окне командной строки с повышенными привилегиями введите sfc/scannow и нажмите Enter.
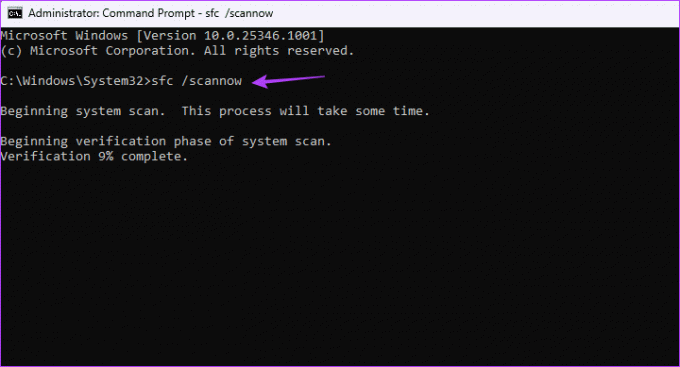
Это сканирование может занять некоторое время, если на вашем компьютере есть проблемы.
Шаг 3: Чтобы запустить сканирование DISM на вашем компьютере с Windows, введите следующие команды одну за другой и нажмите Enter после каждой команды:
DISM/Online/Cleanup-Image/CheckHealth. DISM/Online/Cleanup-Image/ScanHealth. DISM/Онлайн/Cleanup-Image/RestoreHealth

После этого перезагрузите компьютер и проверьте наличие проблемы. Если проблема не исчезнет, попробуйте следующее решение в списке.
3. Изменить настройки редактора локальной групповой политики
Политика «Не запускать указанное приложение Windows» в редакторе локальной групповой политики может предотвратить открытие Windows PowerShell на вашем компьютере. Вам придется отключить эту политику, чтобы решить проблему. Вот как это сделать:
Примечание: Редактор локальной групповой политики — это функция, доступная исключительно для выпусков Windows Pro, Enterprise и Education. Если вы попытаетесь получить к нему доступ в Windows Home, вы получите «ошибку отсутствия gpedit.msc». К счастью, устранение этой ошибки — простой процесс. Ознакомьтесь с нашим руководством по исправление «ошибки отсутствия gpedit.msc» в Windows.
Шаг 1: Нажмите сочетание клавиш Windows + R, чтобы открыть инструмент «Выполнить».
Шаг 2: Тип gpedit.msc в строке поиска и нажмите ОК.
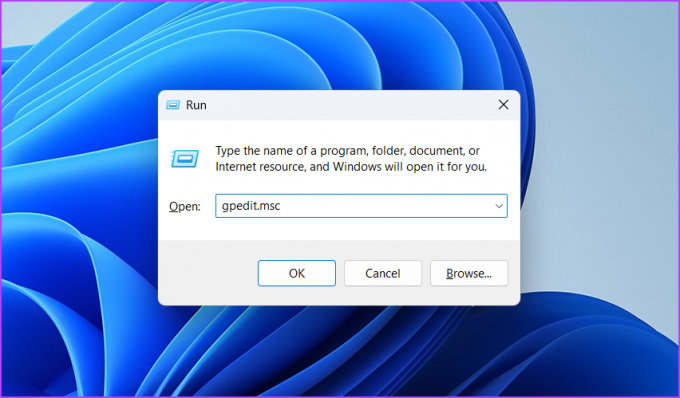
Шаг 3: В редакторе локальной групповой политики перейдите в следующую папку:
Конфигурация пользователя\Административные шаблоны\СистемаШаг 4: Дважды щелкните политику «Не запускать указанные приложения Windows» на правой панели.
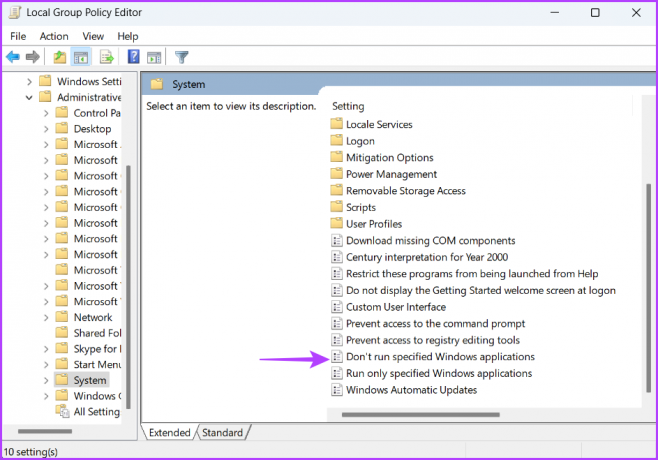
Шаг 5: Выберите Не настроено. Затем нажмите «Применить» и «ОК».

После этого перезагрузите компьютер и проверьте наличие проблемы.
4. Выполните чистую загрузку
Еще один быстрый способ исправить то, что PowerShell не работает или не открывается в Windows, — выполнить чистая загрузка. Windows запускается только с необходимым набором запускаемых приложений и драйверов в состоянии чистой загрузки.
Выполнение чистой загрузки будет полезно, если PowerShell не открывается из-за конфликта между сторонним приложением и PowerShell. Вы можете выполнить чистую загрузку, следуя приведенным ниже инструкциям:
Шаг 1: Нажмите клавишу Windows, чтобы открыть меню «Пуск», введите Конфигурация системы в строке поиска и нажмите Enter.

Шаг 2: Выберите «Выборочный запуск» и перейдите на вкладку «Службы».

Шаг 3: Установите флажок «Скрыть все службы Microsoft». Затем нажмите кнопку «Отключить все».

Шаг 4: Перейдите на вкладку «Автозагрузка». Затем нажмите «Открыть диспетчер задач».

Шаг 5: Выберите стороннее приложение и нажмите кнопку «Отключить» вверху. Аналогичным образом отключите все остальные сторонние приложения.

После этого перезагрузите компьютер, чтобы войти в состояние чистой загрузки, и попробуйте снова открыть Windows PowerShell. Если это решит вашу проблему, проблема была вызвана одной из сторонних программ, которые вы только что отключили.
Чтобы ограничить это приложение, продолжайте чистую загрузку Windows, но на этот раз включайте одно приложение при каждой загрузке. Когда проблема появится снова, отключите или удалите приложение, которое вы только что включили, со своего компьютера.
5. Создайте новую учетную запись пользователя
Если вы по-прежнему не можете запустить PowerShell на своем компьютере, возможно, возникла проблема с вашей учетной записью пользователя. В этом случае решение состоит в создать новую учетную запись пользователя. Вот как:
Шаг 1: Откройте инструмент «Выполнить», введите netplwizи нажмите Enter.

Шаг 2: Нажмите кнопку «Добавить».

Шаг 3: Нажмите «Войти без учетной записи Microsoft (не рекомендуется)».
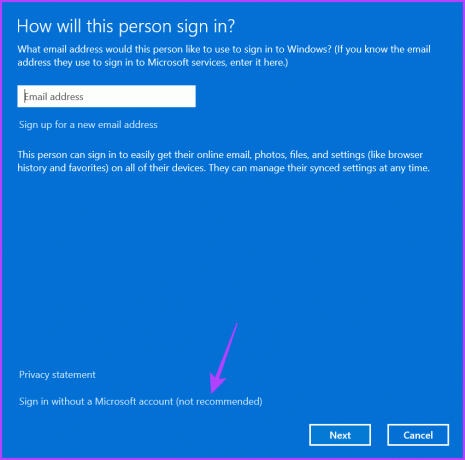
Шаг 4: Нажмите Локальная учетная запись.
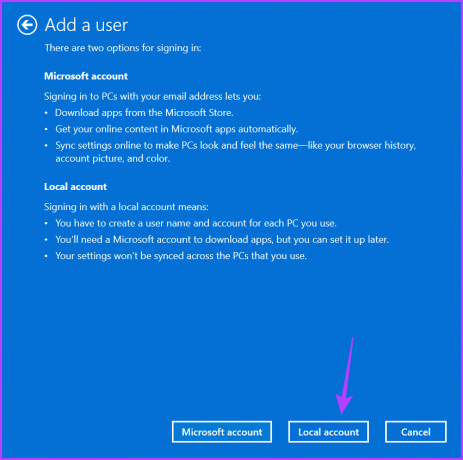
Шаг 5: Введите учетные данные и нажмите «Далее».
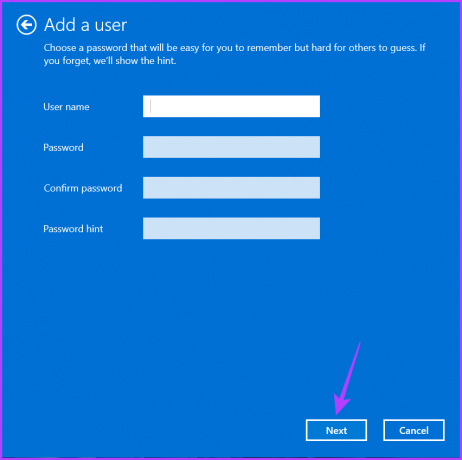
Шаг 6: Нажмите Готово.
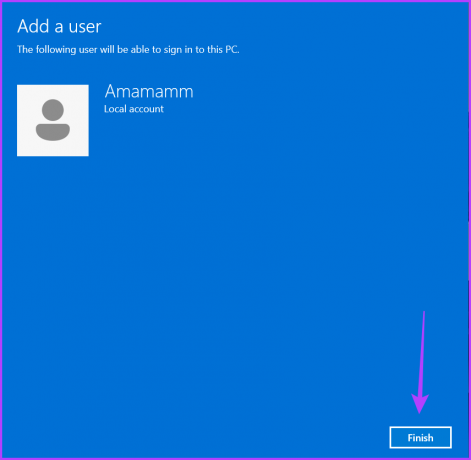
После этого войдите в свою учетную запись из окна «Учетные записи пользователей» и используйте Windows PowerShell.
Исправление PowerShell, не открывающегося в Windows 11
Приложения UWP (универсальная платформа Windows) часто сталкиваются с проблемами, и Windows PowerShell ничем не отличается. Windows PowerShell может не запуститься на вашем компьютере из-за повреждения системных файлов или неправильно настроенных параметров редактора локальной групповой политики. К счастью, вы можете быстро устранить проблему, используя приведенные выше исправления.
Последнее обновление: 29 июня 2023 г.
Вышеупомянутая статья может содержать партнерские ссылки, которые помогают поддерживать Guiding Tech. Однако это не влияет на нашу редакционную честность. Содержание остается беспристрастным и аутентичным.