5 лучших способов исправить звукозапись, не работающую в Windows 11
Разное / / July 30, 2023
Приложение Windows Sound Recorder может пригодиться в различных ситуациях. Вы можете использовать его для создания музыки, проведения интервью, записи важных встреч и т. д. Иногда приложение «Звукозапись» может внезапно перестать работать на вашем компьютере.

Это может произойти из-за отсутствия разрешений, поврежденные данныеили функция улучшения звука. Таким образом, если приложение Windows Sound Recorder перестало работать на вашем компьютере, вы попали по адресу. Здесь мы рассмотрим пять быстрых способов исправить то, что Диктофон не работает в Windows 11. Итак, начнем.
1. Разрешить диктофону доступ к микрофону
Диктофон не будет работать на вашем компьютере, если у него нет доступа к микрофону вашего компьютера. Чтобы предоставить необходимое разрешение, выполните следующие действия:
Шаг 1: Нажмите сочетание клавиш Windows + I, чтобы открыть приложение «Настройки».
Шаг 2: Выберите «Конфиденциальность и безопасность» на левой боковой панели, а затем нажмите «Микрофон» на правой панели.
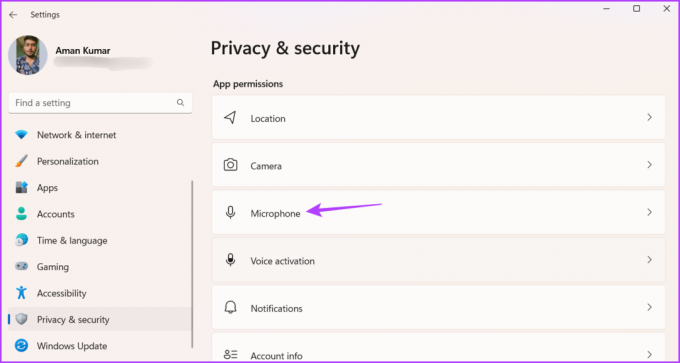
Шаг 3:
Включите переключатель рядом с доступом к микрофону и «Разрешить приложениям доступ к вашему микрофону».
Шаг 5: Включите переключатель рядом с Звукозапись.
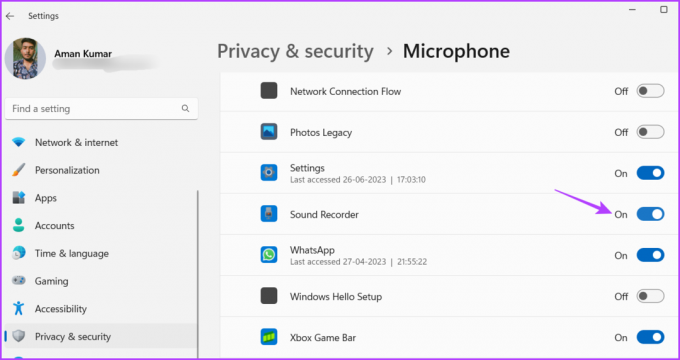
2. Отключить улучшение звука
Улучшение звука — отличная функция Windows, которая улучшает качество звука для текущей конфигурации оборудования. Однако по разным причинам это может повлиять на правильную работу приложения «Звукозапись».
Итак, отключите функцию улучшения звука и проверьте, решает ли она проблему. Вот как это сделать:
Шаг 1: Нажмите сочетание клавиш Windows + I, чтобы открыть приложение «Настройки», выберите «Система» на левой боковой панели и щелкните параметр «Звук» на правой панели.

Шаг 2: Нажмите «Дополнительные настройки звука».

Шаг 3: На вкладке «Воспроизведение» щелкните правой кнопкой мыши динамик и выберите «Свойства».
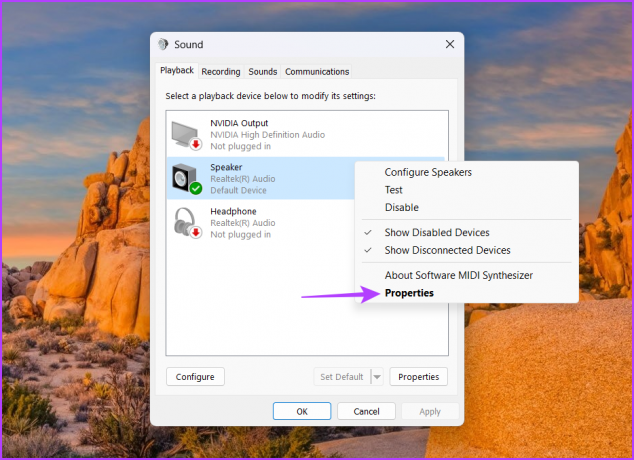
Шаг 4: Перейдите на вкладку «Дополнительно».

Шаг 5: Снимите флажок «Включить улучшения звука».

Шаг 6: Нажмите «Применить», а затем «ОК».
После этого перезагрузите компьютер и проверьте, сохраняется ли проблема.
3. Ремонт и сброс диктофона
Проблема может возникнуть, если установочные файлы в установке звукозаписи повреждены. Вы можете обнаружить и удалить повреждение с помощью встроенной функции восстановления и сброса Windows для приложений UWP.
Функция восстановления сканирует и устраняет любые повреждения, если находит. С другой стороны, функция сброса сбрасывает настройки приложения. Вы можете сбросить настройки приложения «Звукозапись», выполнив следующие действия:
Шаг 1: Нажмите сочетание клавиш Windows + I, чтобы открыть приложение «Настройки», выберите «Приложения» на левой боковой панели и «Установленные приложения» на правой панели.

Шаг 2: Нажмите на три горизонтальные точки рядом с «Звукозапись», а затем выберите «Дополнительные параметры» в появившемся меню.

Шаг 3: Нажмите кнопку Восстановить.

Windows восстановит приложение «Звукозапись». После завершения процесса проверьте, устранена ли проблема. Если нет, нажмите кнопку «Сброс», чтобы сбросить настройки звукозаписи.

4. Перезапустите службу Windows Audio.
Если звукозапись не работает в Windows 11, рассмотрите возможность перезапуска службы Windows Audio. Это важная служба Windows, отвечающая за правильное функционирование аудиоприложений и устройств. Но иногда временные ошибки или сбои могут повлиять на работу этого сервиса.
Вы можете устранить все подобные ошибки и глюки, перезапустив службу. Вот как:
Шаг 1: Нажмите клавишу Windows, чтобы открыть меню «Пуск».
Шаг 2: Тип Услуги в строке поиска и нажмите Enter.

Шаг 3: Щелкните правой кнопкой мыши службу Windows Audio и выберите «Перезагрузить» в контекстном меню.
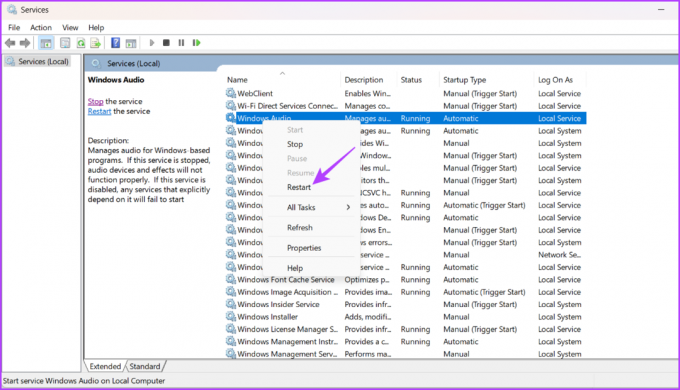
Шаг 4: Нажмите Да в появившемся окне подтверждения.

5. Переустановите приложение для записи звука
Если вы по-прежнему не можете записывать звук в Windows 11, в крайнем случае вам придется переустановить приложение «Звукозапись». Для этого следуйте приведенным ниже инструкциям:
Шаг 1: Нажмите сочетание клавиш Windows + I, чтобы открыть приложение «Настройки», выберите «Приложения» на левой боковой панели, а затем нажмите «Установленные приложения» на правой панели.

Шаг 2: Нажмите на три горизонтальные точки рядом с «Звукозапись» и выберите «Удалить».

Шаг 3: Нажмите Удалить еще раз.

Шаг 4: Нажмите клавишу Windows, чтобы открыть меню «Пуск». Затем введите Магазин Майкрософт в строке поиска и нажмите Enter.

Шаг 5: В Microsoft Store введите Звуковая записьr в строке поиска и нажмите Enter.

Шаг 6: Нажмите кнопку «Получить».

После этого перезагрузите компьютер, и вы больше не столкнетесь с проблемой.
Записывайте все, что хотите
Диктофон — важное приложение для Windows, позволяющее записывать все, что вы хотите. Однако, когда он перестает работать, это может повлиять на вашу производительность. Вы можете быстро исправить, что Звукозапись не работает в Windows 11, используя приведенные выше решения.
Последнее обновление: 26 июня 2023 г.
Вышеупомянутая статья может содержать партнерские ссылки, которые помогают поддерживать Guiding Tech. Однако это не влияет на нашу редакционную честность. Содержание остается беспристрастным и аутентичным.



