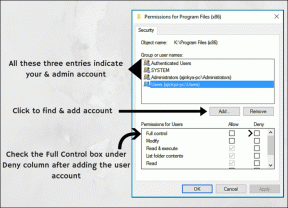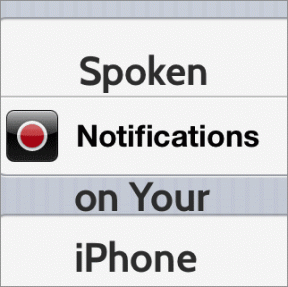13 способов исправить ошибку «Невозможно начать загрузку» в Uplay — TechCult
Разное / / July 31, 2023
Uplay — это огромная игровая платформа с большим разнообразием забавных игр. Это отличный способ расслабиться и снять стресс, исследуя различные игры. Однако иногда могут возникать сбои и сбои, которые могут помешать пользователям в полной мере насладиться платформой. Если вы столкнулись с той же проблемой, вы пришли в нужное место. В этом руководстве мы покажем вам, как исправить не могу начать загрузку ошибка в юплей. Итак, начнем!

Оглавление
Ошибка «Невозможно начать загрузку» в Uplay
Uplay — это средство запуска игр, созданное Ubisoft, которое позволяет игрокам подключаться и наслаждаться популярными играми, такими как Assassins Creed. Однако, как и любое другое программное обеспечение, иногда у него могут быть проблемы. Одна из таких проблем — когда не начинается загрузка игры. Но не волнуйтесь! У нас есть несколько простых решений ниже, чтобы решить эту проблему. Продолжайте читать до конца, чтобы узнать, как это сделать!
Быстрый ответ
Заставьте Uplay снова начать загрузку, проверив файлы игры:
1. Открыть Клиент Uplay и найдите запись в Стартовое меню.
2. Выбирать Игры и просмотреть список установленных игр.
3. Щелкните правой кнопкой мыши игру, которую хотите проверить, и выберите Характеристики.
4. Нажмите на Проверить файлы и подождите, пока он просканирует.
Причины, по которым Ubisoft не может начать загрузку с кодом 17006
При загрузке новой игры или обновления с Юплей, вы получаете сообщение о невозможности начать загрузку. Это довольно типичная ошибка, которую можно легко исправить. Но ряд факторов может вызвать мигание этой ошибки на вашем экране, в том числе:
- Проблема с серверами Uplay
- Проблема с подключением Wi-Fi роутера
- Недостаточно прав для Uplay
- Устаревшее программное обеспечение
- Накопление кеша
- Поврежденные файлы Uplay
Исправить не могу начать загрузку ошибка в Uplay вы можете выполнить некоторые профилактические действия и решения, представленные ниже:
Примечание: Возможно, проблема вызвана отключением серверов Ubisoft. Если это так, единственное, что вы можете сделать, это дождаться перезагрузки серверов.
Способ 1: отслеживание подключения к Интернету
При попытке загрузить Uplay на свой рабочий стол важно убедиться, что ваше интернет-соединение надежное и надежное. Игры довольно большие, поэтому их загрузка требует некоторого времени и высокоскоростного интернет-соединения. Вы можете проверить надежное соединение перед загрузкой игры, следуя приведенным ниже советам:
- Для надежного обслуживания попробуйте несколько раз переключить маршрутизатор Wi-Fi.
- Попробуйте загрузить игру через сетевой шнур, если у вас возникли проблемы с беспроводным подключением.
- Попробуйте отключить соединение от любого другого устройства, подключенного к сети.

Примечание: Если ваш интернет-провайдер испытывает трудности с предоставлением вам высокоскоростного соединения, что является еще одной проблемой, вы можете только дождаться, пока соединение скоро станет сильнее.
Способ 2: доступ к предварительной версии Uplay
Предварительная версия — это предстоящий выпуск клиента Uplay, и вполне вероятно, что в нем будут учтены не могу начать загрузку выдать и исправить. Если Uplay сделал решение доступным в предварительной версии игры, которую вы хотите загрузить, вы можете использовать его в своих интересах. Выполните шаги, указанные ниже, чтобы использовать предварительную версию:
1. Открыть Клиент Uplay.
2. Нажать на Меню вариант и выберите Настройки отображается в меню.
3. Открой Вкладка «Общие» и в нем выберите Попробуйте предварительные версии вариант.

Способ 3: Запуск от имени администратора
Проблемы с Uplay могут возникнуть из-за отсутствия разрешений. Если необходимые разрешения не предоставлены, приложение Uplay может иметь проблемы и сбои. Еще одно быстрое и простое решение — настроить системное программное обеспечение вашего устройства, чтобы Uplay выступал в качестве администратора. Примите следующие меры, чтобы Uplay мог вести себя как администратор:
1. Нажимать Виндовс + Р кнопки вместе, чтобы открыть Диалоговое окно «Выполнить».
2. Тип данные приложения в поле Открыть поиск.

3. Нажмите ХОРОШО.

4. Открой LocalLow Папка.
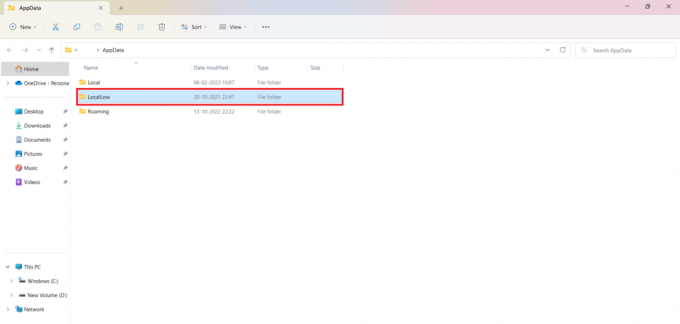
5. Щелкните правой кнопкой мыши на Программа запуска игр Uplay Папка.
6. В раскрывающемся списке щелкните Удалить удалить Программа запуска игр Uplay с рабочего стола.
7. Вернуться к Юплейикона на экране и щелкните правой кнопкой мыши значок.
8. Выбрать Запустить от имени администратора вариант из выпадающего меню.

Читайте также:Как найти местоположение скриншота Uplay
Способ 4: изменить свойства совместимости клиента Uplay
Есть большая вероятность, что проблема вызвана несовместимостью приложения Uplay и отсутствием авторизации в системном ПО. Эту проблему можно решить с помощью нескольких быстрых шагов и нескольких простых действий:
1. Щелкните правой кнопкой мыши на Значок Uplay на экране и выберите Местонахождение открытого файла вариант.
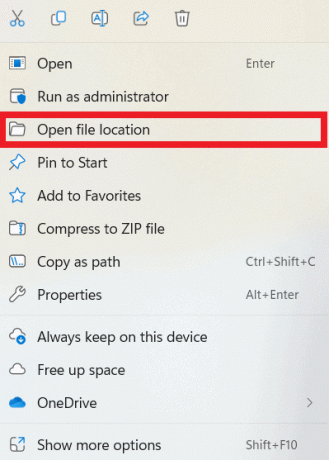
2. Щелкните правой кнопкой мыши на Uplay.exe файл и выберите Характеристики вариант.
3. В пределах Характеристики Открой Совместимость вкладка
4. Проверить Запустите эту программу в режиме совместимости для поле и выберите Windows 7 из выпадающего меню.
5. Далее нажмите на Значок Uplay еще раз и выберите Запустите эту программу от имени администратора вариант.
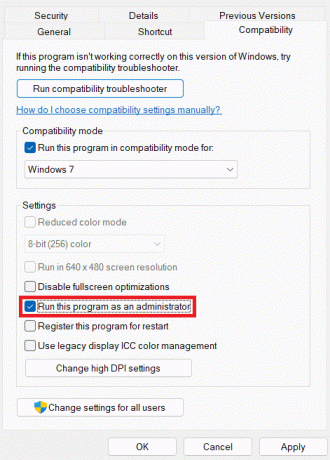
Способ 5: удалить папку кэша клиента Uplay
Накопление кеша может быть причиной того, что Ubisoft не может начать загрузку с кодом 17006. Бывают случаи, когда кэш-память содержит поврежденные данные, которые необходимо часто очищать и не накапливать слишком много, чтобы сохранить производительность и избежать ненужных ошибок. Вы можете удалить кеш, выполнив очень простые действия, показанные ниже:
1. нажмите Виндовс + Р кнопку одновременно.
2. Введите данные приложения в Диалоговое окно «Выполнить».
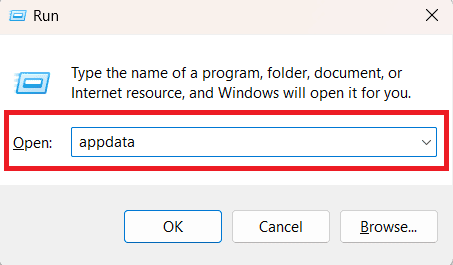
3. Нажмите ХОРОШО.
4. Открой Роуминг папка.

5. После того, как вы определили местонахождение Папка Юбисофт в пределах Роуминг щелкните по нему правой кнопкой мыши и нажмите Удалить.
Способ 6: проверить файлы игры
Обработайте свойства файла игры, чтобы найти обновления и проблемы. Вы можете узнать, могут ли файлы загружаться автоматически. Выполняя перечисленные ниже действия, вы можете исправить Uplay не может начать загрузку легко:
1. Открыть Клиент Uplay, найдите запись в Стартовое меню, и нажмите на первый доступный результат.
2. Выберите Игрывариант и просмотреть список установленных игр.
3. Щелкните правой кнопкой мыши игру, которую хотите проверить, и выберите Характеристики вариант из выпадающего меню.
4. Нажать на Проверить файлы вариант и подождите, пока он сканирует.

Читайте также:Как исправить Uplay не запускается
Способ 7: переименовать папку с игрой
Это довольно простой метод манипулирования системой. Вы можете изменить имя папки, в которую будет установлена игра, чтобы обмануть клиент Uplay, заставив его думать, что игра еще не начала загружаться, и заставить его это сделать. Затем клиент Uplay обнаружит его и начнет загрузку игры, если вы измените имя на исходное. Выполните шаги, указанные ниже:
1. Открыть Диспетчер задач и нажмите на Подробности.

2. Выбирать Uplay.exe и нажмите на Завершить задачу кнопка.
3. Получите доступ к местоположению Папка установки игры.
4. Щелкните правой кнопкой мыши по игре и выберите Переименоватьвариант.
5. Открыть Юплей чтобы повторно загрузить игру, дайте ей новое имя и нажмите кнопку Скачать кнопка.
Способ 8: удалить DNS и сбросить TCP/IP
Если вы по-прежнему сталкиваетесь с проблемами в Uplay, вы всегда можете попробовать устранить DNS, попробовать сбросить TCP/IP и проверить, решает ли это вашу проблему. Чрезмерное количество DNS может затруднить запуск приложения. Поэтому часто бывает полезно очистить DNS. Ниже приведены шаги для очистки DNS:
1. Запустить Командная строка и щелкните по нему правой кнопкой мыши и выберите Запустить от имени администратора вариант.

2. На Командная строка администратора, введите ipconfig/flushdns команда.
3. Ударять Входить и введите netsh int ip сброс.
4. Опять же, ударить Входить.
Способ 9: использовать DNS-адрес Google
Сообщение об ошибке Ubisoft не может начать загрузку с кодом 17006 в приложении Uplay может быть вызвано DNS-адресом. Вы можете решить эту проблему, только изменив настройки DNS с адреса по умолчанию на Google. Вы можете достичь этой цели, выполнив действия, перечисленные ниже:
1. Доступ Панель управления и выберите Центр коммуникаций и передачи данных вариант.

2. Выберите вариант, чтобы Изменение параметров адаптера.
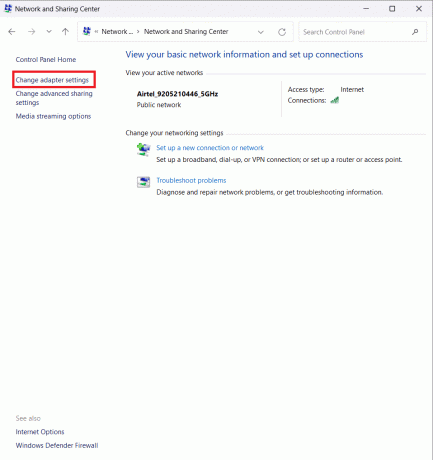
3. Щелкните правой кнопкой мыши Сетевой адаптер и сизбрать Характеристики вариант из выпадающего меню.
4. В пределах В этом соединении используются следующие элементы раздел и выберите Интернет-протокол версии 4 вариант.
5. Далее нажмите на Характеристики и отметьте Используйте следующие адреса DNS-серверов коробка.
6. Вставлять 8.8.8.8 как Предпочтительный DNS-сервер и 8.8.4.4 как Альтернативный DNS-сервер.
7. Нажмите на Проверить настройки при выходе и ударил ХОРОШО.
Читайте также:Исправление Ubisoft Connect не работает
Метод 10: изменить каталог загрузки
Весьма вероятно, что у вашего приложения нет всех разрешений, необходимых для бесперебойной работы, или клиент Uplay может отказываться использовать текущую папку. Есть только одно решение для преодоления не могу начать загрузку ошибка Uplay Проблема заключается в изменении местоположения папки установки по умолчанию. Выполните шаги, указанные ниже, чтобы изменить местоположение:
1. Открой Клиент Uplay папку на рабочем столе и нажмите кнопку Менюкнопка.
2. Выбирать Настройки и откройте Загрузки вкладка
3. Нажать на Изменять вариант под Место установки игры по умолчанию и изменить местоположение.
Способ 11: отключить антивирус
Антивирусное приложение может устранить любые недостатки в системе, которые могут повлиять на программное обеспечение. Ситуация может, к сожалению, повернуться иначе, если ошибка будет результатом вашего антивирусного программного обеспечения. Проверьте, не мешает ли загруженное вами антивирусное программное обеспечение работе приложения. не могу начать загрузку ошибка Uplay. Если это так, выполните шаги, указанные ниже, чтобы отключить антивирус:
Примечание: Может возникнуть необходимость заменить существующее антивирусное программное обеспечение на такое, которое более дружелюбно взаимодействует с приложениями.
1. Открыть Настройки и выберите Обновление и безопасность вариант.
2. Нажмите на Защитник Windows и доступ Центр Защитника Windows.
3. Выбирать Вирус и угроза настройки защиты.
4. Выключить Защита в реальном времени.
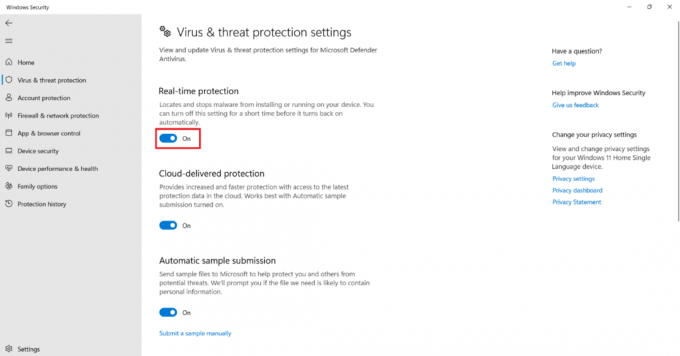
Способ 12: переустановите Uplay
Вполне возможно, что предыдущая реализация была ошибочной или содержимое соединения Uplay было безвозвратно повреждено. Единственная оставшаяся альтернатива — удалить Uplay, а затем переустановить его на своем компьютере. Переустановка приложения позаботится обо всех вышеупомянутых проблемах. Следуйте этим инструкциям, чтобы переустановить программное обеспечение на вашем устройстве:
1. Доступ к Панель управления и выберите Удалить программу вариант.
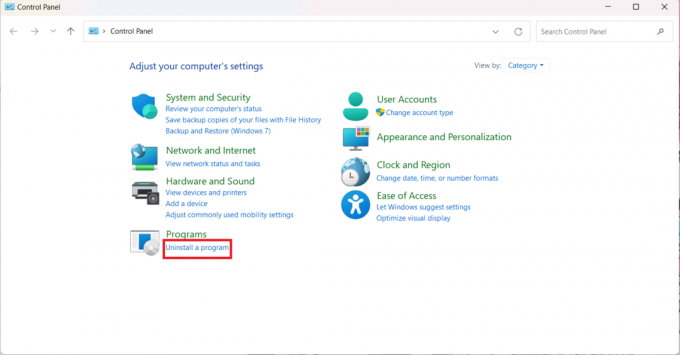
2. Найдите Программа запуска игр Ubisoft папку и нажмите Удалить.
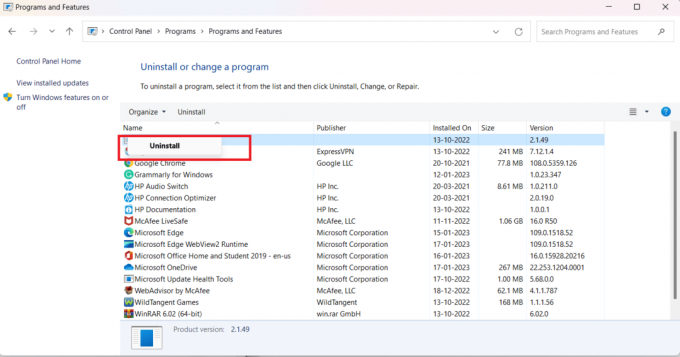
3. После удаления переустановите приложение, зайдя в Юбисофт Коннект снова сайт.
Способ 13: получить помощь
Если ничего не помогает, в качестве последнего варианта следует обратиться за помощью к специалисту. Вполне возможно, что неисправность была вызвана различными факторами или что она не поддавалась нескольким простым средствам правовой защиты. В случае серьезной проблемы или затруднительного положения всегда разумнее получить надлежащую помощь. Вы можете сообщить о своей проблеме и получить рекомендации от Справка Юбисофт о том, как это преодолеть.

Мы надеемся, что это руководство было полезным, и вы смогли исправить не удалось начать загрузку в Uplay. Дайте нам знать, какой метод работал для вас лучше всего. Если у вас есть какие-либо вопросы или предложения, не стесняйтесь оставлять их в разделе комментариев ниже.
Генри — опытный технический писатель, стремящийся сделать сложные технологические темы доступными для обычных читателей. Обладая более чем десятилетним опытом работы в технологической отрасли, Генри стал надежным источником информации для своих читателей.