Как создать кнопку «Печать в PDF» в Microsoft Excel в Windows 11
Разное / / August 01, 2023
Хотя вы можете использовать Microsoft Excel для создания электронных таблиц, но не у всех будет установлена одна и та же версия Office. Это становится решающим, когда вы используете встроенные функции для анализа данных в электронных таблицах. Поэтому хорошей идеей будет превратить электронную таблицу Excel в PDF-файл, чтобы любой мог открыть ее на различных устройствах.

Поскольку вы можете не знать, какую версию Microsoft Excel используют ваши коллеги, клиенты или студенты, вы можете сохранить электронную таблицу в формате PDF. И если вам приходится делать это часто, вы можете создать кнопку «Сохранить как» или «Печать в PDF», чтобы напрямую получить электронную таблицу в формате PDF. Вот как вы можете создать кнопку «Печать в PDF» в Microsoft Excel в Windows 11.
Панель быстрого доступа, доступная для приложений Microsoft Office, позволяет получить доступ к таким действиям и командам, как «Сохранить», «Главная», «Сохранить как», «Отправить файл» и другим. Его также можно использовать для включения функции «Печать в PDF» в Microsoft Excel. Вы можете распечатать любой файл в формате PDF. Тем не менее, вам понадобится программа для чтения PDF-файлов, такая как Adobe Acrobat Reader, чтобы правильно открыть файл PDF и его макет.
Вот как включить эту функцию.
Шаг 1: Щелкните значок «Пуск» на панели задач, чтобы открыть меню «Пуск», введите Майкрософт Эксель в поле поиска и нажмите Enter.

Шаг 2: Откройте книгу Excel, в которой вы хотите включить эту функцию.
Шаг 3: Нажмите «Файл» в верхнем левом углу.

Шаг 4: Выберите «Параметры» в левом нижнем углу.

Шаг 5: Щелкните Панель быстрого доступа в окне параметров Excel.
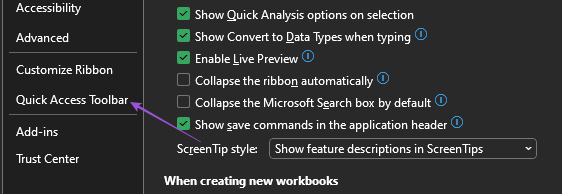
Шаг 6: Щелкните раскрывающееся меню «Популярные команды».

Шаг 7: Выберите Все команды.
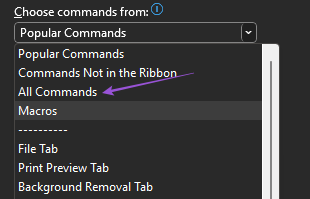
Шаг 8: Прокрутите вниз и выберите Опубликовать как PDF или XPS.
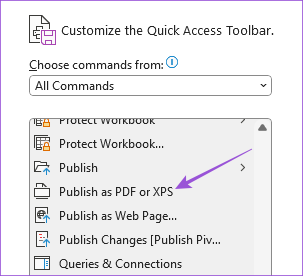
Шаг 9: Нажмите кнопку «Добавить», чтобы скопировать команду.
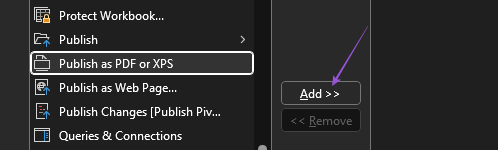
Шаг 10: Нажмите «Сохранить» в правом нижнем углу для подтверждения.
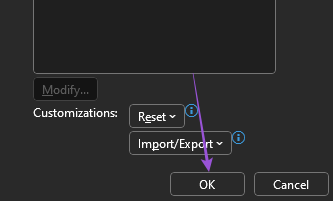
После того, как вы закроете окно, вы увидите значок «Печать в PDF» на панели быстрого доступа.

Шаг 11: Щелкните значок после выбора ячеек, которые вы хотите напечатать в формате PDF.
Шаг 12: Введите имя файла, выберите место для сохранения файла PDF и нажмите «Опубликовать».
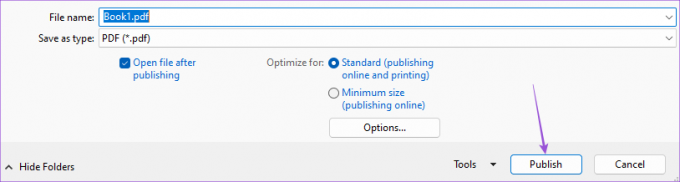
Ваш файл Excel теперь будет открываться в формате PDF в Adobe Acrobat Reader или любой другой программе, установленной на вашем ПК с Windows 11 для открытия файлов PDF. Теперь вы можете распечатать этот файл.
Вы также можете прочитать наш пост, если Панель быстрого доступа не работает в Excel на вашем ПК.
Создание кнопки «Печать в PDF» с помощью макрокоманд в Microsoft Excel
Вы также можете создать кнопку макрокоманды PDF на листе Microsoft Excel, чтобы быстро отправить его на печать в виде файла PDF. Кнопка макрокоманды позволяет автоматизировать действия одним щелчком мыши. Этот расширенный шаг требует, чтобы вы включили вкладку «Разработчик» в Microsoft Excel. Вот как.
Шаг 1: Щелкните значок «Пуск» на панели задач, чтобы открыть меню «Пуск», введите Майкрософт Эксель в поле поиска и нажмите Enter.

Шаг 2: Откройте книгу Excel, для которой вы хотите включить эту функцию.
Шаг 3: Нажмите «Файл» в верхнем левом углу.

Шаг 4: Выберите «Параметры» в левом нижнем углу.

Шаг 5: В разделе «Настроить ленту» прокрутите вниз и включите вкладку «Разработчик». Затем нажмите «Сохранить» в правом нижнем углу.

После того, как вы включите вкладку «Разработчик» на ленте, вот как создать кнопку макроса для печати в PDF.
Шаг 1: Перейдите на вкладку «Разработчик» вверху.
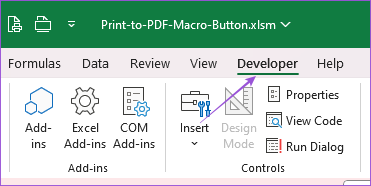
Шаг 2: Нажмите «Вставить».
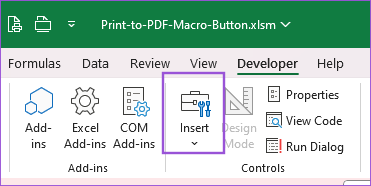
Шаг 3: Выберите значок для кнопки управления (управление ActiveX).
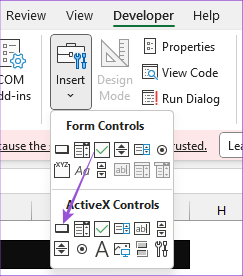
Это добавит командную кнопку внутрь вашего листа Excel.
Шаг 4: Щелкните правой кнопкой мыши командную кнопку и выберите «Свойства».
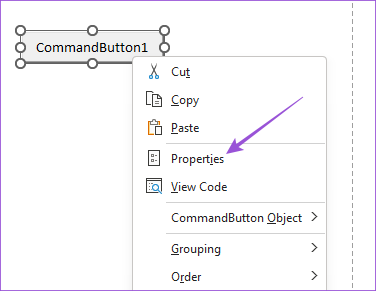
Шаг 5: Отредактируйте заголовок — название вашей макрокомандной кнопки. Назовите его как-нибудь попроще, например, «Печать в PDF».
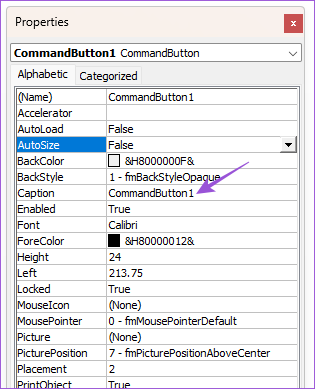
Шаг 6: Закройте окно «Свойства», снова щелкните правой кнопкой мыши командную кнопку и выберите «Просмотреть код».
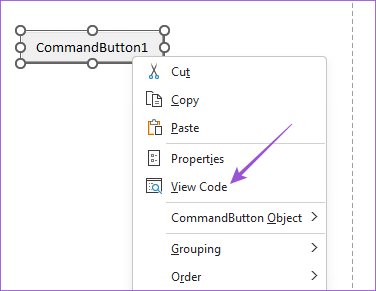
Теперь вы увидите окно Microsoft Visual Basic.
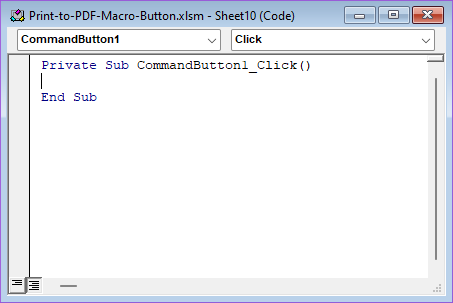
Шаг 7: Скопируйте команду и вставьте ее в окно Visual Basic.

Dim PrintFile As String PrintFile = Application. DefaultFilePath & "\" & _ ActiveWorkbook. Имя и листы ".pdf" ("Лист1"). Выберите ActiveSheet. Настройка страницы. Область печати = "B7:E17" ActiveSheet. ExportAsFixedFormat Type:=xlTypePDF, _ Filename:=PrintFile, Quality:=xlQualityStandard, _ IncludeDocProperties:=True, IgnorePrintAreas:=False, _ OpenAfterPublish:=True Обратите внимание, что Листы VBA. Выбирать в выписке есть номер вашего листа, который вам нужно распечатать. Также необходимо указать Область печати путем ввода выбранных номеров ячеек.
Шаг 8: Нажмите Control + S, чтобы сохранить код.
Шаг 9: Закройте окно Visual Basic и нажмите кнопку команды макроса, чтобы распечатать Excel в виде файла PDF.
Если ваша командная кнопка не работает, вот как вы можете включить разрешения для кнопок макросов в Microsoft Excel.
Шаг 1: В том же файле Excel нажмите «Файл» в верхнем левом углу.

Шаг 2: Нажмите «Параметры» в левом нижнем углу.

Шаг 3: Выберите Центр управления безопасностью.
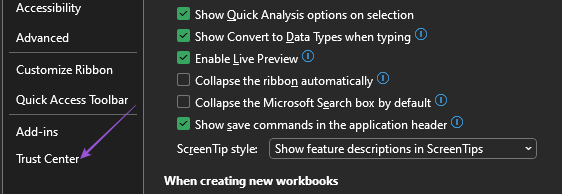
Шаг4: Нажмите «Настройки центра управления безопасностью».

Шаг 5: Выберите «Настройки макроса» в меню слева.
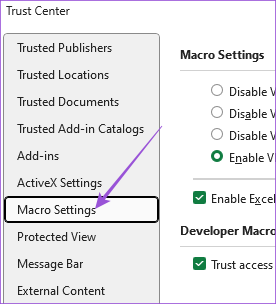
Шаг 6: Установите флажок рядом с «Включить макросы VBA», «Включить макросы Excel 4.0» и «Доверенный доступ к объектной модели проекта VBA».
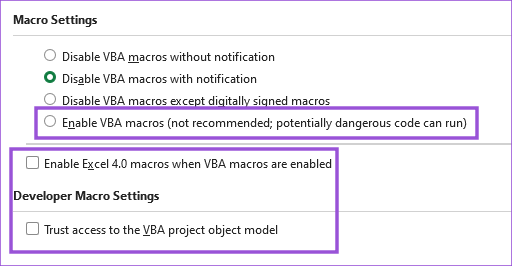
Закройте окно, и ваша кнопка макроса должна работать.
Распечатайте файл Excel в PDF
Эти шаги помогут вам создать кнопку «Печать в PDF» в Microsoft Excel. Вы также можете прочитать нашу статью, чтобы узнать, как вставьте документ PDF в свой лист Excel в Windows 11.
Последнее обновление: 26 июня 2023 г.
Вышеупомянутая статья может содержать партнерские ссылки, которые помогают поддерживать Guiding Tech. Однако это не влияет на нашу редакционную честность. Содержание остается беспристрастным и аутентичным.



