6 лучших исправлений для событий, не отображаемых в календаре Outlook в Windows 11
Разное / / August 02, 2023
Приложение Outlook на вашем ПК с Windows 11 дает вам доступ к календарю для планирования вашей рутины. Ты можешь добавить напоминания для важных событий и встреч в календаре Outlook, чтобы никогда их не пропустить. К ним относятся дни рождения, визиты к врачу или торговые встречи с коллегами.

Но некоторые пользователи жалуются, что в их календаре Outlook не отображаются события и встречи в Windows 11. Если вы тоже столкнулись с тем же, вот рабочие решения для исправления событий, которые не отображаются в календаре Outlook в Windows 11.
1. Проверьте подключение к Интернету
Начиная с базового решения, если вы не видите события после их добавления в календарь Outlook, нужно проверить надежность вашего интернет-соединения. Записи событий в календаре Outlook потребуют хорошего подключения к Интернету для синхронизации с вашей учетной записью. Поэтому мы предлагаем запускаем тест скорости и проверка такая же.
2. Настройка параметров учетной записи Outlook
Как только скорость вашего интернета будет в порядке, вам необходимо настроить параметры учетной записи Outlook. Поскольку вы можете добавить несколько учетных записей в приложение Outlook на ПК с Windows 11, вам необходимо проверить, используете ли вы правильный идентификатор электронной почты. Вот как.
Шаг 1: Щелкните значок «Пуск» в Windows 11, введите внешний вид, и нажмите Enter, чтобы открыть Microsoft Outlook.

Шаг 2: Нажмите «Файл» в верхнем левом углу.

Шаг 3: Нажмите «Настройки учетной записи».
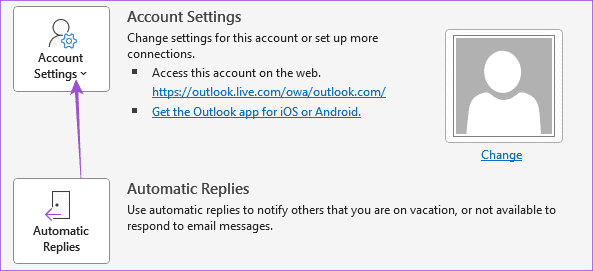
Шаг 4: Нажмите «Настройки учетной записи» еще раз.
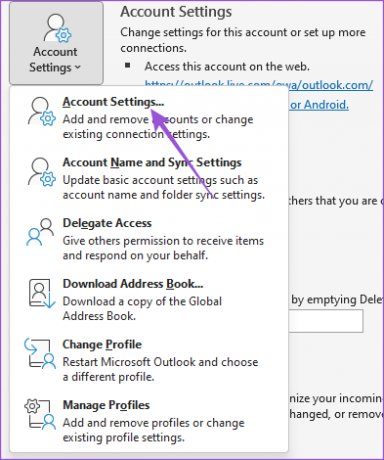
Шаг 5: Проверьте, какую учетную запись электронной почты вы используете для календаря Outlook.
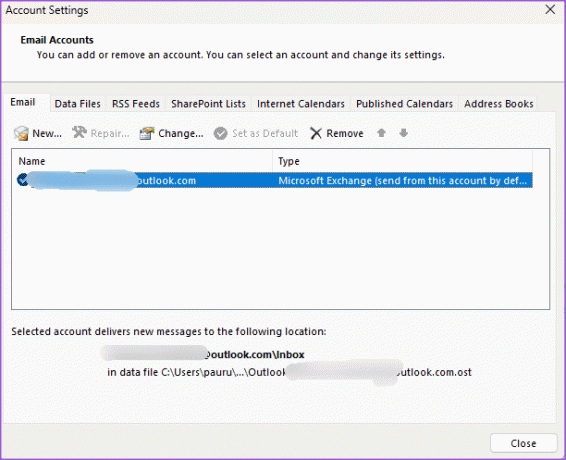
Если вы используете неверную учетную запись электронной почты, вы можете удалить его из аутлука и добавить правильный.
После этого закройте окно и проверьте, решена ли проблема.
3. Сбросить вид календаря
Другая причина, по которой ваш календарь Outlook может не отображать ваши собрания, заключается в том, что настраиваемый вид календаря скрывает ваши собрания. Вот как вы можете сбросить представление календаря Outlook.
Шаг 1: Щелкните значок «Пуск» в Windows 11, введите внешний вид, и нажмите Enter, чтобы открыть Microsoft Outlook.

Шаг 2: Выберите Календарь на левой панели.

Шаг 3: Нажмите «Просмотр» в верхней строке меню.

Шаг 4: Щелкните Текущее представление.

Шаг 5: Выберите «Настройки просмотра».

Шаг 6: В окне «Дополнительные параметры просмотра» нажмите «Сбросить текущий вид».

Шаг 7: Нажмите Да для подтверждения.

Шаг 8: После этого нажмите «ОК», закройте окно и проверьте, решена ли проблема.

4. Проверьте настройки автоматического архивирования
Outlook автоматически заархивирует все ваши данные через определенные промежутки времени. Если ваши события календаря Outlook по-прежнему не отображаются в Windows 11, возможно, они были заархивированы. Вы можете проверить настройки автоматического архивирования и даже отключить эту функцию.
Шаг 1: Щелкните значок «Пуск» в Windows 11, введите внешний вид, и нажмите Enter, чтобы открыть Microsoft Outlook.

Шаг 2: Нажмите «Файл» в верхнем левом углу.

Шаг 3: Нажмите «Параметры» в левом нижнем углу.

Шаг 4: Выберите «Дополнительно» в меню слева.

Шаг 5: Нажмите кнопку Параметры автоархивации.

Шаг 6: Проверьте количество дней для запуска AutoArchive в фоновом режиме.
Вы можете изменить количество дней или снять флажок, чтобы прекратить использование этой функции.

Шаг 7: Нажмите «ОК» в правом нижнем углу, чтобы сохранить настройки.

5. Проверить делегированный доступ
Вы можете делегировать доступ к своему календарю Outlook, позволить кому-то другому планировать ваши встречи и вносить изменения. Но это также позволяет человеку удалять ваши события из Календаря. Поэтому вам нужно проверить делегированный доступ к календарю Outlook на ПК с Windows 11.
Шаг 1: Щелкните значок «Пуск» в Windows 11, введите внешний вид, и нажмите Enter, чтобы открыть Microsoft Outlook.

Шаг 2: Нажмите «Файл» в верхнем левом углу.

Шаг 3: Нажмите «Настройки учетной записи».
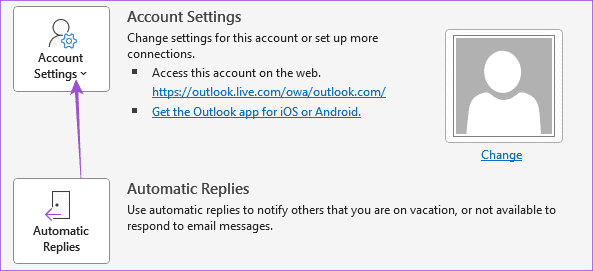
Шаг 4: Выберите Делегировать доступ.

Шаг 5: Проверьте, какая учетная запись имеет доступ к вашему календарю Outlook. Вы можете удалить доступ, если хотите.

Шаг 6: После внесения изменений нажмите «ОК» для подтверждения. А затем проверьте, решена ли проблема.
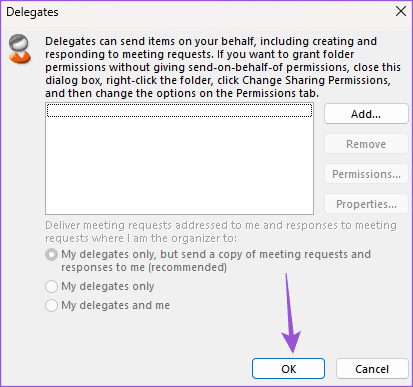
6. Обновить Outlook
Если ни одно из решений не работает, мы предлагаем обновить версию Outlook на вашем ПК с Windows 11.
Шаг 1: Щелкните значок «Пуск» в Windows 11, введите внешний вид, и нажмите Enter, чтобы открыть Microsoft Outlook.

Шаг 2: Нажмите «Файл» в верхнем левом углу.

Шаг 3: Нажмите «Учетная запись Office» в левом нижнем углу.
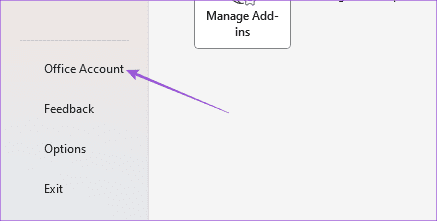
Шаг 4: Выберите Параметры обновления.

Шаг 5: Нажмите «Обновить сейчас».

Шаг 6: Если обновление доступно, загрузите и установите его.
Шаг 7: Перезапустите Outlook и проверьте, решена ли проблема.
Проверьте события своего календаря
Эти решения устранят проблему, из-за которой в календаре Outlook не отображаются события и встречи в Windows 11. Вы также можете прочитать наш пост на как добавить изображения в электронную почту Outlook.
Последнее обновление: 28 июня 2023 г.
Вышеупомянутая статья может содержать партнерские ссылки, которые помогают поддерживать Guiding Tech. Однако это не влияет на нашу редакционную честность. Содержание остается беспристрастным и аутентичным.



