Руководство по использованию панели поиска и операторов поиска в Microsoft Outlook
Разное / / August 03, 2023
Вы безуспешно пытаетесь найти электронное письмо или определенное вложение в Microsoft Outlook? Здесь появляется панель поиска Outlook. Введя ключевое слово в строку поиска Outlook, относящуюся к искомому элементу, Outlook должен вывести несколько результатов. Как правило, при правильном ключевом слове в результатах поиска Outlook должен быть искомый элемент, но это не всегда так.
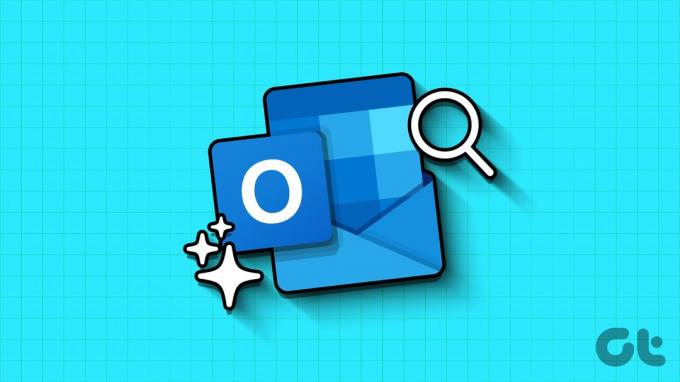
Важно понимать, как работает функция поиска в Microsoft Outlook, чтобы получить именно ту почту, которую вы хотите. Это происходит, когда вы знаете важность операторы поиска. Вот все, что вам нужно знать:
Как работает функция поиска Microsoft Outlook
Для большинства людей поиск в Outlook означает ввод ключевого слова в строку поиска и нажатие Enter. Ожидается, что после этого действия в выведенных результатах должен быть искомый элемент. Однако ниже мы разберем, как работает функция поиска:
Сопоставление префикса
При поиске по ключевому слову важно помнить, что Outlook будет искать в вашем почтовом ящике сообщения, начинающиеся с этого ключевого слова. Если слово заканчивается этим ключевым словом, Outlook может не отобразить его в результатах поиска. Например, если вы используете ключевое слово
«до» в вашем поиске Outlook будет генерировать такие результаты, как «Прем», «проповедовать», и «доисторический». Однако слова, которые заканчиваются или не начинаются с pre, например «семпре» или 'распространение,' не будет отображаться в результатах.
Область поиска
При использовании ключевых слов для поиска в вашем почтовом ящике диапазон поиска и результаты включают не только сообщения в почте. Outlook также будет искать и возвращать результаты, содержащие слова в теме электронного письма, вложениях, тексте и имени отправителя.

Ограничения поиска
Outlook имеет ограничения, когда дело доходит до получения результатов поиска. Отображаются только первые 250 результатов поиска из вашего почтового ящика. Кроме того, если ваш поиск включает числа, если строки чисел содержат менее 4 цифр, Outlook не выдаст никаких результатов. Например, если вы ищете такое число, как «123», Outlook не даст никаких результатов поскольку это меньше, чем требование 4 цифр.


Как использовать панель поиска Microsoft Outlook
Есть два способа использования панели поиска Microsoft Outlook. Вы можете либо использовать панель по умолчанию, как она отображается в Outlook, либо щелкнуть раскрывающийся список на панели, чтобы получить дополнительные функции. Вот как работают оба варианта.
Поиск по умолчанию
Панель поиска обычно находится в верхней части страницы Microsoft Outlook. Упрощенную панель поиска лучше всего использовать, когда поиск не требует сложных критериев поиска. Например, если вы просто используете ключевое слово. Вот как это использовать:
Шаг 1: Откройте веб-сайт Microsoft Outlook в браузере и войдите в свою учетную запись Outlook. Или вы можете использовать настольное приложение.
веб-сайт Microsoft Outlook
Шаг 2: Переместите курсор в верхнюю часть страницы Outlook, где находится панель поиска.

Шаг 3: Нажмите на строку поиска и введите ключевое слово для поиска.

Шаг 4: Нажмите клавишу Enter на клавиатуре или щелкните значок поиска, чтобы запустить поиск.

Расширенный поиск
Если ваш поиск в Outlook включает сложные требования, такие как поиск по ключевому слову в строке темы с определенного адреса электронной почты, вам необходимо использовать панель расширенного поиска. Вот как:
Шаг 1: Войдите в свою учетную запись Outlook либо с помощью предпочитаемого браузера, либо из настольного приложения.
Шаг 2: Переместите курсор в верхнюю часть страницы Outlook, где находится панель поиска.

Шаг 3: Щелкните строку поиска, чтобы развернуть ее.
Шаг 4: Щелкните раскрывающийся список в конце расширенной панели поиска. Это должно показать фильтры расширенного поиска.

Шаг 5: Используя фильтры расширенного поиска, укажите требования для поиска в вашем почтовом ящике.
Стандартные функции фильтров расширенного поиска включают в себя:
| Фильтр | Описание | Пример |
| Искать в | выберите из раскрывающегося списка конкретную папку для поиска Outlook | Папка «Входящие», папка «Нежелательная почта», папка «Черновики», папка «Отправленные» и т. д. |
| От | укажите имя отправителя или адрес электронной почты для Outlook, чтобы показать результаты | от: Мария или от: [электронная почта защищена] |
| К | укажите имя получателя или адрес электронной почты в к строку для Outlook, чтобы показать результаты | кому: Мария или к: [электронная почта защищена] |
| CC | укажите имя получателя или адрес электронной почты в копия строку для Outlook, чтобы показать результаты | Копия: Мария или Копия: [электронная почта защищена] |
| Предмет | укажите текст в заголовке письма, чтобы Outlook показывал результаты | предмет: тестирование |
| Ключевые слова | указать диапазон дат электронной почты для Outlook, чтобы показать результаты | ключевые слова: предварительно |
| Дата, с | указать диапазон дат электронной почты для Outlook, чтобы показать результаты | 7 февраля 2023 г. - 30 июня 2023 г. |
| Вложения | установите флажок, чтобы Outlook отображал только результаты с вложениями | отметьте для да, снимите галочку для нет |
Шаг 6: Нажмите кнопку Поиск, чтобы завершить поиск.

Помимо перечисленных выше, в Outlook есть и другие фильтры расширенного поиска. Читайте ниже о том, как получить к ним доступ.
Как редактировать фильтры расширенного поиска Microsoft Outlook
Вы можете включить дополнительные поисковые фильтры в панель расширенного поиска Microsoft Outlook. Однако это работает только для приложения Outlook. Вот что вы должны сделать:
Шаг 1: Войдите в свою учетную запись Outlook в браузере или используйте настольное приложение.
Шаг 2: Переместите курсор в верхнюю часть страницы Outlook, где находится панель поиска.

Шаг 3: Щелкните строку поиска, чтобы развернуть ее.
Шаг 4: Щелкните раскрывающийся список в конце расширенной панели поиска. Это покажет фильтры расширенного поиска.

Шаг 5: Нажмите «Добавить дополнительные параметры» в левом нижнем углу окна, чтобы открыть диалоговое окно «Параметры расширенного поиска».

Шаг 6: В диалоговом окне «Параметры расширенного поиска» установите флажки рядом с предпочтительными фильтрами.

Шаг 7: После выбора предпочтительных фильтров нажмите «Применить», чтобы сохранить изменения.
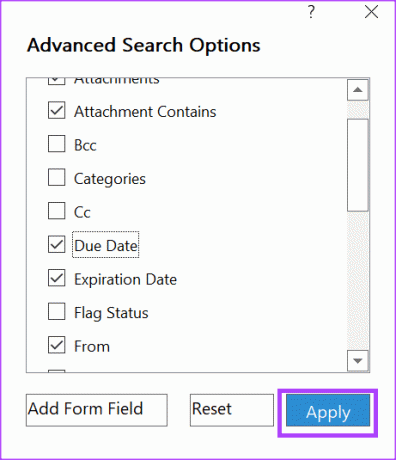
Как уточнить результаты поиска в Microsoft Outlook с помощью операторов поиска
В Outlook вы можете использовать определенные слова и символы, чтобы сделать результаты поиска более точными. Эти символы или слова называются операторами поиска. Чтобы операторы поиска Outlook работали, они должны быть написаны заглавными буквами. Вот несколько распространенных операторов поиска и когда их использовать.
И
Оператор поиска AND лучше всего использовать при объединении условий поиска в строке поиска. Это гарантирует, что оба ключевых слова присутствуют в результатах поиска. Например, всегда И поиск отображает результаты со словами всегда и поиск.

ИЛИ
Оператор поиска OR лучше всего использовать при комбинировании условий поиска, чтобы любой из них отображался в результатах. Например, всегда ИЛИ поиск отображает результаты, которые имеют либо всегда или поиск.

“ ”
Оператор поиска « » лучше всего использовать, когда вам нужны точные результаты для слова или фразы. Например, «сопоставление префикса» отображает результаты поиска с точным словом сопоставление префикса.
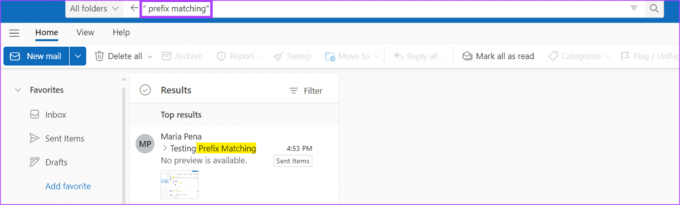
()
Оператор поиска () лучше всего использовать для объединения операторов поиска. Например, если вы хотите найти электронное письмо, содержащее (sempre ИЛИ префикс ИЛИ Prem) тестирование.

Пометка писем как прочитанных в Microsoft Outlook
Когда вы редактируете фильтры в функции расширенного поиска Microsoft Outlook, вы можете включить параметр «Чтение». Здесь при поиске в Outlook вы можете фильтровать только прочитанные электронные письма. Существуют разные способы пометить электронное письмо как прочитанное в Outlook с или без открытия электронной почты.
Последнее обновление: 06 июля 2023 г.
Вышеупомянутая статья может содержать партнерские ссылки, которые помогают поддерживать Guiding Tech. Однако это не влияет на нашу редакционную честность. Содержание остается беспристрастным и аутентичным.


