Как проверить настройки прокси-сервера в Chrome в Windows 10 — TechCult
Разное / / August 04, 2023
Прокси-серверы — это бесценные инструменты, которые защищают вашу конфиденциальность в Интернете и защищают вас от потенциальных хакеров, пытающихся получить вашу конфиденциальную информацию. Google Chrome предлагает удобную функцию, позволяющую эффективно использовать прокси. В этой статье мы расскажем вам, как проверить, настроить и отключить параметры прокси-сервера в Chrome в Windows 10.

Оглавление
Как проверить настройки прокси в Chrome в Windows 10
Прокси-серверы действуют как посредники между вашим компьютером и Интернетом для повышения конфиденциальности в Интернете. Чтобы убедиться, что параметры прокси-сервера правильно настроены для повышения безопасности и доступа к контенту с ограниченным доступом, выполните следующие действия:
1. Открой Гугл Хром браузер в вашей системе Windows 10.
2. Нажать на три вертикальные точки в правом верхнем углу окна браузера и выберите Настройки из выпадающего меню.
3. Под Система вкладка, нажмите на Откройте настройки прокси вашего компьютера для доступа к собственным настройкам прокси вашего компьютера.

Здесь вы можете проверить все конфигурации прокси в вашей системе.
Как установить настройки прокси в Chrome в Windows 10
Настройка параметров прокси-сервера в Chrome позволяет вам контролировать работу в Интернете, обходить интернет-ограничения и повышать конфиденциальность. Чтобы настроить параметры прокси-сервера в Chrome в Windows 10, выполните следующие действия:
1. Следовать шаги (1-3) упомянутый выше, чтобы получить доступ к Настройки прокси-сервера Chrome.
2. Теперь включите Автоматически определять настройки в Настройки сети и Интернета вашего ПК, чтобы включить автоматическое обнаружение прокси в Chrome.
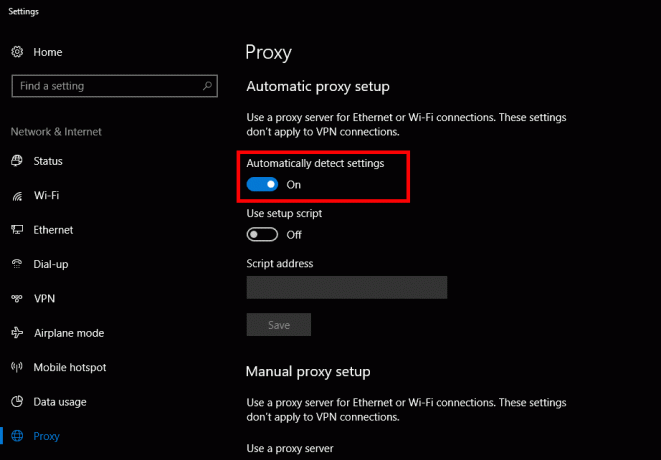
3. Чтобы вручную настроить параметры прокси, включите Используйте прокси-сервер.
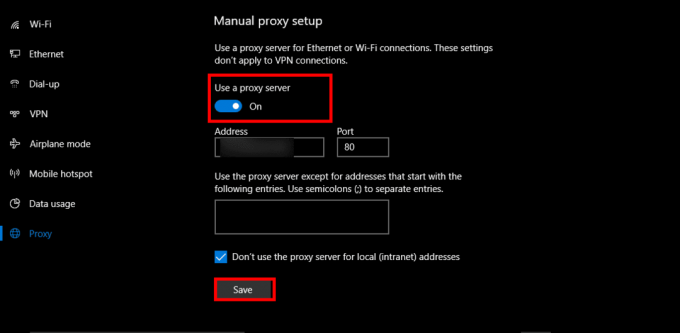
4. Отредактируйте или добавьте сведения о прокси-сервере, включая адрес прокси и номер порта.
Примечание: В Интернете можно найти множество бесплатных или платных прокси, но будьте осторожны при выборе надежного и безопасного.
5. После ввода сведений о прокси-сервере нажмите Сохранять.
Читайте также:Как проверить настройки прокси в Chrome в Windows 11
Как отключить настройки прокси в Chrome в Windows 10
Отключение настроек прокси-сервера в Chrome может быть необходимо для определенных конфигураций сети или сценариев устранения неполадок. Чтобы отключить настройки прокси-сервера в Chrome в Windows 10, выполните следующие действия:
1. Получите доступ к настройкам прокси-сервера, следуя инструкциям шаги (1-3) упомянутое выше.
2. Как только вы войдете в настройки прокси-сервера Windows 10, выключите Используйте прокси-сервер отключить его.
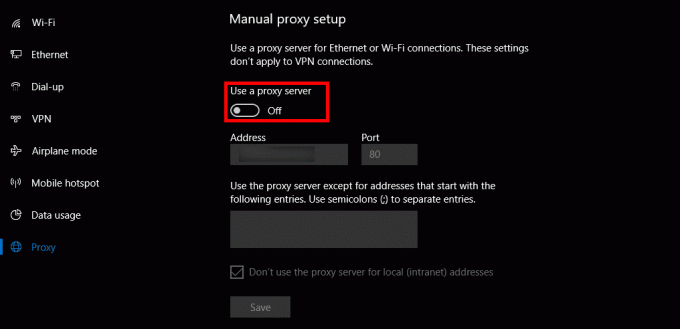
Как узнать, работает ли мой прокси в Chrome
Проверка правильности работы прокси-сервера помогает обеспечить анонимность и безопасность ваших действий в Интернете. Чтобы проверить, работает ли ваш прокси в Chrome, выполните следующие действия:
1. Запустите браузер Chrome и в адресной строке введите Какой у меня IP-адрес и ударил входить.
2. Нажать на первый результат поиска чтобы увидеть свой IP-адрес.
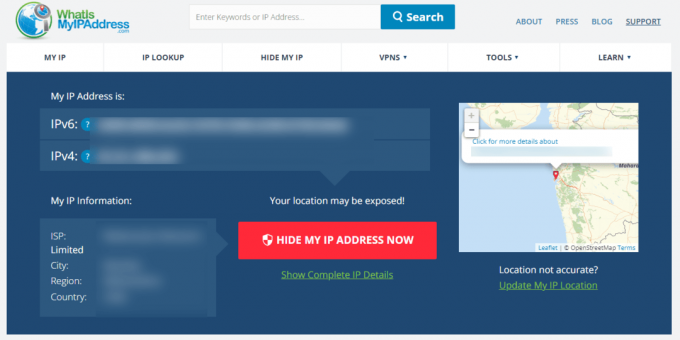
3. Сравните отображаемый IP адрес с вашим IP-адрес прокси.
Если отображаемый IP-адрес в Интернете совпадает с IP-адресом вашего прокси-сервера, ваш прокси-сервер работает нормально. Однако, если они не совпадают, это означает, что ваш прокси работает неправильно.
Мы надеемся, что эта статья помогла вам узнать как проверить, установить и отключить настройки прокси-сервера в Chrome в Windows 10. Правильная настройка параметров прокси-сервера необходима для защиты вашей конфиденциальности в Интернете и доступа к контенту без ограничений. Если вы все еще сталкиваетесь с какими-либо проблемами или у вас есть другие вопросы или предложения, сообщите нам об этом в разделе комментариев ниже.
Генри — опытный технический писатель, стремящийся сделать сложные технологические темы доступными для обычных читателей. Обладая более чем десятилетним опытом работы в технологической отрасли, Генри стал надежным источником информации для своих читателей.



