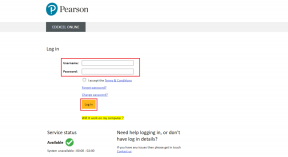Как создавать и просматривать пакетные файлы (BAT) в Windows 11
Разное / / August 04, 2023
Хотя Windows упрощает установку и удаление программ, некоторые из них требуют выполнения сложных действий в PowerShell или командной строке. Независимо от того, нравится вам использовать командную строку или нет, набор команд может автоматизировать задачи и упростить вашу работу. При этом вы можете повысьте свою производительность.

Если вам нужно выполнить повторяющуюся задачу на вашем компьютере, вы можете создать для нее пакетный файл. Но что такое пакетный файл? Мы увидим, что такое пакетный файл и когда его следует использовать. Мы также объясним, как создавать и просматривать пакетные файлы (BAT) в Windows 11. Итак, начнем.
Что такое пакетный файл?
Пакетный файл — это автоматизированный сценарий, содержащий последовательность команд, выполняемых в последовательном порядке, и эти команды не требуют ввода данных пользователем, если не указано иное. Любой файл с расширением .BAT на вашем компьютере обычно является пакетным файлом.
Пакетный файл записывается с использованием простого языка сценариев, который содержит команды, циклы, условные операторы и другие структуры. Вы можете создать файл .BAT с помощью Блокнота или любого другого текстового редактора.

Пакетные файлы удобны для повторяющихся задач, таких как открытие программ и выполнение таких операций, как копирование или удаление файлов. Однако существует множество других сценариев, в которых можно использовать пакетный файл. Давайте проверим их.
- Вы можете использовать пакетный файл для изменения настроек вашего компьютера. Например, вы можете запустить пакетный файл для одновременной загрузки инструментов, которые не предустановлены в Windows.
- Пакетный файл может помочь вам создать определенную среду, необходимую для разработки программного проекта.
- Вы можете написать пакетный файл, чтобы проинструктировать компьютер о порядке и зависимостях команд. Это гарантирует правильное выполнение всех команд без вмешательства или с минимальным вмешательством.
- Вы можете использовать командный файл для создать резервную копию и передавать данные между каталогами. Например, вы можете создать и запустить пакетный файл для копирования файлов из одного места в другое.
- Пакетный файл можно использовать вместе с планировщиком заданий Windows для автоматизации задач в определенное время.
О чем следует помнить при запуске пакетного файла
Существуют различные аспекты, которые необходимо учитывать при запуске пакетного файла. Пренебрежение ими может сделать вашу систему нестабильной и вызвать различные коды ошибок.
- Вам нужно убедиться, что вы запускаете командный файл из правильного каталога. Неправильный путь к файлу или каталог может привести к неожиданному поведению компьютера или ошибкам.
- Пакетный файл выполняется построчно, а это означает, что любая опечатка или отсутствующая команда могут сделать весь сценарий бесполезным. Итак, убедитесь, что все команды файла BAT указаны в правильном порядке.
- Когда дело доходит до внесения изменений в систему, пакетный файл требует административные разрешения. Итак, убедитесь, что у вас есть права администратора на компьютере.
- Поскольку пакетный файл может изменять системные настройки, вам необходимо правильно обращаться с ними и защищать их от попадания в руки каких-либо вредоносных агентов.
- В отличие от других приложений Windows, пакетный файл не имеет механизма сообщения об ошибках. Если пакетный файл не запускается, вам придется пройти все команды в нем одну за другой, чтобы обнаружить ошибку.
Теперь, когда вы немного знаете о пакетных файлах, давайте посмотрим, как создать пакетный файл представления (.BAT) в Windows 11.
Как создать файл пакетного сценария (.BAT) в Windows 11
Создать BAT-файл в Windows 11 очень просто. Вы можете воспользоваться помощью Блокнота или любого текстового редактора на вашем компьютере с Windows. Вот пошаговая инструкция, как это сделать:
Шаг 1: Нажмите клавишу Windows, чтобы открыть меню «Пуск».
Шаг 2: Тип Блокнот в строке поиска и нажмите Enter.

Шаг 3: Тип @эхо выключено и нажмите Enter, чтобы перейти к следующей строке. Эта команда отключает отображение всего сценария — это означает, что вы не видите сценарий во время его выполнения.

Шаг 4: Тип заголовок а затем напишите название вашего командного файла. Затем нажмите Enter.

Шаг 5: Тип эхо и введите текст, который вы хотите отобразить на экране вывода. После этого нажмите Enter.

Шаг 6: Тип Пауза и нажмите Enter. Это указывает на конец пакетного файла. Он также сохраняет открытым окно командной строки, которое в противном случае было бы закрыто после успешного выполнения команды.

Шаг 7: Нажмите «Файл» в верхнем левом углу и выберите «Сохранить как» в контекстном меню.

Шаг 8: Дайте правильное имя пакетному файлу и сохраните его с расширением BAT, например, hello.bat.

Чтобы запустить пакетный файл, перейдите к местоположению пакетного файла и дважды щелкните его. Появится окно командной строки, показывающее вывод пакетного файла.

Выше был простой пример пакетного файла. Точно так же вы можете создать и запустить пакетный файл для выполнения более сложных операций, таких как исправление ошибки отсутствия gpedit.msc.
Как просмотреть файл пакетного сценария (.BAT) в Windows 11
Могут возникнуть ситуации, когда вы захотите просмотреть содержимое пакетного файла. Это может быть связано с тем, что вы с подозрением относитесь к файлу или хотите отредактировать его содержимое. К счастью, существуют различные способы просмотра пакетного файла в Windows 11. Конечно, вы можете открыть любой пакетный файл с помощью приложения «Блокнот». Но просмотр длинного списка команд может быть утомительным, а опечатка может испортить командный файл. Давайте рассмотрим наиболее удобные способы предварительного просмотра файла .BAT.
1. Использование Проводника
Самый быстрый способ просмотреть содержимое пакетного файла — воспользоваться опцией предварительного просмотра Windows File Explorer. Вот как включить эту опцию и просмотреть пакетный файл с ее помощью:
Шаг 1: Нажмите сочетание клавиш Windows + E, чтобы открыть проводник.
Шаг 2: Нажмите кнопку «Вид» вверху и выберите панель предварительного просмотра.

Шаг 3: Перейдите к местоположению пакетного файла.
Шаг 4: Щелкните пакетный файл, чтобы просмотреть его содержимое на панели предварительного просмотра.

Инструменты командной строки, такие как командная строка и Windows PowerShell отображать вывод пакетного файла и его содержимое. Вот как использовать командную строку для просмотра пакетного файла:
Шаг 1: Щелкните правой кнопкой мыши пакетный файл и выберите параметр «Копировать как путь» в контекстном меню.

Шаг 2: Откройте меню «Пуск», введите Командная строка в строке поиска и выберите «Запуск от имени администратора» на правой панели.

Шаг 3: Тип более затем скопированный путь и нажмите Enter. Итак, команда будет выглядеть так:
more “copied path”
В результате вы увидите содержимое пакетного файла.

Чтобы просмотреть пакетный файл с помощью PowerShell, выполните следующие действия.
Шаг 1: Скопируйте путь к пакетному файлу, используя шаги, указанные выше.

Шаг 2: Запустите меню «Пуск», введите Windows PowerShellи выберите опцию «Запуск от имени администратора».

Шаг 3: Тип получить содержание затем скопированный путь, а затем нажмите Enter. Итак, команда будет выглядеть так:
get-content «скопированный путь»

PowerShell покажет содержимое пакетного файла в результате.

3. Использование Microsoft PowerToys
Майкрософт PowerToys — отличный инструмент, который помогает опытным пользователям повысить свою производительность. Вы также можете использовать этот инструмент для просмотра содержимого пакетного файла. Вот как:
Шаг 1: Запустите меню «Пуск», введите PowerToys в строке поиска и нажмите Enter.

Шаг 2: Выберите «Просмотр» на левой боковой панели и включите переключатель «Включить просмотр».

Шаг 3: Щелкните значок пера рядом с параметром ярлыка активации.

Шаг 4: Назначьте комбинацию клавиш для запуска функции просмотра. Убедитесь, что ярлык начинается с клавиши Windows, Alt или Shift. Затем нажмите Сохранить.

Шаг 5: Направляйтесь к местоположению командного файла.
Шаг 6: Нажмите на пакетный файл и нажмите комбинацию клавиш просмотра.

4. Использование браузера
Вы можете использовать свой любимый браузер для просмотра содержимого пакетного файла. Ниже приведены шаги для просмотра пакетных файлов с помощью Google Chrome. Шаги будут аналогичны для любого другого браузера.
Шаг 1: Перейдите к местоположению пакетного файла, щелкните его правой кнопкой мыши и выберите параметр «Копировать как путь».

Шаг 2: Откройте меню «Пуск», введите Гугл Хром и нажмите Enter.

Шаг 3: Вставьте скопированный адрес в адресную строку и удалите из него двойные кавычки. Затем нажмите Enter.

Google Chrome отобразит содержимое пакетного файла.

Все о пакетных файлах
Если вы хотите выполнить повторяющуюся задачу или автоматизировать процесс, вы можете использовать пакетный файл. Однако что, если вы хотите обеспечить безопасность файла перед его выполнением? Вы можете сделать это, просмотрев содержимое командного файла, используя описанные выше методы.
Последнее обновление: 10 июля 2023 г.
Вышеупомянутая статья может содержать партнерские ссылки, которые помогают поддерживать Guiding Tech. Однако это не влияет на нашу редакционную честность. Содержание остается беспристрастным и аутентичным.