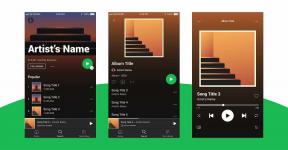6 лучших исправлений для аудио, не записывающегося в PowerPoint на Mac
Разное / / August 05, 2023
Если вы перешли с ПК с Windows на Mac, вы можете загрузить и установить Microsoft PowerPoint из App Store, чтобы продолжить работу над своими презентациями. Вы можете выполнять все операции PowerPoint на Mac, например добавление пароля к вашей презентации.
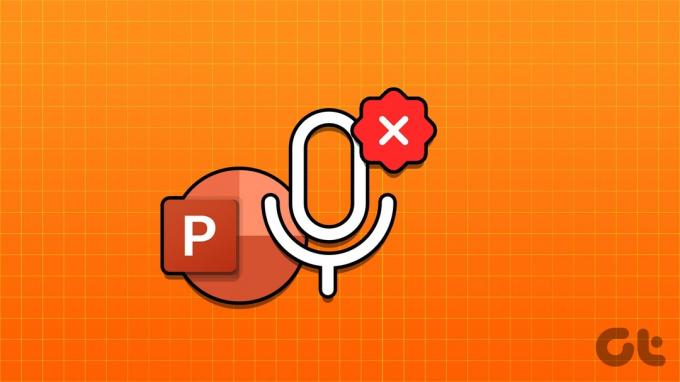
Вы также можете записать звуковое сопровождение для презентации PowerPoint, чтобы добавить больше ценности и эффекта. Но если вы не можете этого сделать, вот несколько рабочих решений, чтобы исправить PowerPoint, не записывающий звук на Mac.
1. Проверьте разрешения микрофона
Как и любое приложение, используемое для записи звука на вашем Mac, PowerPoint также потребует разрешения на использование микрофона на вашем Mac. Итак, если вы не можете записывать звук в PowerPoint, вот первое решение.
Шаг 1: Нажмите Command + пробел, чтобы открыть поиск Spotlight, введите Настройки системы, и нажмите «Возврат».

Шаг 2: Нажмите «Конфиденциальность и безопасность» в меню слева.

Шаг 3: Прокрутите вниз и нажмите «Микрофон» справа.
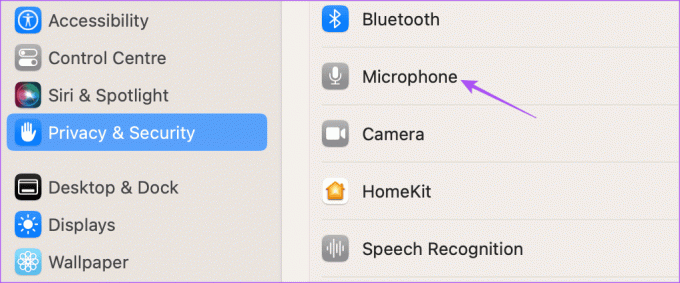
Шаг 4: Включите переключатель рядом с PowerPoint, чтобы включить доступ к микрофону.

Шаг 5: Закройте «Настройки» и откройте PowerPoint, чтобы проверить, решена ли проблема.

2. Проверьте источник аудиовхода
Если ваш PowerPoint для Mac по-прежнему не перекодирует комментарии, вам необходимо проверить источник аудиовхода. Если вы подключили к своему Mac разные аудиоустройства, вам необходимо выбрать правильный источник входного сигнала для записи звука в PowerPoint. Большинству пользователей придется использовать микрофон по умолчанию на Mac.
Шаг 1: Нажмите сочетание клавиш Command + пробел, чтобы открыть поиск Spotlight, введите Настройки системы, и нажмите «Возврат».

Шаг 2: Нажмите «Звук» в меню слева.

Шаг3: Прокрутите вниз и найдите источник ввода.
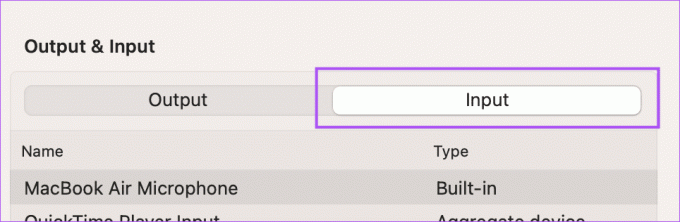
Шаг 4: Выберите правильный источник входного сигнала для записи звука.
Вы также можете говорить и проверять входной уровень и регулировать входную громкость вашего записывающего устройства.
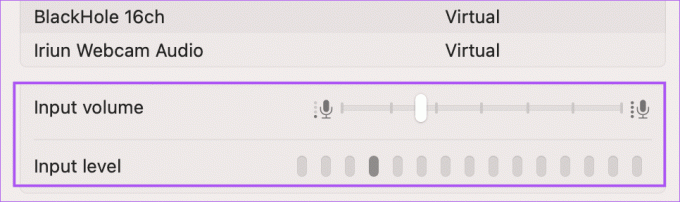
Шаг 5: Закройте «Настройки» и откройте PowerPoint, чтобы проверить, решена ли проблема.

Вы также можете прочитать наш пост, если микрофон по умолчанию не работает на вашем Mac.
3. Проверьте внешний микрофон
Если вы используете внешний микрофон для записи звука, вам необходимо проверить, правильно ли он работает. Вы можете попробовать снова подключить его к вашему Mac в зависимости от того, является ли он проводным или беспроводным. Если вы хотите записать высококачественное звуковое сопровождение, но этого не происходит с вашим внешним микрофоном, вы можете обратиться к нашему сообщению, которое предлагает некоторые рабочие решения.
4. Принудительно закрыть и перезапустить PowerPoint
Иногда некоторые изменения, которые вы вносите в приложение, не применяются, если приложение работает в фоновом режиме. Вы можете принудительно закрыть и перезапустить приложение на своем Mac. Показательный пример — Microsoft PowerPoint.
Шаг 1: Щелкните значок Apple в верхнем левом углу.

Шаг 2: Выберите Force Quit из списка вариантов.

Шаг 3: Выберите PowerPoint и нажмите «Принудительно выйти».

Шаг 4: Нажмите Force Quit еще раз для подтверждения.

Шаг 5: Снова откройте PowerPoint, чтобы проверить, решена ли проблема.

5. Обновите приложение PowerPoint
Если вы все еще сталкиваетесь с той же проблемой, вы можете обновить версию PowerPoint на своем Mac. Это поможет исправить любые ошибки, вызывающие эту проблему. Вы можете использовать ссылку ниже и проверить, решена ли проблема.
Обновите PowerPoint на Mac
6. Запись аудио с помощью QuickTime Player
Если ни одно из решений не работает, мы предлагаем использовать QuickTime Player, чтобы записать звук и прикрепить его к презентации. Вот как.
Шаг 1: Нажмите сочетание клавиш Command + пробел, чтобы открыть поиск Spotlight, введите Плеер QuickTime, и нажмите «Возврат».

Шаг 2: Щелкните правой кнопкой мыши значок QuickTime Player в Dock и выберите «Новая аудиозапись».

Шаг 3: Запишите аудиозапись, закройте окно и сохраните запись.
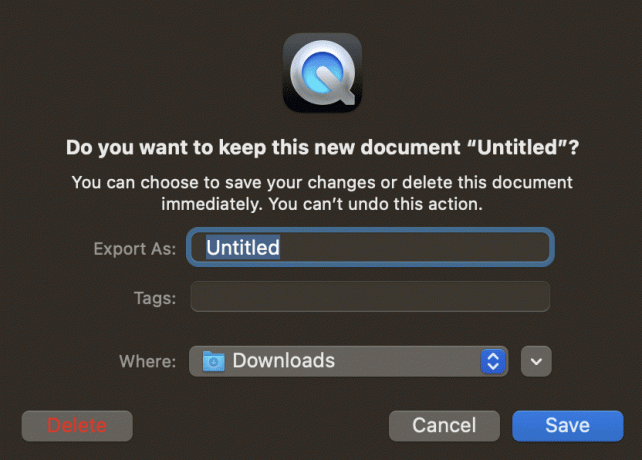
Шаг 4: Откройте презентацию в PowerPoint.

Шаг 5: Выберите слайд, на который вы хотите поместить аудиоклип. Затем нажмите «Вставить».

Шаг 6: Нажмите «Аудио» справа.
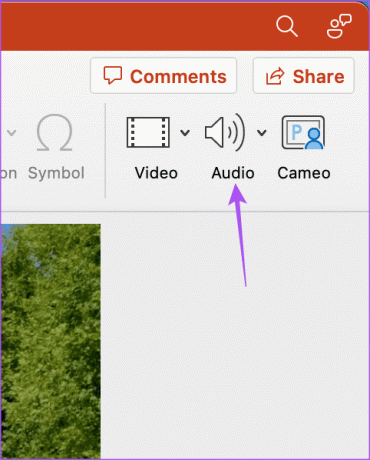
Шаг 7: Выберите Аудио из файла.

Шаг 8: Выберите аудиофайл, который вы только что записали, и нажмите «Вставить».
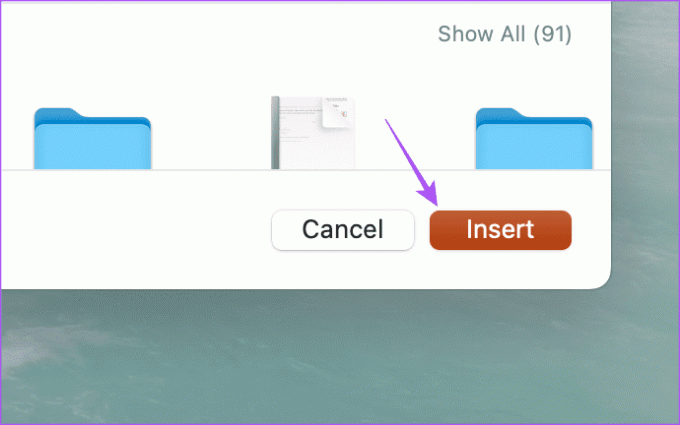
Ваше звуковое сопровождение будет сохранено в вашей презентации. Просто нажмите на нее, чтобы начать воспроизведение во время презентации.

Используйте аудио для PowerPoint
Эти решения помогут, когда PowerPoint не записывает звук на вашем Mac. Вы также можете прочитать наш пост, если PowerPoint не сохраняется на вашем Mac.
Последнее обновление: 29 июня 2023 г.
Вышеупомянутая статья может содержать партнерские ссылки, которые помогают поддерживать Guiding Tech. Однако это не влияет на нашу редакционную честность. Содержание остается беспристрастным и аутентичным.

![[Решено] 100% использование диска системой и сжатой памятью](/f/ee5c3bd1287be3bfedda51cd0eb618e0.png?width=288&height=384)