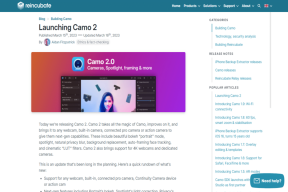Как изменить место загрузки Netflix на ПК с Windows 10
Разное / / November 29, 2021
Одно из самых больших преимуществ потоковых приложений, таких как Netflix и Amazon Prime, заключается в том, что вы можете скачать фильмы и сериалы для просмотра офлайн. Таким образом, приложение Windows 10 для Netflix ничем не отличается. Как и его аналог на смартфоне, он позволяет загружать фильмы, телешоу и документальные фильмы (см. Лучшие военные документальные фильмы на Netflix) легко. По умолчанию приложение Netflix для Windows 10 устанавливается на диск C вашего ПК. А если вы регулярно загружаете большое количество контента, у вас может закончиться место для хранения вскоре, чем вы думаете.

Когда дело доходит до загрузок Netflix, каждое название, которое вы загружаете для просмотра в автономном режиме, занимает место во внутренней памяти вашего ПК (и даже вашего телефона). Итак, если у вас есть привычка загружать множество шоу, вы можете в конечном итоге увидеть, что ситуация с хранилищем на диске в проводнике станет красной.
К счастью, вы можете изменить место загрузки Netflix на ПК с Windows 10. И что самое приятное, это не займет много времени.
Опять же, вы должны иметь в виду, что вы не сможете напрямую получить доступ к загруженным файлам на вашем ПК с Windows. Вам придется использовать тот же старый способ доступа к ним через раздел Загрузки приложения Netflix.
Теперь, когда мы это прояснили, давайте посмотрим, как изменить место загрузки.
Также на Guiding Tech
Как изменить место загрузки Netflix на ПК с Windows 10
Шаг 1: Откройте «Настройки» на ПК с Windows 10, перейдите в «Приложения»> «Приложения и функции» и найдите Netflix в раскрывающемся списке.

Шаг 2: Найдя его, нажмите кнопку «Переместить» и выберите место, куда вы хотите переместить Netflix. В моем случае я выбрал съемный USB-накопитель.
Однако вы должны убедиться, что в новом месте, которым может быть раздел или новый диск, достаточно места.

После этого нажмите «Переместить», и все. В зависимости от количества загрузок, которые у вас уже есть в вашей системе, этот процесс может занять некоторое время, и до тех пор вы не сможете использовать Netflix.

К счастью, вы можете войти в Netflix из таких браузеров, как Chrome или Edge Chromium и продолжайте свои переедания.
Шаг 3: После завершения процесса вы увидите, что все папки, связанные с Netflix, были перемещены в новое место. Однако такие папки, как WindowsApps, будут недоступны.
Единственное ограничение во всем этом процессе заключается в том, что вы не можете выбрать конкретную подпапку на новом диске. По умолчанию папки будут созданы в корне.
Обратите внимание: если вы выбрали внешний жесткий диск или USB-накопитель в качестве нового места для Netflix загружает, вы должны иметь указанное устройство с собой, когда хотите транслировать фильмы или телепередачи. показывает. Без устройства Netflix покажет ошибку «Не удается открыть».
Вы знали: Смысл хранилища Windows 10 контролирует ваш компьютер на предмет старых и неиспользуемых файлов и папок? Эта удобная функция активно удаляет такие файлы через определенные промежутки времени.
Также на Guiding Tech
Бонусные настройки Netflix
1. Умные загрузки
Хотите, чтобы ваши загрузки были умными? Что ж, у Netflix есть отличная функция, удачно названная Smart Downloads, которая автоматически загружает эпизоды шоу.
Например, если вы повторно смотрите Теорию большого взрыва и у вас включена интеллектуальная загрузка, приложение автоматически загрузит эпизод 3, когда вы завершите просмотр эпизода 2. Круто, правда?
Что делает сделку еще приятнее, так это то, что старые просмотренные серии удаляются автоматически.

Чтобы включить интеллектуальные загрузки, коснитесь гамбургер-меню в верхнем левом углу и выберите «Мои загрузки».

Затем переключите переключатель для умных загрузок. После этого вы увидите опцию вверху страницы загрузок.
2. Удалить все загрузки
Хотите сэкономить место на своем компьютере, удалив старые загрузки? Просто нажмите на маленький значок «Удалить» в настройках Netflix.

Чтобы получить к нему доступ, нажмите кнопку с тремя точками в правом верхнем углу.
Вы знали: Миниатюры на домашней странице Netflix адаптированы в соответствии с вашими действиями по просмотру и историей.
3. Управление загрузочными устройствами
Правил для загрузки контента Netflix много. Хотя для старых загрузок есть обычное сообщение «Срок действия истек», наиболее раздражающим является ошибка «Слишком много устройств».
Он возникает, когда вы загружаете заголовки на несколько устройств или профилей. И хуже всего то, что вы не можете скачать заголовок, если он не удален с другого устройства / профиля.
Но не волнуйтесь, есть быстрое решение.
Перейдите в настройки своей учетной записи (верхний левый угол) и выберите «Управление загрузочными устройствами» в разделе «Настройки». Все загрузки будут разделены по имени устройства.

Нажмите «Показать загрузки», чтобы проверить название сериала / фильма. После этого нажмите Удалить устройство.

Единственное ограничение - вы не можете выбирать отдельные заголовки для удаления. После этого вы сможете возобновить загрузку на своем ноутбуке / ПК с Windows. Если это не сработает, разумно перезапустить приложение Netflix.
Также на Guiding Tech
Netflix и холод
Бесспорно, Netflix - один из лучших онлайн-сервисов потокового вещания в настоящее время. От захватывающих шоу, таких как The Stanger Things, до драмы, такой как Crown, в этом потоковом сервисе есть весь материал, достойный выпивки. Все, что вам нужно, это убедиться, что у вас есть качественный внешний динамик чтобы усилить весь опыт, и вы будете отсортированы.
Следующий: Ознакомьтесь со следующей статьей, чтобы узнать о некоторых доступных Bluetooth-динамиках для душа.