Окно Fix Task Host предотвращает завершение работы в Windows 10
Разное / / November 28, 2021
Окно Fix Task Host предотвращает завершение работы в Windows 10: Если вы недавно обновили Windows 10 или обновили Windows, то вы можете столкнуться с проблемой, когда попытаетесь выключить компьютер, и появится сообщение об ошибке «Окно хоста задач: закрытие 1 приложения и завершение работы (чтобы вернуться и сохранить свою работу, нажмите «Отмена» и завершите то, что вам нужно). Узел задач останавливает фоновые задачи“.
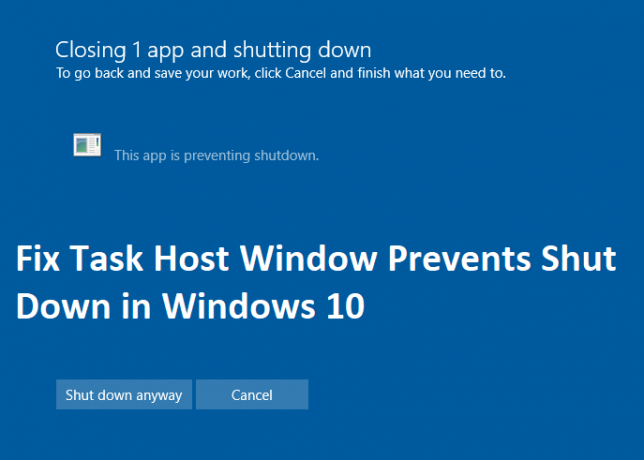
Taskhost.exe - это хост задач, который является общим хост-процессом для Windows 10. Когда вы выключаете компьютер, все запущенное в данный момент программное обеспечение необходимо закрывать по очереди, но иногда программное обеспечение может зависать, и поэтому вы не можете завершить работу. По сути, задача хоста задач состоит в том, чтобы прервать процесс завершения работы, чтобы проверить, все ли запущенные программы были закрыты, чтобы избежать потери данных.
Хост задач - это общий процесс, который действует как хост для процессов, запускаемых из DLL, а не из EXE. Примером этого может быть файл Word или Windows Media Player будет открыт, и пока вы все еще пытаетесь выключить компьютер, окно хоста задач предотвратит выключение, и вы увидите ошибку сообщение. Итак, не теряя времени, давайте посмотрим, как исправить окно хоста задач, предотвращающее завершение работы в Windows 10, с помощью перечисленных ниже методов.
СОДЕРЖАНИЕ
- Окно Fix Task Host предотвращает завершение работы в Windows 10
- Метод 1: отключить быстрый запуск
- Метод 2: запустите средство устранения неполадок питания
- Метод 3: запустите компьютер в безопасном режиме
- Метод 4: выполните чистую загрузку
- Метод 5: запустить SFC и DISM
- Метод 6: отредактируйте WaitToKillServiceTimeout
- Метод 7: изменить настройки учетной записи
- Метод 8: убедитесь, что Windows обновлена
- Метод 9: запустите CCleaner и Malwarebytes
- Метод 10: создать новую учетную запись пользователя
Окно Fix Task Host предотвращает завершение работы в Windows 10
Убедись в создать точку восстановления, на всякий случай что-то пойдет не так.
Метод 1: отключить быстрый запуск
1. нажмите Windows Key + R, затем введите контроль и нажмите Enter, чтобы открыть Панель управления.

2. нажмите на Оборудование и звук затем нажмите на Варианты питания.

3. Затем в левой части окна выберите «Выберите, что делают кнопки питания.“

4. Теперь нажмите «Измените настройки, которые в настоящее время недоступны.“

5.Снимите отметку “Включите быстрый запуск»И нажмите« Сохранить изменения ».

Метод 2: запустите средство устранения неполадок питания
1. Введите «Устранение неполадок» в строке поиска Windows и нажмите Исправление проблем.

2. Затем на левой панели окна выберите Посмотреть все.
3. Затем из списка Устранение неполадок компьютера выберите Власть.

4. Следуйте инструкциям на экране и позвольте программе «Устранение неполадок с питанием» запуститься.

5. Перезагрузите компьютер, когда процесс будет завершен, и проверьте, можете ли вы Окно Fix Task Host предотвращает завершение работы в Windows 10.
Метод 3: запустите компьютер в безопасном режиме
Как только ваш компьютер загрузится в безопасном режиме, попробуйте запустить приложения, которые вы обычно запускаете, и использовать их в течение нескольких минут, затем попробуйте выключить компьютер. Если вы можете выключить компьютер без каких-либо ошибок, проблема вызвана конфликтом со сторонним приложением.
Метод 4: выполните чистую загрузку
Иногда стороннее программное обеспечение может конфликтовать с системой и, следовательно, вызывать эту проблему. Чтобы Окно Fix Task Host предотвращает завершение работы в Windows 10, тебе следует выполнить чистую загрузку на вашем компьютере и шаг за шагом диагностируйте проблему.

Метод 5: запустить SFC и DISM
1. нажмите Windows Key + X, затем нажмите Командная строка (администратор).

2.Теперь введите в cmd следующее и нажмите Enter:
Sfc / scannow. sfc / scannow / offbootdir = c: \ / offwindir = c: \ windows (Если выше не удалось, попробуйте это)

3. Дождитесь завершения описанного выше процесса и перезагрузите компьютер.
4. Снова откройте cmd, введите следующую команду и нажимайте Enter после каждой:
а) Dism / Online / Cleanup-Image / CheckHealth. б) Dism / Online / Cleanup-Image / ScanHealth. в) Dism / Online / Cleanup-Image / RestoreHealth

5. Запустите команду DISM и дождитесь ее завершения.
6. Если указанная выше команда не работает, попробуйте следующее:
Dism / Изображение: C: \ offline / Cleanup-Image / RestoreHealth / Источник: c: \ test \ mount \ windows. Dism / Online / Cleanup-Image / RestoreHealth / Источник: c: \ test \ mount \ windows / LimitAccess
Примечание: Замените C: \ RepairSource \ Windows местонахождением источника восстановления (установочный диск Windows или диск восстановления).
7. Перезагрузите компьютер, чтобы сохранить изменения и посмотреть, сможете ли вы Окно Fix Task Host предотвращает завершение работы в Windows 10.
Метод 6: отредактируйте WaitToKillServiceTimeout
1. нажмите Windows Key + R, затем введите regedit и нажмите Enter, чтобы открыть редактор реестра.

2. перейдите к следующему разделу реестра:
HKEY_LOCAL_MACHINE \ SYSTEM \ CurrentControlSet \ Control
3. Обязательно выберите Контроль чем в правой части окна дважды щелкните на WaitToKillServiceTimeout.

4. Измените значение на 2000 а затем нажмите ОК.

5.Теперь перейдите по следующему пути:
HKEY_CURRENT_USER \ Панель управления \ Рабочий стол
6.Щелкните правой кнопкой мыши на рабочем столе и выберите Создать> Строковое значение. Назовите эту строку как WaitToKillServiceTimeout.

7. Теперь дважды щелкните по нему, чтобы изменить значение на 2000 и нажмите ОК.

8. Закройте редактор реестра и перезагрузитесь, чтобы сохранить изменения.
Метод 7: изменить настройки учетной записи
Если вы недавно обновили Windows до Creators Fall Update 1709, то изменение настроек учетной записи, похоже, решит проблему.
1. нажмите Windows Key + I, чтобы открыть настройки, затем нажмите Счет.

2. В левом меню нажмите на Варианты входа.
3. Прокрутите вниз до раздела "Конфиденциальность", затем выключить или отключить переключатель для “Использовать мои данные для входа, чтобы автоматически завершить настройку устройства после обновления или перезапуска“.

4. Перезагрузите компьютер, чтобы сохранить изменения и посмотреть, сможете ли вы Окно Fix Task Host предотвращает завершение работы в Windows 10.
Метод 8: убедитесь, что Windows обновлена
1. нажмите Windows Key + I, затем выберите Обновление и безопасность.

2.Далее снова нажимаем Проверить обновления и обязательно установите все ожидающие обновления.

3. После установки обновлений перезагрузите компьютер и посмотрите, сможете ли вы Окно Fix Task Host предотвращает завершение работы в Windows 10.
Метод 9: запустите CCleaner и Malwarebytes
1.Скачать и установить CCleaner & Malwarebytes.
2.Запустите Malwarebytes и пусть он просканирует вашу систему на наличие вредоносных файлов.
3. В случае обнаружения вредоносного ПО оно автоматически удаляется.
4.Теперь беги CCleaner а в разделе «Очиститель» на вкладке Windows мы предлагаем установить следующие флажки для очистки:

5. Как только вы убедитесь, что отмечены правильные точки, просто нажмите Запустить очиститель, и пусть CCleaner идет своим чередом.
6. Для дальнейшей очистки системы выберите вкладку Реестр и убедитесь, что отмечены следующие пункты:

7.Выберите Сканировать на предмет проблем и разрешите CCleaner сканировать, затем нажмите Исправить отдельные вопросы.
8. Когда CCleaner спрашивает «Вы хотите сделать резервную копию изменений в реестре?»Выберите« Да ».
9. После завершения резервного копирования выберите «Исправить все выбранные проблемы».
10. Перезагрузите компьютер, чтобы сохранить изменения и посмотреть, сможете ли вы Окно Fix Task Host предотвращает завершение работы в Windows 10.
Метод 10: создать новую учетную запись пользователя
1. нажмите Windows Key + I, чтобы открыть Настройки а затем щелкните Учетные записи.

2. нажмите на Вкладка Семья и другие люди в левом меню и нажмите Добавить кого-нибудь на этот компьютер в разделе "Другие люди".

3.Щелкните У меня нет данных для входа этого человека в нижней части.

4. выберите Добавить пользователя без учетной записи Microsoft внизу.

5.Теперь введите имя пользователя и пароль для новой учетной записи и нажмите Далее.

Рекомендуемые:
- Как восстановить файл NTBackup BKF в Windows 10
- Исправить 100% использование диска системой и сжатой памятью
- Как создать загрузочную флешку для Windows 10
- Исправить лаги указателя мыши в Windows 10
Вот и все у вас успешно Окно Fix Task Host предотвращает завершение работы в Windows 10 но если у вас все еще есть какие-либо вопросы относительно этого руководства, не стесняйтесь задавать их в разделе комментариев.


