Как разогнать монитор: графические процессоры NVIDIA, AMD и Intel
Разное / / August 10, 2023
В играх наличие высокопроизводительного монитора может существенно изменить ваш общий опыт. Один из способов расширить возможности вашего монитора и полностью раскрыть его потенциал — это процесс разгона монитора. Это может привести к более плавному и более чувствительному изображению, что особенно полезно для игр.

В этой статье мы покажем вам, как разогнать монитор с помощью графических процессоров NVIDIA, AMD и Intel. Мы объясним, что монитор оверклокинг, его преимущества и меры предосторожности, которые вы должны предпринять, чтобы обеспечить успешный и безопасный опыт разгона. Итак, приступим.
Что такое разгон монитора
Частота обновления монитора — это количество раз в секунду, когда изображение на экране обновляется. Более высокая частота обновления приводит к более плавному и отзывчивому изображению. Разгон монитора включает в себя увеличение его частоты обновления по сравнению с заводским значением по умолчанию.

Большинство мониторов имеют стандартную частоту обновления 60 Гц, что означает, что они обновляют изображение на экране 60 раз в секунду. Однако многие современные мониторы могут работать с более высокой частотой обновления, например 75 Гц, 100 Гц или даже 144 Гц, что обеспечивает более плавное движение и уменьшает размытость изображения.
Узнайте, можно ли разогнать ваш монитор
Нет, не все мониторы поддерживают разгон. Возможность разгона монитора зависит от нескольких факторов, включая аппаратное обеспечение монитора, прошивку и технические характеристики производителя.
Разгон монитора предполагает увеличение частоты обновления, установленной на заводе, для достижения более высокой частоты обновления. В некоторых случаях OEM-производители сообщают, поддерживает ли их монитор разгон или нет.

Некоторые мониторы могут иметь небольшой запас по разгону, что позволяет добиться немного более высокой частоты обновления, чем по умолчанию. Другие могут не иметь возможности разгона из-за аппаратных ограничений или ограничений производителя.
В конце концов, это пробный метод, позволяющий найти золотую середину для идеальной настройки разгона.
Безопасен ли разгон монитора
Попытка разгона монитора, который его не поддерживает, или слишком сильное превышение его возможностей может привести к нестабильности, визуальным артефактам или даже к необратимому повреждению монитора. Поэтому очень важно проявлять осторожность и понимать связанные с этим риски, прежде чем пытаться разогнать монитор.
Отличным способом разгона является увеличение частоты обновления с шагом в 5 Гц. Таким образом, если вы столкнетесь с каким-либо артефакты или нестабильность, вы можете легко вернуться к стабильным настройкам, не нанося необратимого ущерба вашему монитор.
После этого давайте посмотрим, как вы можете разогнать свой монитор.
Как разогнать монитор с графическим процессором NVIDIA
Чтобы разогнать монитор с графическим процессором NVIDIA, вы можете использовать панель управления NVIDIA. Вот необходимые шаги.
Шаг 1: убедитесь, что у вас установлены последние версии драйверов для графического процессора NVIDIA, а также установлена панель управления NVIDIA. Вы также можете автоматизировать процесс с помощью NVIDIA GeForce Experience.
Кроме того, вы также можете обновите драйверы NVIDIA без GeForce Experience, если вы не хотите устанавливать инструмент GeForce Experience.
Опыт NVIDIA GeForce
Шаг 2: Удерживая нажатой клавишу Shift, щелкните правой кнопкой мыши пустую область на рабочем столе Windows. Нажмите «Панель управления NVIDIA», чтобы открыть ее.
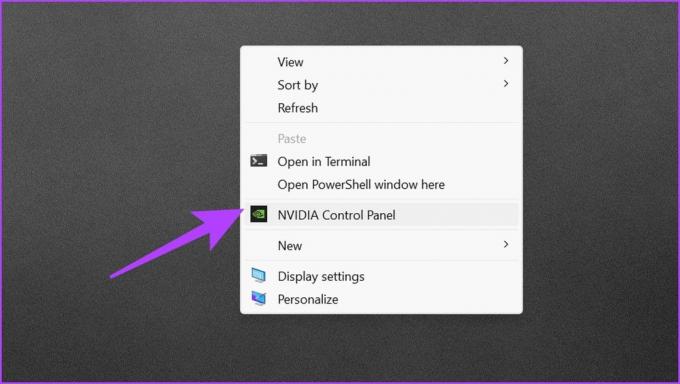
Шаг 3: нажмите «Экран», чтобы развернуть его параметры. Здесь выберите Изменить разрешение.

Шаг 4: в разделе «Выберите разрешение» нажмите «Настроить».

Шаг 5: появится новое окно настройки. Нажмите «Создать пользовательское разрешение».

Шаг 6: вас поприветствуют Условия использования NVIDIA. Пройдите через него и нажмите «Принять», чтобы продолжить.

Шаг 7: Теперь введите частоту обновления по вашему выбору в Гц в разделе «Режим отображения».

Шаг 8: После этого нажмите «Проверить», чтобы проверить, работает ли он. Если все выглядит хорошо, нажмите «Применить», чтобы сохранить настройки.

Как разогнать частоту обновления монитора с помощью графического процессора AMD
Если у вас есть графический процессор AMD, процесс разгона вашего монитора немного отличается. К счастью, как и NVIDIA, AMD предлагает программное обеспечение AMD: Adrenalin Edition для легкого разгона вашего дисплея. Вот как это сделать.
Шаг 1: загрузите и установите программное обеспечение AMD: Adrenalin Edition на свой компьютер. Также убедитесь, что у вас установлены последние версии графических драйверов AMD.
Загрузить программное обеспечение AMD: Adrenalin Edition
Шаг 2: щелкните правой кнопкой мыши пустое место на рабочем столе и выберите «AMD Software: Adrenalin Edition».

Шаг 3: после запуска инструмента нажмите на шестеренку в правом верхнем углу, чтобы открыть меню настроек.

Шаг 4: переход на вкладку «Экран».

Шаг 5: теперь вы должны увидеть раздел «Пользовательские разрешения». Однако, чтобы определить свои собственные разрешения, вы должны сначала принять лицензионное соглашение. Нажмите на вариант для того же самого.

Шаг 6: нажмите «Принимаю», чтобы продолжить.

Шаг 7: теперь вы можете создавать собственные разрешения с более высокой частотой обновления. Для этого нажмите «Создать новый» в разделе «Пользовательские разрешения».

Шаг 8: введите частоту обновления по вашему выбору. После этого нажмите «Создать».

Шаг 9: теперь вы найдете пользовательское разрешение с разогнанной частотой обновления в качестве опции. Нажмите на него, чтобы протестировать и убедиться в его стабильности.

Как разогнать монитор с графическим процессором Intel с помощью CRU
Intel предлагает Центр управления графикой Intel для настройки параметров дисплея. Однако в новых версиях их нет. Он просто перенаправляет вас к настройкам дисплея внутри Windows.

К счастью, вы можете создавать собственные разрешения с более высокой частотой обновления с помощью CRU. Custom Resolution Utility, или CRU, — это сторонний программный инструмент, который позволяет вам создавать собственные разрешения экрана и частоту обновления для вашего монитора. Он широко используется для разгона монитора и тонкой настройки параметров дисплея.
Самое приятное то, что вы можете использовать CRU не только с графическими процессорами Intel, но также с графическими процессорами Nvidia и AMD. Вот как использовать CRU для разгона монитора.
Шаг 1: Загрузите последнюю версию Custom Resolution Utility (CRU) с официального сайта или из надежного источника. После этого извлеките загруженные файлы в папку по вашему выбору.
Скачать CRU
Шаг 2: внутри извлеченной папки дважды щелкните файл CRU.exe, чтобы запустить его.

Шаг 3: Вы должны увидеть различные разделы, включая подробные разрешения и стандартные разрешения. Нажмите кнопку «Добавить» в разделе «Подробные решения».

Шаг 4: измените частоту обновления на число по вашему выбору. После этого нажмите OK, чтобы добавить пользовательское разрешение.

Шаг 5: Теперь откройте папку, в которую вы распаковали файлы CRU. Дважды щелкните reboot64, чтобы перезапустить графический драйвер.
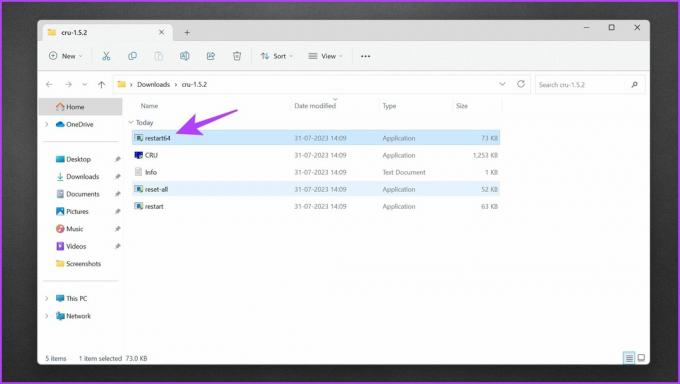
Шаг 6: Ваш экран должен стать черным на пару секунд. После этого на экране появится всплывающее окно с сообщением «Графический драйвер перезапущен».
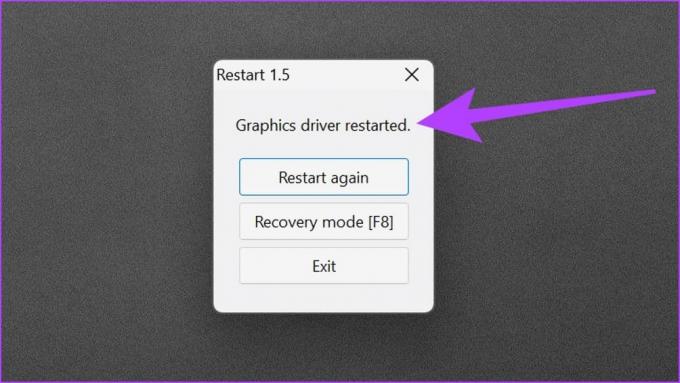
Вот и все. Теперь вы можете наслаждаться более высокой частотой обновления на своем мониторе. В некоторых случаях более новая частота обновления могла не применяться, что можно исправить, вручную выбрав правильную частоту обновления и разрешение из настроек Windows.
Как проверить свой разгон
Применение пользовательской частоты обновления — это только половина процесса. Крайне важно проверить настройки разгона вашего монитора, чтобы обеспечить стабильность и визуальное качество после разгона. Чтобы сделать это, есть несколько вещей, которые вы можете попробовать.
- Во-первых, используйте свой монитор как обычно для различных задач, таких как просмотр веб-страниц, просмотр видео и работа с различными приложениями. Обратите особое внимание на визуальное качество, чтобы увидеть, присутствуют ли какие-либо артефакты или искажения.
- Кроме того, следите за температурой вашего монитора во время длительного использования. Если все пойдет хорошо, попробуйте играть в свои игры с более высокой частотой обновления, которую вы установили. Если частота обновления нестабильна, вы можете заметить разрывы экрана, мерцание или перерегулирование.
- Еще один способ проверить настройки разгона вашего монитора — использовать инструменты для тестирования производительности. Одним из популярных инструментов является тест Blur Busters UFO, отображающий движущееся изображение НЛО, чтобы помочь обнаружить любые пропуски кадров или неравномерность частоты обновления.
НЛО тест
Часто задаваемые вопросы о разгоне монитора
Если оставить монитор разогнанным, это может привести к сокращению срока его службы и аннулированию гарантии. Как правило, не рекомендуется для длительного использования.
Нет, разгон вашего монитора не увеличивает FPS. Разгон вашего монитора может увеличить частоту обновления вашего монитора, делая изображение более плавным. Однако это не увеличит FPS в ваших играх, которые может отображать ваш графический процессор. Для этого вам придется либо разогнать графический процессор, либо обновить аппаратное обеспечение.
Стоит ли разгонять монитор, зависит от личных предпочтений и возможностей монитора. Если монитор поддерживает стабильный разгон и пользователь ценит более плавное движение в играх или при создании контента, оно того стоит. Однако следует учитывать риски и ограничения разгона монитора.
Наслаждайтесь плавной частотой обновления
Подняв частоту обновления вашего монитора выше настроек по умолчанию, вы можете наслаждаться более плавным игровым процессом, уменьшением размытия при движении и улучшенным откликом. Однако крайне важно действовать осторожно и понимать связанные с этим риски. Не забудьте проверить совместимость вашего монитора и настройки резервного копирования, а также использовать надежные кабели перед попыткой разгона.



