7 лучших способов исправить Steam, не распознающий контроллер в Windows 11
Разное / / August 10, 2023
В некоторых играх на вашем компьютере веселее играть с контроллером, а не с клавиатурой и мышью. Однако не все приложения поддерживают контроллер «из коробки». К счастью, клиент Steam поддерживает большинство популярных контроллеров. Но что, если он перестанет его обнаруживать? Эта проблема может возникнуть из-за недостаточного административные разрешения или неправильные настройки Steam.

Если Steam не обнаруживает контроллеры Xbox / PS4 / PS5, вы попали по адресу. Мы рассмотрим исправления, которые вы можете попробовать, если Steam не распознает контроллер. Итак, начнем.
1. Выполнение предварительных проверок
Прежде чем возиться, вам нужно проверить, правильно ли ваш ПК с Windows распознает контроллер. Чтобы проверить это, подключите контроллер к компьютеру и нажмите сочетание клавиш Windows + R, чтобы открыть диалоговое окно «Выполнить», введите радость.cpl в нем и нажмите Enter.
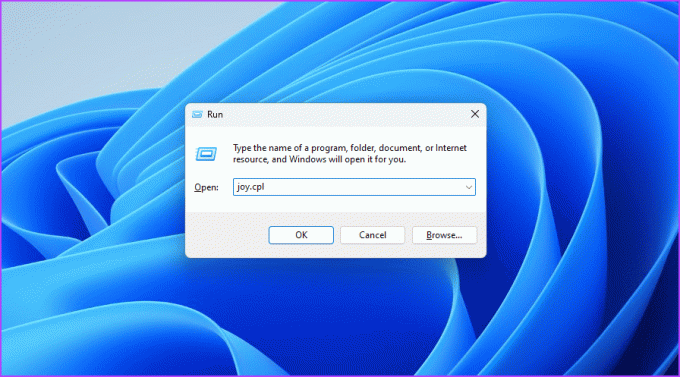
Появится окно Game Controllers. Проверьте, отображается ли имя вашего контроллера, и в столбце «Статус» должно быть указано «ОК». Если отображается имя вашего контроллера и статус в порядке, значит, ваш контроллер настроен правильно. Это означает, что вам нужно проверить настройки Steam.
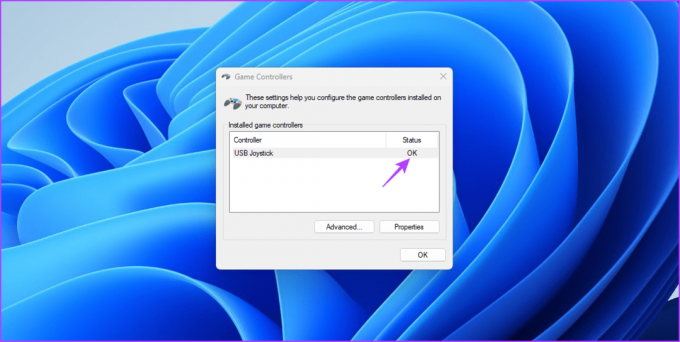
Однако, если имя вашего контроллера не отображается или в столбце «Состояние» не отображается «ОК», возможно, проблема с вашим контроллером или порт USB, к которому он подключен.
В этом случае попробуйте переподключить контроллер, что может устранить любые временные сбои, вызывающие проблему. Вы можете подключить контроллер к другому порту USB, что будет полезно, если ваш текущий USB-порт неисправен.
Если Steam по-прежнему не распознает контроллер, рассмотрите возможность повторного входа в режим Big Picture в Steam. Вот как это сделать:
Шаг 1: Нажмите сочетание клавиш Ctrl + Shift + Escape, чтобы открыть диспетчер задач.
Шаг 2: Щелкните правой кнопкой мыши Steam и все связанные с ним службы и выберите «Завершить задачу».
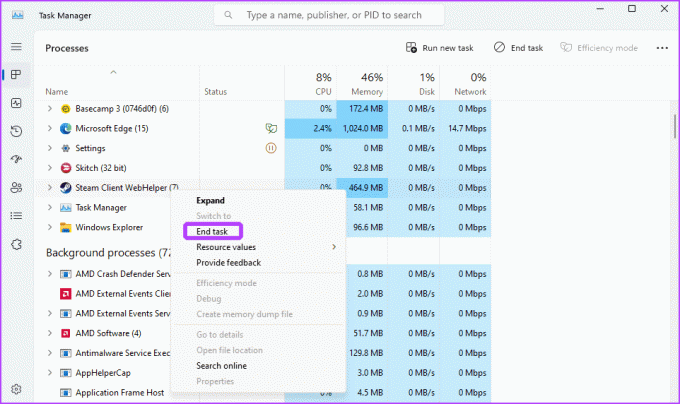
Шаг 3: Нажмите клавишу Windows, чтобы открыть меню «Пуск».
Шаг 4: Тип Пар в строке поиска и нажмите Enter.

Шаг 5: Перейдите на вкладку «Вид» на верхней панели и выберите «Режим большого изображения» в появившемся меню.

2. Запустите Steam от имени администратора
Если в Steam не обнаружен контроллер, вы можете запустить Steam с правами администратора. Для этого откройте меню «Пуск», введите Пар в строке поиска и выберите «Запуск от имени администратора» на правой панели.
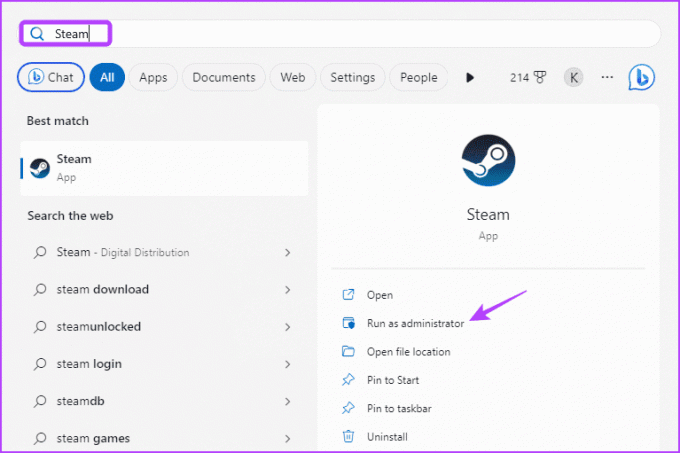
Проверьте, обнаруживает ли Steam контроллер. Если нет, попробуйте следующее решение в списке.
3. Включить контроллер в режиме большого изображения
По умолчанию Steam автоматически включает и настраивает ваш контроллер. Однако в некоторых случаях Steam может не сделать этого, что приведет к упомянутой проблеме. Чтобы решить эту проблему, вам нужно будет вручную включить контроллер в настройках Steam Big Picture Mode. Вот как:
Шаг 1: Запустите клиент Steam на своем ПК, перейдите на вкладку «Вид» вверху и выберите «Режим большого изображения».

Шаг 2: Нажмите «Меню» в левом нижнем углу и выберите «Настройки» в появившемся меню.

Шаг 3: Выберите «Контроллер» на левой боковой панели и включите переключатель рядом с вашим типом контроллера на правой панели.

После этого перезапустите Steam и проверьте наличие проблемы.
4. Включить оверлей Steam
Еще одно быстрое решение, которое можно попробовать, если Steam не распознает контроллер, — включить оверлей Steam. Вы можете включить его, следуя приведенным ниже инструкциям:
Шаг 1: Запустите клиент Steam, нажмите Steam в верхнем левом углу и выберите «Настройки» в контекстном меню.

Шаг 2: Выберите «В игре» на левой боковой панели и включите параметр «Включить оверлей Steam во время игры».

5. Отключите конфигурацию Steam для каждой игры
Steam предоставляет возможность вручную включать или отключать контроллер для определенных игр. Если контроллер был отключен для игры, в которую вы пытаетесь играть, Steam не обнаружит никаких входных данных от вашего контроллера.
В таких случаях вам нужно будет включить ввод контроллера для вашей игры. Вы можете сделать это, выполнив следующие шаги:
Шаг 1: Запустите клиент Steam и нажмите «Библиотека» вверху.

Шаг 2: Щелкните правой кнопкой мыши игру, в которую вы хотите играть с помощью контроллера, и выберите «Свойства».

Шаг 3: Выберите «Контроллер» на левой боковой панели.
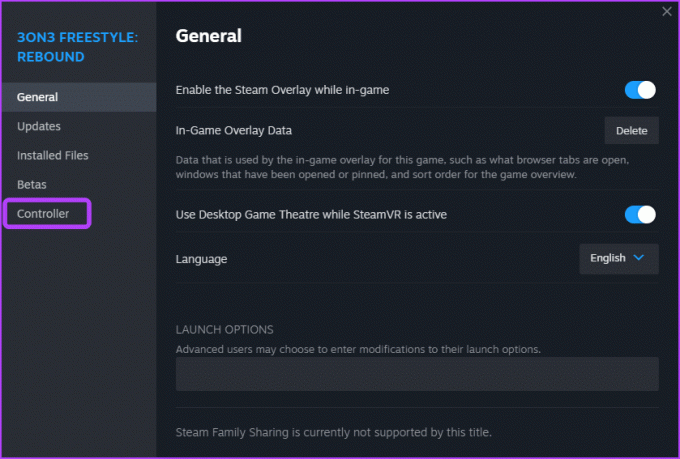
Шаг 4: Щелкните значок раскрывающегося списка рядом с названием игры и выберите «Включить ввод Steam».
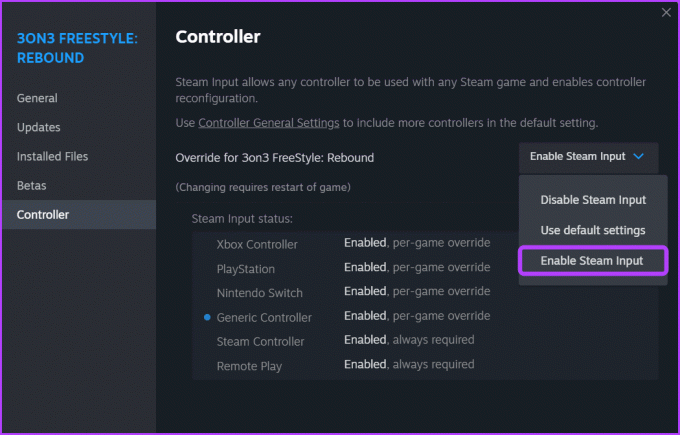
6. Отказ от участия в бета-тестировании Steam
Вы в настоящее время зарегистрированы в программе бета-тестирования Steam? Если это так, это может потенциально вызвать проблему, с которой вы столкнулись. Программа бета-тестирования Steam дает возможность опробовать новые и будущие функции Steam.
Однако эти функции часто не полностью свободны от ошибок и могут привести к различным проблемам с компьютером, включая ту, с которой вы столкнулись. В этой ситуации рекомендуемое решение — отказаться от участия в бета-программе Steam. Для этого выполните следующие действия:
Шаг 1: Откройте клиент Steam, нажмите Steam в верхнем левом углу, а затем выберите параметр «Настройки» в появившемся контекстном меню.

Шаг 2: Выберите «Интерфейс» на левой боковой панели, щелкните раскрывающийся значок «Участие клиента в бета-тестировании» на правой панели и выберите параметр «Бета-тестирование не выбрано» в появившемся меню.
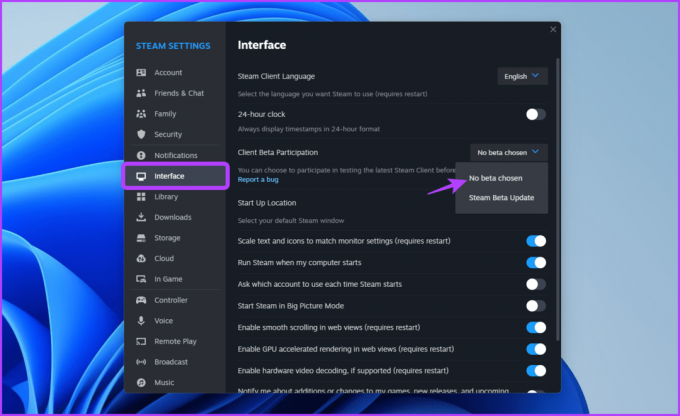
После этого перезапустите клиент Steam и проверьте наличие проблемы.
7. Обновите клиент Steam
Проблема также может возникнуть, если вы используете устаревшую версию клиента Steam. В этом случае вы можете обновить клиент Steam, чтобы решить проблему.
Чтобы обновить клиент Steam, запустите приложение Steam, нажмите Steam в верхнем левом углу и выберите параметр «Проверить наличие обновлений клиента Steam». Теперь Steam будет искать и загружать все доступные обновления.
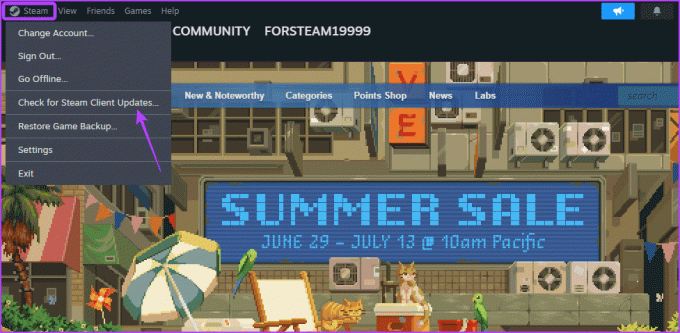
Играйте в игры с контроллером
Это все решения, которые вы можете попробовать, если Steam не распознает контроллер на вашем компьютере. Сообщите нам, какое из решений помогло вам устранить проблему. Вы также можете поделиться любым другим рабочим исправлением, которое может быть полезно в этой ситуации.
Последнее обновление: 10 июля 2023 г.
Вышеупомянутая статья может содержать партнерские ссылки, которые помогают поддерживать Guiding Tech. Однако это не влияет на нашу редакционную честность. Содержание остается беспристрастным и аутентичным.



