8 лучших способов исправить ошибку «Файл открыт в другой программе» в Windows
Разное / / August 10, 2023
Windows поддерживает несколько типов файлов и приложений. Очень легко установить, удалить и изменить файл или программу. Но некоторые пользователи сталкиваются с ошибкой «файл открыт в другой программе» при попытке открыть или удалить файл.

Основные причины этой проблемы включают создание кэша временных файлов, навязчивые настройки проводника и глючит проводник Windows услуга.
Конечно, трудно сузить до конкретной причины. Мы собрали множество методов, которые помогут вам исправить ошибку «Файл открыт в другой программе» на вашем компьютере с Windows 10 или Windows 11.
1. Используйте диспетчер задач, чтобы закрыть приложение
Основная причина ошибки «другая программа в настоящее время использует этот файл» заключается в том, что другая программа на вашем компьютере обращается к файлу. Итак, вы должны закройте программу с помощью диспетчера задач. Вот как это сделать:
Шаг 1: Нажмите сочетание клавиш Ctrl + Shift + Esc, чтобы открыть диспетчер задач.
Шаг 2: Найдите программу, которая может использовать файл, в списке процессов. Например, если это файл документа, такой как Microsoft Word или какой-либо другой текстовый редактор, он будет использоваться.
Шаг 3: Щелкните процесс правой кнопкой мыши и выберите в контекстном меню пункт «Завершить задачу».
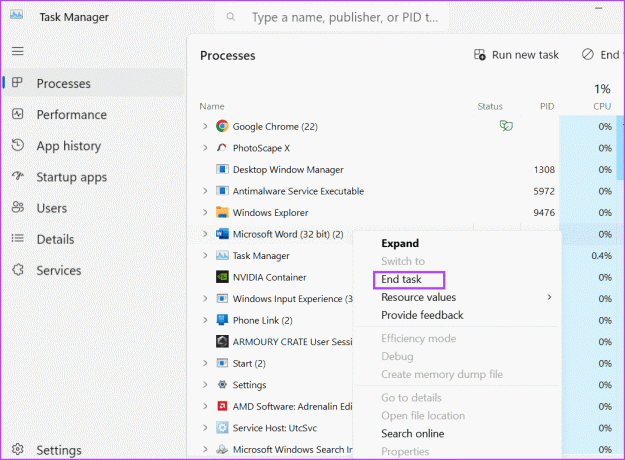
Шаг 4: Закройте окно диспетчера задач.
2. Перезапустите проводник Windows
Процесс Windows Explorer управляет программами и предлагает поддержку графического интерфейса для многих элементов операционной системы. Но если этот процесс дает сбой и перестает работать должным образом, вы можете столкнуться с ошибкой «это действие не может быть выполнено, поскольку файл открыт в другой программе». Итак, вы должны перезапустить этот процесс с помощью диспетчера задач. Вот как:
Шаг 1: Нажмите сочетание клавиш Ctrl + Shift + Esc, чтобы открыть диспетчер задач.
Шаг 2: Нажмите на строку поиска вверху. Тип исследователь и нажмите Enter.
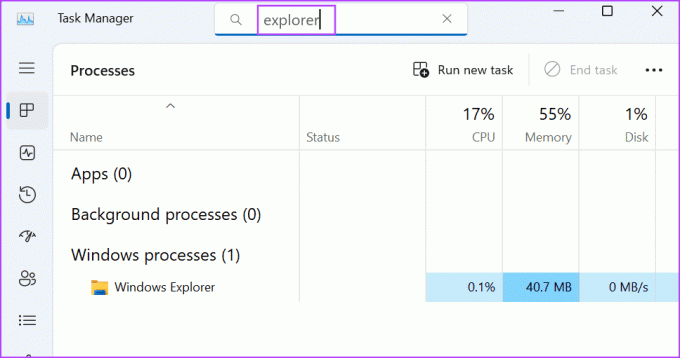
Шаг 3: Щелкните правой кнопкой мыши процесс Windows Explorer и выберите параметр «Перезагрузить».
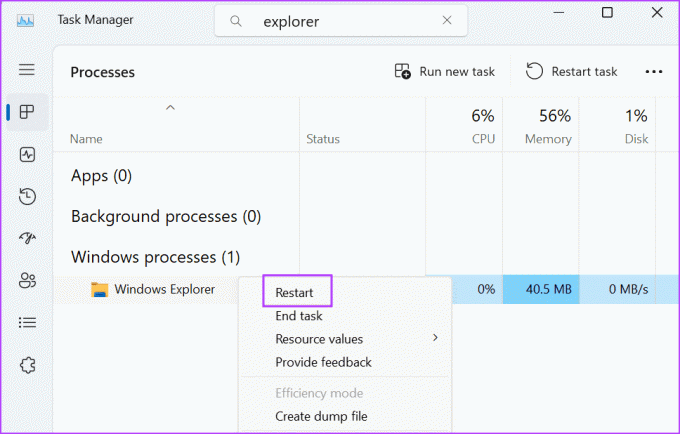
Ваш экран будет мерцать в течение нескольких секунд, а затем вернется в нормальное состояние. Любые открытые приложения не будут закрыты.
3. Изменить свойства проводника
Также известно, что свойство File Explorer вызывает ошибку «файл открыт в другой программе» в Windows. Таким образом, вы должны отключить это свойство, используя параметры папки в проводнике. Вот как это сделать:
Шаг 1: Нажмите сочетание клавиш Windows + E, чтобы открыть проводник.
Шаг 2: Перейдите в верхнюю строку меню и нажмите кнопку с тремя горизонтальными точками, чтобы открыть раскрывающееся меню. Нажмите «Параметры».
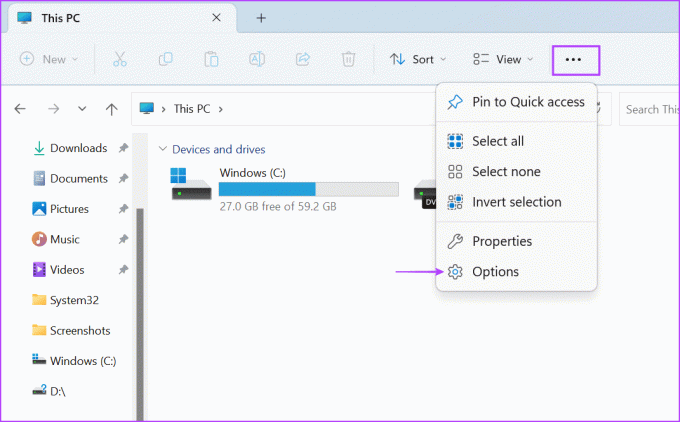
Шаг 3: Перейдите на вкладку «Вид». Найдите параметр «Запускать окна папки в отдельном процессе». Нажмите на флажок, чтобы снять его.
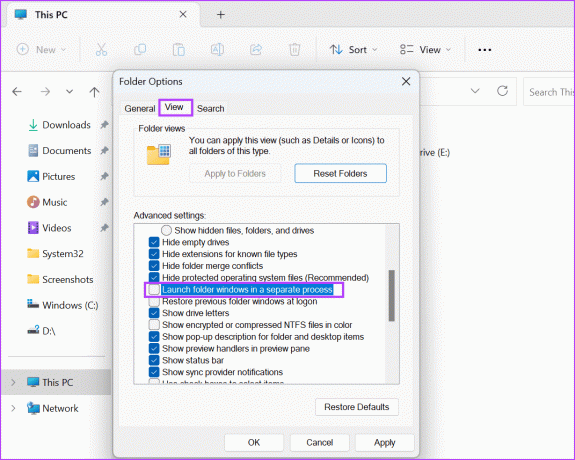
Шаг 5: Нажмите кнопку «Применить», а затем нажмите кнопку «ОК».

4. Отключить предварительный просмотр проводника
Панель предварительного просмотра проводника может помочь вам проверить содержимое файла, не выходя из Проводник окно. Но если файл уже открыт в области предварительного просмотра, и вы пытаетесь внести в него изменения, вы можете столкнуться с ошибкой. Итак, вы должны отключить предварительный просмотр File Explorer. Вот как:
Шаг 1: Нажмите сочетание клавиш Windows + E, чтобы открыть проводник.
Шаг 2: Перейдите в верхнюю строку меню и нажмите кнопку «Просмотр».

Шаг 3: Откроется раскрывающийся список. Наведите указатель мыши на параметр «Показать», а затем нажмите на параметр «Панель предварительного просмотра», чтобы отменить его выбор.

Шаг 4: Закройте окно Проводника.
5. Настройка системной политики с помощью редактора групповой политики
Кэширование миниатюр в Windows также может быть причиной этой раздражающей проблемы. Итак, вы должны отключить его с помощью Редактор групповой политики. Вот как это сделать:
Шаг 1: Нажмите клавишу Windows, чтобы открыть меню «Пуск». Тип gpedit.msc в строке поиска и нажмите Enter, чтобы открыть редактор групповой политики.
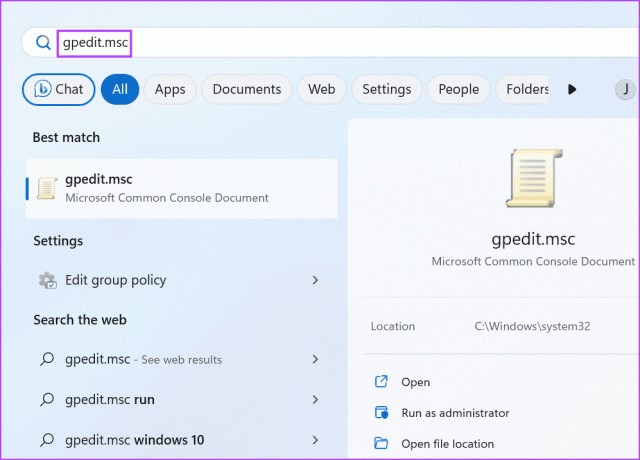
Шаг 2: Перейдите в левое боковое меню. Щелкните параметр «Административные шаблоны», указанный в разделе «Конфигурация пользователя».

Шаг 3: Дважды щелкните параметр «Компоненты Windows».
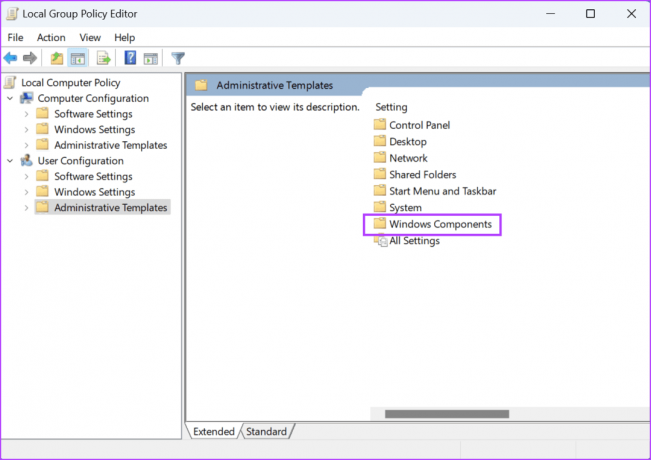
Шаг 4: Прокрутите вниз и дважды щелкните параметр «Проводник».

Шаг 5: Дважды щелкните политику «Отключить кэширование миниатюр в скрытых файлах thumbs.db», чтобы открыть ее настройки.
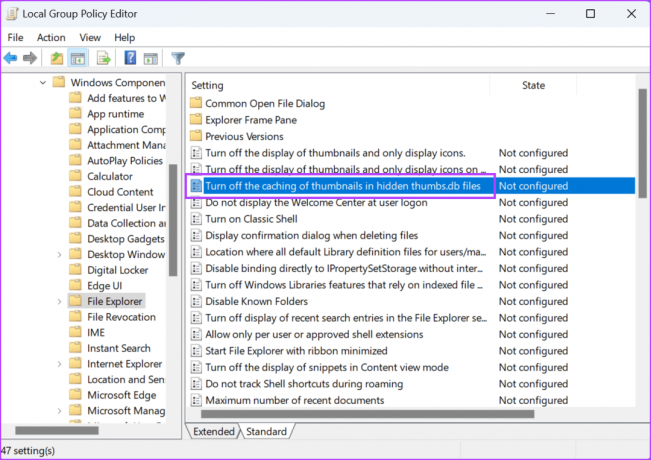
Шаг 6: Выберите параметр «Включено».
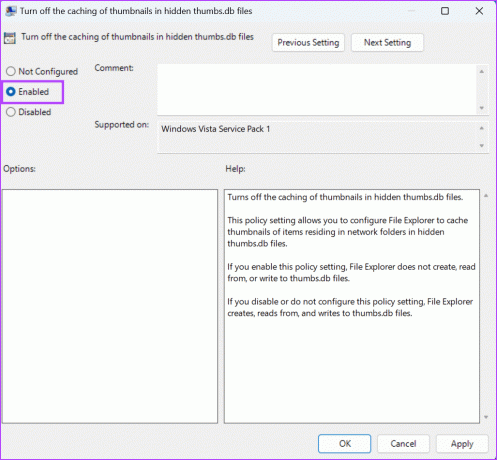
Шаг 7: Нажмите кнопку «Применить», а затем нажмите кнопку «ОК».
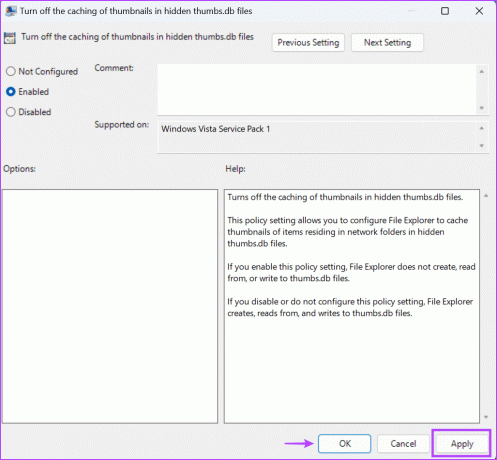
Шаг 8: Закройте редактор групповой политики и перезагрузите компьютер, чтобы изменения вступили в силу.
6. Отключить кэширование эскизов с помощью редактора реестра
Если у вас домашняя версия Windows, вы не сможете отключить кэширование эскизов с помощью редактора групповой политики, поскольку Windows Про и корпоративные версии. Вместо этого вы можете изменить системный реестр с помощью командной строки, чтобы отключить кэширование эскизов. Но перед этим создайте резервную копию реестра. Вот как это сделать:
Шаг 1: Нажмите клавишу Windows, чтобы открыть меню «Пуск». Тип команда в строке поиска и нажмите сочетание клавиш Ctrl + Shift + Enter.
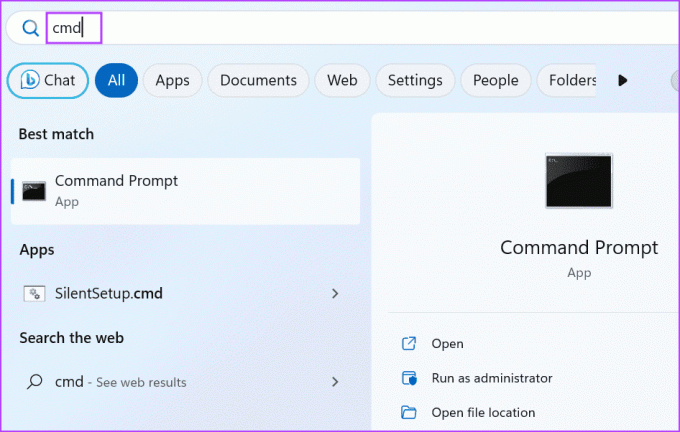
Шаг 2: Откроется окно контроля учетных записей. Нажмите кнопку «Да», чтобы открыть командную строку с правами администратора.
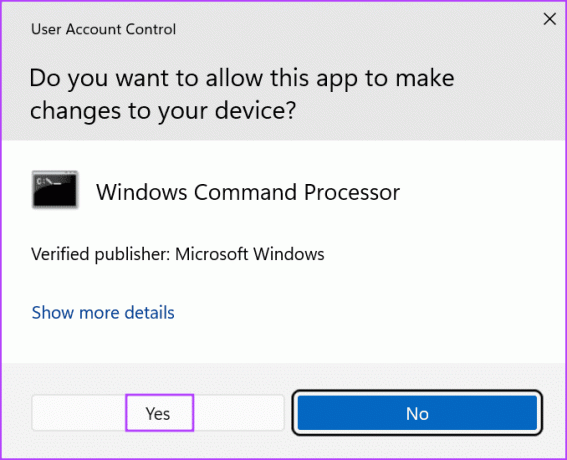
Шаг 3: Теперь введите следующую команду и нажмите Enter, чтобы создать новый подраздел:
reg add "HKEY_CURRENT_USER\Software\Microsoft\Windows\CurrentVersion\Policies\Explorer"Шаг 4: После этого введите следующую команду и нажмите Enter:
reg add "HKEY_CURRENT_USER\Software\Microsoft\Windows\CurrentVersion\Policies\Explorer" /v NoThumbnailCache /t REG_DWORD /d 00000001 /f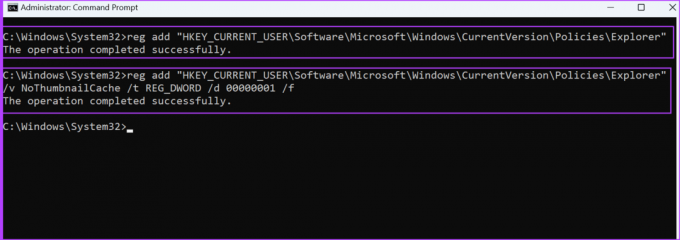
Шаг 5: Закройте окно командной строки. Перезагрузите компьютер, чтобы применить изменения.
7. Очистить системный кеш
Устаревший или поврежденный кеш Windows может вызвать проблемы с нормальной работой программ. Вы можете легко удалить кеш с помощью Инструмент очистки диска в Windows. Повторите следующие шаги:
Шаг 1: Нажмите клавишу Windows, чтобы открыть меню «Пуск». Тип cleanmgr в строке поиска и нажмите «Запуск от имени администратора».
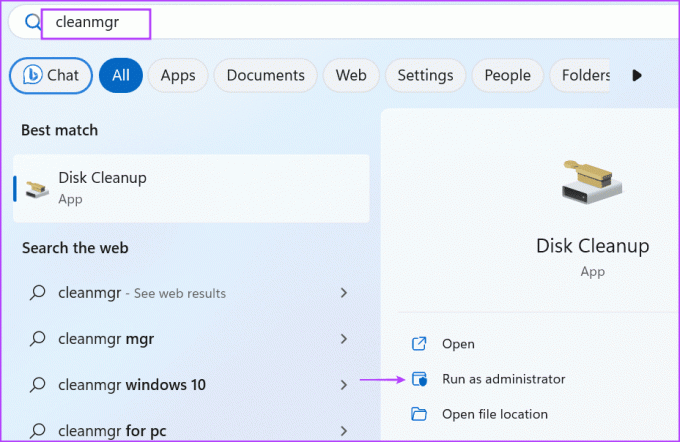
Шаг 2: Установите все флажки, перечисленные в разделе «Файлы для удаления:». Нажмите кнопку ОК.

Шаг 4: Нажмите на кнопку Удалить файлы.

8. Используйте безопасный режим
Последнее средство — перезагрузите компьютер в безопасном режиме а затем попробуйте изменить приложение или файл. Безопасный режим запустит минимум служб и драйверов Windows. Вот как это сделать:
Шаг 1: Нажмите клавишу Windows, чтобы открыть меню «Пуск». Нажмите на значок питания.
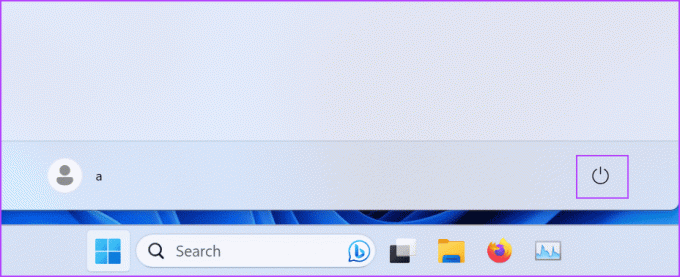
Шаг 2: Нажмите и удерживайте клавишу Shift, затем нажмите «Перезагрузить».
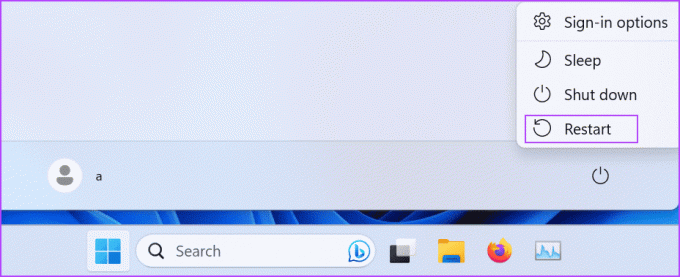
Шаг 3: Запустится среда восстановления Windows. Нажмите на опцию «Устранение неполадок».

Шаг 4: Нажмите Дополнительные параметры.
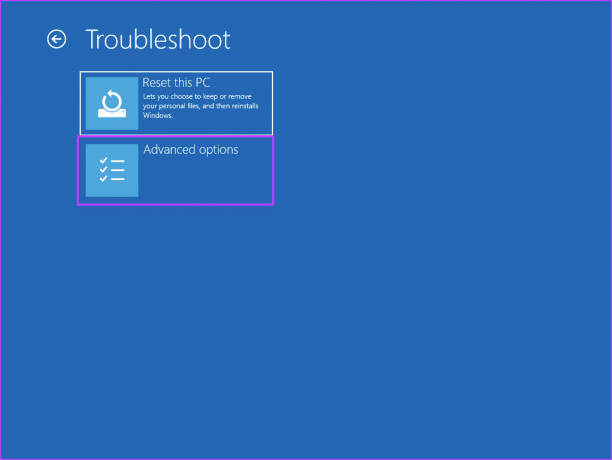
Шаг 5: Нажмите на параметр «Параметры запуска».

Шаг 6: Нажмите кнопку «Перезагрузить».
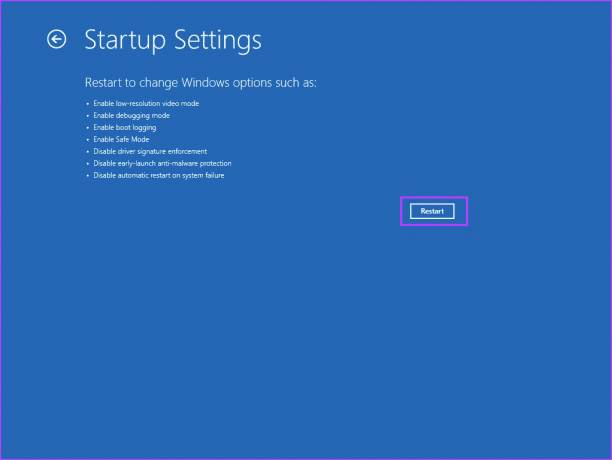
Шаг 7: Нажмите клавишу F4, чтобы загрузить компьютер в безопасном режиме.
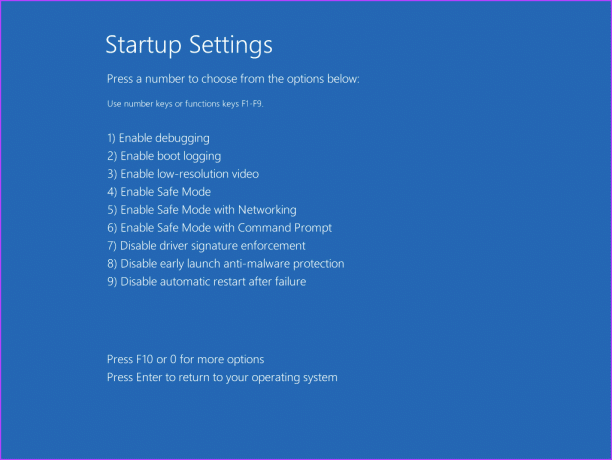
Шаг 8: Войдите в свой компьютер и проверьте, не сталкиваетесь ли вы с той же ошибкой при изменении или удалении файла.

Исправлена надоедливая ошибка Windows
Когда вы сталкиваетесь с ошибкой «файл открыт в другой программе» в Windows, начните с выявления и закрытия любой программы, которая может использовать файл. После этого измените свойства проводника, отключите панель предварительного просмотра и кэширование эскизов, а также очистите системный кеш. Наконец, используйте безопасный режим, чтобы изменить или удалить файл.
Последнее обновление: 14 июля 2023 г.
Вышеупомянутая статья может содержать партнерские ссылки, которые помогают поддерживать Guiding Tech. Однако это не влияет на нашу редакционную честность. Содержание остается беспристрастным и аутентичным.

Написано
Абхишек придерживался операционной системы Windows с тех пор, как купил Lenovo G570. Как бы это ни было очевидно, он любит писать о Windows и Android, двух самых распространенных и увлекательных операционных системах, доступных человечеству. Когда он не пишет пост, он любит смотреть OnePiece и все, что предлагает Netflix.



