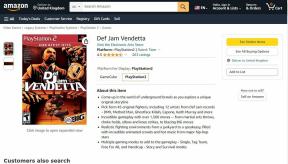4 способа удалить Windows PowerShell в Windows 10 — TechCult
Разное / / August 11, 2023
Профессионалы и энтузиасты в области технологий высоко оценили возможности Windows PowerShell в Windows 10. Этот интерфейс командной строки предоставляет множество функций, но не всем нужны его сложные функции. Если вы не используете это решение для автоматизации и хотите более сфокусированную вычислительную среду, вы на правильной странице! Давайте рассмотрим, как удалить Windows PowerShell в Windows 10 и удалить ненужный программный багаж без ущерба для эффективности вашей системы.

Оглавление
4 способа удалить Windows PowerShell в Windows 10
Технически вы можете удалить исполняемый файл Windows PowerShell из вашего Windows 10 компьютер. Однако Windows PowerShell глубоко интегрирован в среду Windows, и многие системные компоненты и приложения зависят от его присутствия для правильной работы.
Хотя Windows PowerShell является важной частью экосистемы Windows, могут быть определенные сценарии, когда пользователи обдумывают ее удаление:
- Проблемы совместимости: в редких случаях некоторые устаревшие приложения или сценарии могут плохо работать с Windows PowerShell. Если вы сильно полагаетесь на такие приложения или сценарии и они несовместимы с PowerShell, вы можете рассмотреть возможность их удаления, чтобы обеспечить совместимость с этими инструментами.
- Вопросы безопасности: если у вас есть опасения по поводу уязвимостей безопасности, связанных с Windows PowerShell, вы можете удалить его. Однако стоит отметить, что сам по себе PowerShell не является небезопасным. По умолчанию он имеет надежные функции безопасности и регулярно обновляется корпорацией Майкрософт для устранения любых обнаруженных уязвимостей.
- Упрощение и оптимизация: некоторые пользователи могут предпочесть более оптимизированную операционную систему с меньшим количеством установленных компонентов. Если вы редко используете или не планируете использовать PowerShell и хотите навести порядок в своей системе, можно удалить его.
- Предпочтения пользователя: личные предпочтения также могут быть уважительной причиной для удаления PowerShell. Если вы предпочитаете альтернативные оболочки командной строки или языки сценариев, вы можете удалить PowerShell, чтобы избежать путаницы или освободить системные ресурсы.
Быстрый ответ
На вашем ПК давайте посмотрим, как вы можете удалить Windows PowerShell из меню «Настройки».
1. Перейдите к Приложения и функции меню через строку поиска Windows.
2. Нажмите на Дополнительные возможности.
3. Найдите Windows PowerShell ISE и расширить.
4. Выберите Удалить вариант.
Теперь давайте рассмотрим два перечисленных ниже метода удаления PowerShell в Windows 10.
Примечание: удаление Windows PowerShell, как правило, не рекомендуется, так как это может повлиять на функциональные возможности системы и зависимости программного обеспечения. Будьте осторожны и убедитесь, что у вас есть веская причина для его удаления. Кроме того, резервное копирование вашего ПК перед внесением каких-либо изменений настоятельно рекомендуется.
Способ 1: из меню «Пуск»
Давайте посмотрим, как вы можете удалить Windows PowerShell из меню «Пуск» на вашем ПК.
Примечание: в более старых версиях Windows 10 вы можете не найти параметр «Удалить», если щелкнуть правой кнопкой мыши приложение Windows PowerShell.
1. Нажать на Значок запуска из нижнего левого угла экрана.
2. Искать Windows PowerShell с помощью строки поиска.
3. Щелкните правой кнопкой мыши на Windows PowerShell результат поиска.
4, выберите Удалить из меню.
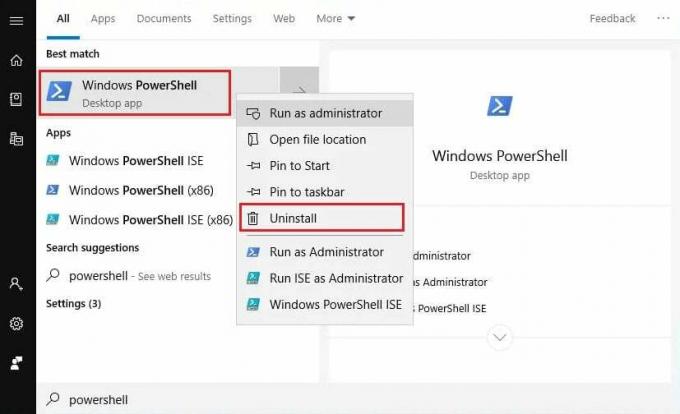
Также читайте: Как удалить папки и подпапки в PowerShell
Способ 2: через панель управления
Чтобы удалить Windows PowerShell в Windows 10 через панель управления, выполните следующие действия:
1. нажмите Ключ Windows и введите Панель управления в строке поиска.
2. Затем нажмите на Открыть.
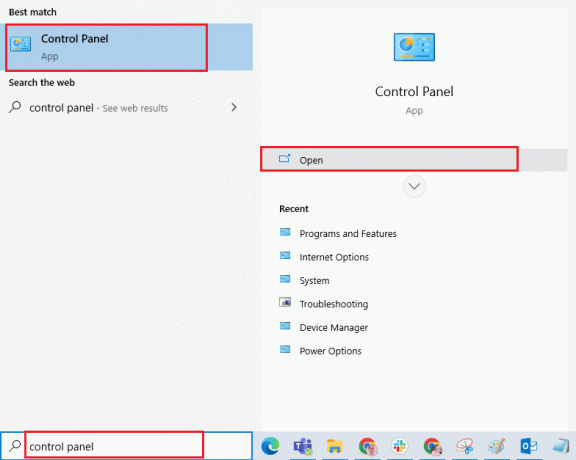
3. Выбирать Большие иконки из Просмотр по: поле, расположенное в правом верхнем углу.
4. Нажмите на Программы и компоненты.
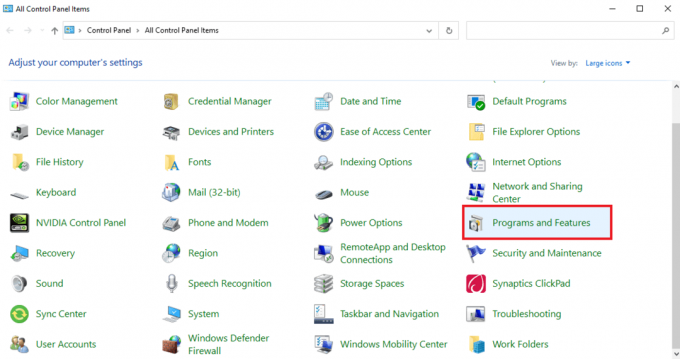
5. Нажать на Включение или отключение функций Windows вариант на левой панели.
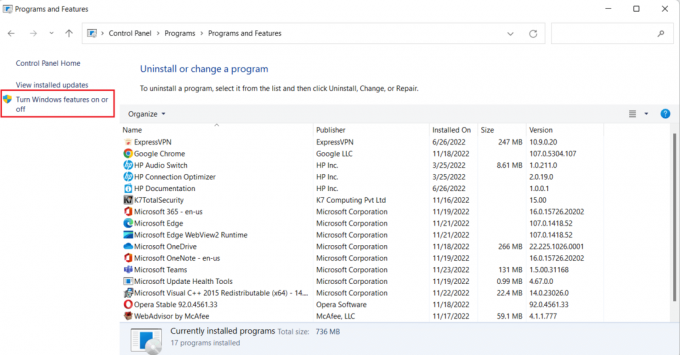
6. Найдите и отменить выбор флажок для Windows PowerShell вариант.
7. Затем нажмите на ХОРОШО.
Способ 3: через настройки Windows
Выполните следующие действия в настройках, чтобы удалить PowerShell с ПК с Windows 10:
1. Нажать на Значок запуска Windows в левом нижнем углу и найдите Приложения и функции через строку поиска.
2. Теперь нажмите на Приложения и функции результат поиска.

3. Нажмите на Дополнительные возможности.
4. Найдите Интегрированная среда сценариев Windows PowerShell (или Windows PowerShell ISE) в списке и разверните его, щелкнув по нему.
5. Затем нажмите на Удалить вариант.
Также читайте: Замените Powershell командной строкой в меню «Пуск» Windows 10
Способ 4: использовать командную строку
Вы также можете использовать командную строку на своем ПК для удаления PowerShell. вот как:
1. Из Начинать меню, поиск Командная строка и нажмите на Запустить от имени администратора.

2. Нажмите на Да из последующей подсказки.
3. Теперь проверьте, работает ли PowerShell. включено или отключено введя команду ниже:
DISM /online /get-features /format: table | find "MicrosoftWindowsPowerShellV2Root"
4. К запрещатьWindows PowerShell, используйте следующую команду:
DISM /online /Disable-Feature /FeatureName:"MicrosoftWindowsPowerShellV2Root"
Примечание: Если вы хотите включить Windows PowerShell снова введите команду:
DISM /online /Enable-Feature /FeatureName:"MicrosoftWindowsPowerShellV2Root"
После обучения как удалить Windows PowerShell в Windows 10 из этого руководства вы теперь можете настроить компьютер в соответствии со своими предпочтениями. Дайте нам свои вопросы или предложения в комментариях и изучите наш веб-сайт для получения более полезных руководств.
Пит — старший штатный писатель в TechCult. Пит любит все, что связано с технологиями, а также в глубине души является заядлым мастером-сделай сам. Он имеет десятилетний опыт написания инструкций, функций и руководств по технологиям в Интернете.