7 лучших исправлений для экрана Microsoft Teams, который становится синим или серым в Windows
Разное / / August 14, 2023
Microsoft Teams — это полезный инструмент для совместной работы, который позволяет легко обмениваться файлами с коллегами и работать над ними вместе. Однако ваш опыт при совместном использовании или открытии общих файлов не всегда может быть гладким. Экран Microsoft Teams может стать синим или серым при попытке доступа к файлам в приложении.
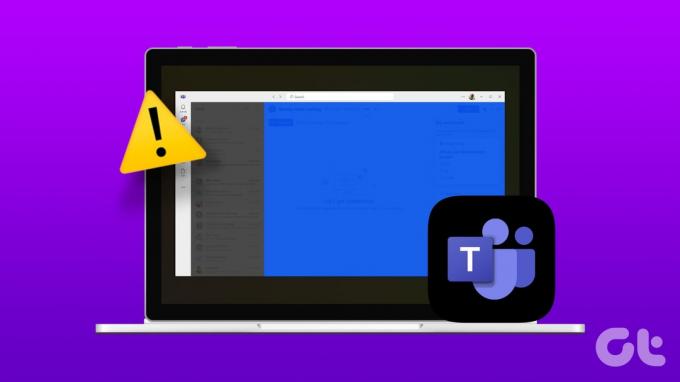
Являетесь ли вы бизнесменом, студентом или удаленным работником, сталкиваясь с такими проблемы с командами может значительно нарушить ваш рабочий процесс. В этом руководстве собраны несколько эффективных решений для устранения проблемы с синим или серым экраном в Microsoft Teams для Windows.
1. Завершите процессы Teams с помощью диспетчера задач и снова откройте его
Такие проблемы с приложением Microsoft Teams обычно возникают, когда некоторые фоновые процессы приложения сталкиваются с проблемами. В большинстве случаев вы можете легко решить проблему, закрыв приложение Teams и снова открыв его. Итак, давайте начнем с этого.
Шаг 1: Нажмите сочетание клавиш Ctrl + Shift + Esc, чтобы открыть диспетчер задач.
Шаг 2: На вкладке «Процессы» щелкните правой кнопкой мыши Microsoft Teams и выберите параметр «Завершить задачу».

Снова откройте Teams на своем ПК и посмотрите, не возникнет ли проблема снова.
2. Избегайте двойного щелчка файлов
Несколько пользователи на форумах Microsoft сообщили возникают проблемы с синим или серым экраном при двойном щелчке файлов в Microsoft Teams. Если вы случайно дважды щелкнули файл в Microsoft Teams, и экран стал синим или серым, щелкните в любом месте панели поиска, чтобы устранить проблему и вернуть экран в нормальное состояние.
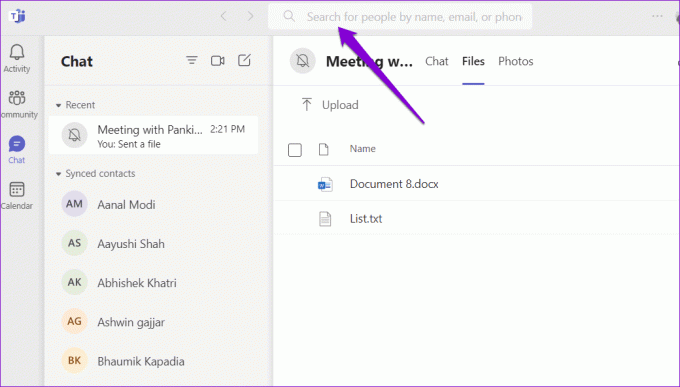
3. Очистить кэш команд
Другая причина, по которой ваш экран Teams может стать синим или серым, заключается в том, что некоторые данные кэша, связанные с приложением, повреждены. К счастью, это легко очистить кеш приложения Teams в Windows. Вот шаги для того же.
Шаг 1: Нажмите сочетание клавиш Windows + R, чтобы открыть диалоговое окно «Выполнить». Тип %appdata%\Microsoft\Teams в поле Открыть и нажмите Enter.

Шаг 2: В открывшемся окне «Проводник» выберите все файлы и папки и щелкните значок «Корзина» вверху, чтобы удалить их.

Перезапустите Teams и попробуйте использовать его снова.
4. Переключиться на тему по умолчанию
Вы недавно меняли тему в приложении Teams? Если да, то это могло стать причиной проблема с синим или серым экраном в Microsoft Teams. Вы можете вернуться к теме по умолчанию, чтобы посмотреть, решит ли это проблему.
Шаг 1: Откройте Microsoft Teams на своем ПК. Щелкните значок с тремя горизонтальными точками в правом верхнем углу и выберите «Настройки».

Шаг 2: На вкладке «Общие» выберите параметр «По умолчанию» в разделе «Тема» и попробуйте снова использовать приложение.
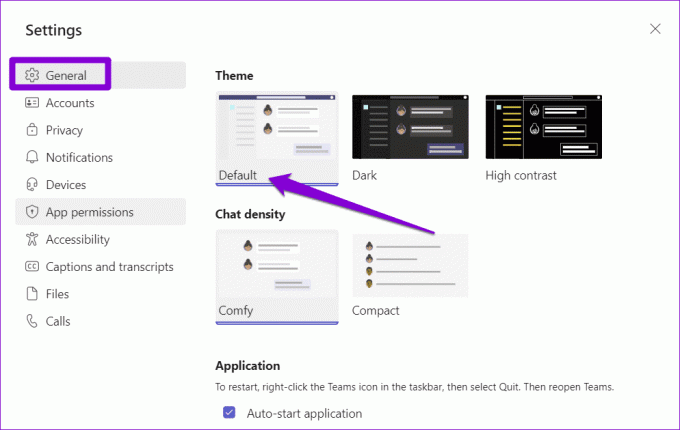
5. Отключить аппаратное ускорение
Аппаратное ускорение графического процессора — это отличная функция в Teams, которая предварительно включена для улучшения работы вашего приложения. Однако, если аппаратное обеспечение вашего компьютера несовместимо, эта функция может работать не так, как предполагалось, и может привести к различным проблемам. Чтобы этого избежать, лучше отключить аппаратное ускорение графического процессора в Teams.
Шаг 1: Откройте приложение Microsoft Teams на своем ПК. Щелкните значок с тремя горизонтальными точками в правом верхнем углу и выберите «Настройки» в появившемся меню.

Шаг 2: Выберите вкладку «Общие» и установите флажок рядом с параметром «Отключить аппаратное ускорение графического процессора».
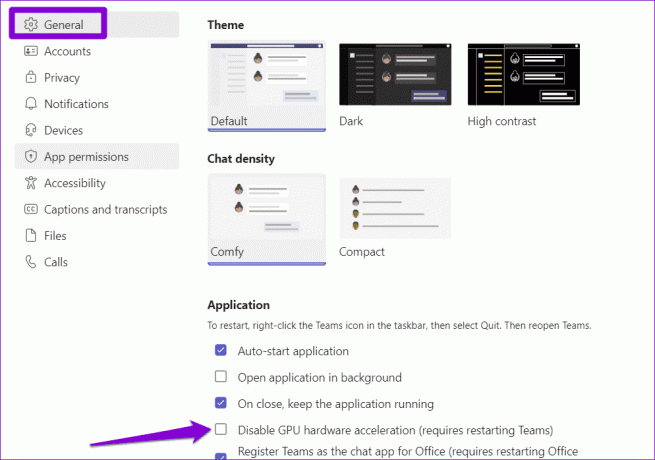
Перезапустите приложение Teams, чтобы применить изменения и проверить, возникает ли проблема.
6. Восстановите или сбросьте приложение
Твой Компьютер с Windows поставляется с функцией восстановления приложений которые могут помочь решить распространенные проблемы с любым приложением универсальной платформы Windows (UWP), включая Teams. Эта функция может решить проблему с синим или серым экраном в Microsoft Teams. Вот как.
Шаг 1: Нажмите сочетание клавиш Windows + S, чтобы открыть меню поиска. Тип Команды Майкрософт в поле поиска и выберите Настройки приложения на правой панели.

Шаг 2: Прокрутите вниз до раздела «Сброс» и нажмите кнопку «Восстановить». Когда процесс будет завершен, вы увидите галочку рядом с кнопкой «Восстановить».
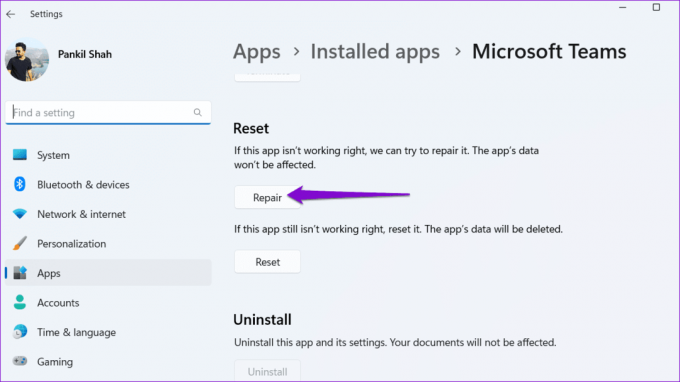
Если проблема не устранена, нажмите «Сброс» в том же меню. Это удалит все данные, связанные с приложением, с вашего ПК и восстановит его настройки по умолчанию.

7. Обновите приложение
Возможно, проблема возникает только из-за того, что вы используете устаревшую версию приложения Teams. Вы можете обновить приложение, чтобы узнать, решит ли это проблему.
В приложении Microsoft Teams щелкните значок с тремя горизонтальными точками в правом верхнем углу и выберите Проверить наличие обновлений. Приложение установит все ожидающие обновления и должно решить проблему.

Больше никаких сюрпризов на экране
Хотя загрузка файлов и обмен ими в Microsoft Teams достаточно проста, может возникнуть путаница, если экран становится синим или серым при попытке доступа к ним. Мы надеемся, что одно из приведенных выше решений поможет вам решить проблему. Тем не менее, если вы столкнетесь с аналогичными проблемами в других приложениях, рекомендуется обновите драйвер дисплея на ПК с Windows.
Последнее обновление: 11 июля 2023 г.
Вышеупомянутая статья может содержать партнерские ссылки, которые помогают поддерживать Guiding Tech. Однако это не влияет на нашу редакционную честность. Содержание остается беспристрастным и аутентичным.

Написано
Панкил по профессии инженер-строитель, который начал свой путь в качестве писателя в EOTO.tech. Недавно он присоединился к Guiding Tech в качестве внештатного автора, чтобы освещать инструкции, пояснения, руководства по покупке, советы и рекомендации для Android, iOS, Windows и Интернета.



