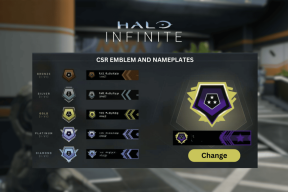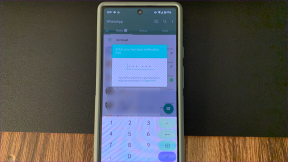Как изменить имя автора для комментариев в Adobe Acrobat
Разное / / August 15, 2023
Если вы используете Adobe Acrobat для оставления комментариев к PDF-файлу и замечаете, что в нем отображается имя автора или имя пользователя, отличное от вашего, это может быть вызвано разными причинами. Наиболее распространенной причиной является учетная запись Adobe Acrobat, принадлежащая другому пользователю, или компьютер не принадлежит вам. Как правило, для комментариев Adobe Acrobat предполагает имя учетной записи или владелец ПК, выполнивший вход.

Однако имя автора для комментариев не является неизменным. Пользователи могут изменить имя автора для существующих комментариев, а также изменить имя автора, прежде чем оставлять новые комментарии. Вот как это сделать с помощью Adobe Acrobat Reader или Adobe Acrobat Pro.
Если вы используете учетную запись другого пользователя, вы можете изменить имя автора, прежде чем начать оставлять комментарии. Сначала вам нужно будет обновить настройки комментариев, а затем обновить свойства комментариев. Вот как это сделать:
Как обновить настройки комментариев в Adobe Acrobat
Вот как можно обновить настройки комментариев в Adobe Acrobat:
Шаг 1: Нажмите кнопку Windows, чтобы открыть меню «Пуск», и введите Акробат в поиске.

Шаг 2: В результатах щелкните приложение Acrobat Reader, чтобы открыть его.

Шаг 3: Нажмите на меню «Файл» в верхнем левом углу.

Шаг 4: В меню «Файл» нажмите «Открыть», чтобы запустить Проводник (Проводник Windows).

Шаг 5: В проводнике перейдите в папку PDF, в которую вы хотите вставить комментарий.

Шаг 6: Щелкните PDF-файл и выберите «Открыть», чтобы просмотреть его в приложении Adobe.
Шаг 7: После открытия PDF-файла щелкните вкладку «Правка» в верхнем левом углу.
Шаг 8: Выберите «Настройки» в меню.

Шаг 9: В диалоговом окне «Настройки» нажмите «Комментирование» в меню «Категории».

Шаг 10: В разделе Создание комментариев установите флажок рядом с параметром «Всегда использовать имя для входа в качестве имени автора».

Шаг 11: Нажмите OK в нижней части окна, чтобы сохранить изменения.
Как обновить свойства комментариев в Adobe Acrobat
После обновления настроек комментариев следующим шагом будет обновление свойств комментариев. Вот как это сделать:
Шаг 1: На панели инструментов Acrobat справа щелкните значок «Комментарий».

Шаг 2: Введите комментарий в нужный раздел PDF-файла и нажмите «Опубликовать».

Шаг 3: В поле комментария щелкните меню с тремя горизонтальными точками и выберите «Свойства».
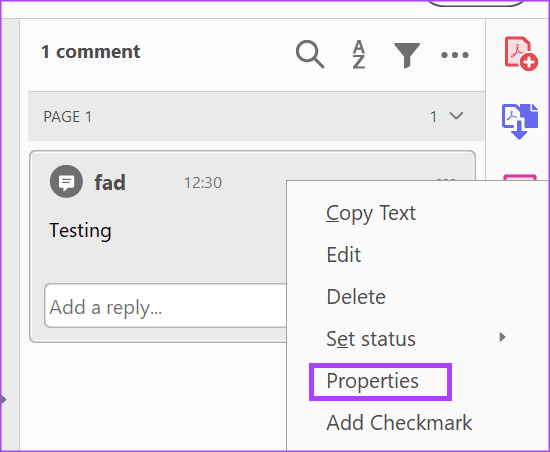
Шаг 4: Выберите вкладку «Общие» в диалоговом окне «Свойства заметки».

Шаг 5: В поле Автор введите новое имя.
Шаг 6: Установите флажок «Сделать свойства по умолчанию» и нажмите кнопку «ОК», чтобы сохранить изменения.

Ваше новое имя автора будет отражено в поле для комментариев.
Как изменить имя автора для существующих комментариев в Adobe Acrobat
Если у вас есть файл с уже существующими комментариями от нескольких авторов/комментаторов, и вы хотите обновить имена авторов, вы можете сделать это. Сначала вам нужно будет отсортировать комментарии по авторам, чтобы упростить редактирование, а затем обновить свойства комментариев.
Как сортировать комментарии по авторам в Adobe Acrobat
Вот как можно отсортировать комментарии по авторам в Adobe Acrobat:
Шаг 1: Нажмите кнопку Windows, чтобы открыть меню «Пуск», и введите Акробат в строке поиска.

Шаг 2: В результатах нажмите на приложение Acrobat, чтобы открыть его.

Шаг 3: Нажмите на меню «Файл» в верхнем левом углу.

Шаг 4: В меню «Файл» нажмите «Открыть», чтобы запустить Проводник (Проводник Windows).

Шаг 5: В проводнике перейдите к местоположению PDF-файла, в который вы хотите вставить комментарий.

Шаг 6: Щелкните PDF-файл и выберите «Открыть», чтобы просмотреть его в приложении Adobe.
Шаг 7: После открытия PDF-файла щелкните значок «Комментарий» на панели инструментов Adobe Acrobat справа, чтобы отобразить все комментарии к файлу.

Шаг 8: Щелкните значок Сортировать комментарии и выберите Автор.
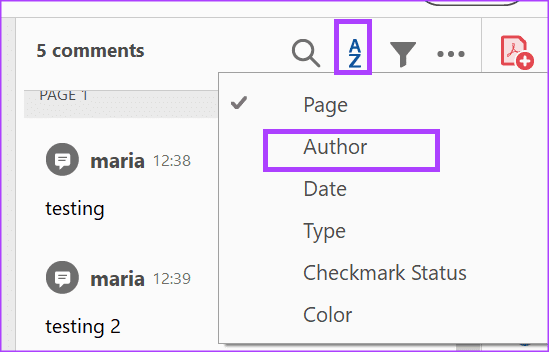
Шаг 9: Выберите первый комментарий с именем автора, которого вы хотите отредактировать, затем, удерживая нажатой кнопку Shift на клавиатуре, выберите другие комментарии того же автора.
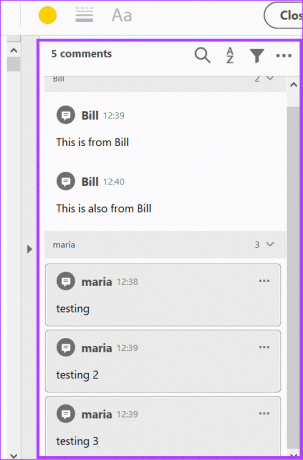
Как обновить свойства комментариев в Adobe Acrobat
После выбора комментариев для редактирования следующим шагом будет обновление свойств комментария. Вот как это сделать:
Шаг 1: В одном из выбранных полей комментариев щелкните правой кнопкой мыши и выберите Свойства.

Шаг 2: Выберите вкладку «Общие» в диалоговом окне «Свойства заметки».
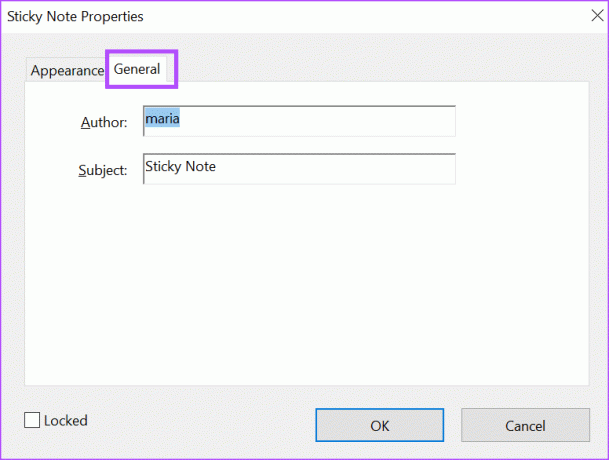
Шаг 3: В поле Автор введите новое имя.
Шаг 4: Нажмите кнопку ОК, чтобы сохранить изменения.

Вставка аудиокомментариев в Adobe Acrobat
Пользователи могут оставить комментарий к файлу с помощью Adobe Acrobat двумя способами. Вы можете оставить текстовый комментарий или записать звуковой комментарий. Для аудиокомментариев вы можете загрузить предварительно записанный аудиофайл или записывать аудиокомментарии напрямую с помощью Adobe Acrobat.
Последнее обновление: 17 июля 2023 г.
Вышеупомянутая статья может содержать партнерские ссылки, которые помогают поддерживать Guiding Tech. Однако это не влияет на нашу редакционную честность. Содержание остается беспристрастным и аутентичным.