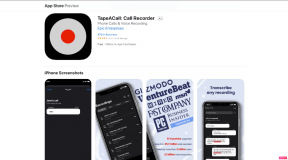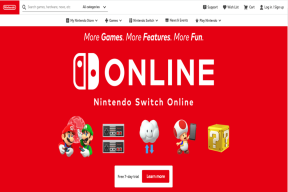Руководство по использованию Windows Backup & Restore Center для резервного копирования данных
Разное / / November 29, 2021
Чтобы спасти важные файлы от случайного удаления, повреждения данных, неисправности ПК, вирусов или червей, вам следует сделать резервную копию всех ваших важных данных на внешнем или сетевом диске, чтобы вы могли их восстановить любое время.
В Windows есть встроенный инструмент резервного копирования и восстановления, который помогает создавать частичные или полные резервные копии ПК. В случае серьезной системной проблемы или потери данных вы можете восстановить всю среду вашего ПК, включая операционную систему, установленные программы, пользовательские настройки и файлы данных, используя тот же инструмент.
В каких версиях Windows есть резервное копирование и восстановление
Эта функция недоступна в домашних и базовых версиях Windows Vista и Windows 7. И ни то, ни другое в Windows XP. В других более высоких версиях, таких как Ultimate и Business, он есть.
Как сделать полную резервную копию ПК
Чтобы сделать резервную копию важных файлов, вам необходимо выполнить следующие шаги:
Нажмите кнопку «Пуск».


Чтобы сделать полную резервную копию вашего ПК, нажмите «Резервное копирование компьютера», как показано на снимке экрана ниже.

На следующем этапе Windows будет искать подходящее устройство резервного копирования для хранения резервной копии. Вы можете хранить резервную копию на внешнем диске (если он подключен к ПК) или DVD (это может занять от 4 до 10 DVD в зависимости от объема данных, которые необходимо скопировать). Если вы создаете резервную копию всего ПК, лучше сделать это на внешнем жестком диске. Здесь, на снимке экрана ниже, я выбрал внешний жесткий диск Kingston в качестве устройства резервного копирования.
Я предлагаю вам не хранить резервную копию на системном жестком диске, потому что, если этот конкретный диск выйдет из строя, вы не сможете получить доступ к резервной копии для ее восстановления.

На следующем шаге он покажет, сколько места вам нужно для резервного копирования всего ПК. Этот процесс создаст резервную копию всех разделов вашего ПК. Нажмите на Начать резервное копирование кнопка, чтобы начать процесс
Появится окно резервного копирования, и он начнет это делать.

Все данные на вашем компьютере теперь зарезервированы. Храните внешний носитель или DVD в надежном месте, чтобы он был доступен во время восстановления из резервной копии. В будущем вы можете сделать резервную копию на том же диске. Следующий процесс резервного копирования на том же диске займет меньше времени, поскольку он будет запущен с момента, когда было завершено последнее резервное копирование.
Как сделать резервную копию только выбранных файлов
Windows также может выполнять запланированное резервное копирование выбранных файлов на сетевой диск или любое другое устройство хранения.
Чтобы сделать резервную копию по расписанию, откройте Центр резервного копирования и восстановления и нажмите на Резервные файлы кнопка.

Выберите место, где вы хотите сохранить резервную копию. Отметьте первый вариант, если вы хотите сохранить его на жестком диске или любом внешнем носителе, таком как CD, DVD, внешний жесткий диск. Если ваш компьютер подключен к сети, вы также можете перенести данные резервной копии на другой компьютер или сетевой накопитель, выбрав второй вариант.

Теперь выберите разделы, для которых вы хотите создать резервную копию. Раздел, в котором установлена Windows (в данном случае диск C), будет автоматически отмечен в резервной копии, и вы не сможете удалить или снять отметку с этого диска. После выбора разделов для резервного копирования нажмите Следующий кнопка.

Теперь выберите файлы для включения в резервную копию, установив соответствующие флажки. Щелкните кнопку Далее.

Запланированное резервное копирование
На следующем шаге вы можете запланировать резервное копирование, выбрав дни и время резервного копирования.

Центр резервного копирования и восстановления запустит процесс. Это займет некоторое время в зависимости от общего размера файлов, которые вы в него включили.

Примечание: Этот процесс может создавать резервные копии только дисков, отформатированных в NTFS. Если вы используете диски, отформатированные в FAT или FAT32, эта функция не будет работать в них.
Как восстановить компьютерную среду из полной резервной копии компьютера
Вы можете восстановить резервную копию, чтобы вернуть свою ОС, программы, системные настройки и файлы.
Вот как это сделать.
Перед запуском процесса подключите носитель для восстановления, резервная копия которого доступна вашему компьютеру.
Если у вас есть установочный диск Windows
Шаг 1. Вставьте установочный диск и перезагрузите компьютер.
Шаг 2. Выберите языковые настройки и нажмите Следующий.
Шаг 3. Нажмите на Почини свой компьютер вариант.
Шаг 4. Выберите операционную систему, которую хотите восстановить, и нажмите Далее.
Шаг 4. В меню Параметры восстановления системы нажмите Полное восстановление ПК Windows.
Шаг 5. Выберите резервную копию для восстановления. Нажмите Следующий кнопка.
Шаг 6. Следуй инструкциям.
Если на вашем компьютере нет установочного диска Windows (восстановление с помощью предустановленной опции восстановления):
Шаг 1. Перезагрузите компьютер.
Шаг 2. Нажимайте клавишу F8 снова и снова, пока ваш компьютер перезагружается. Вам нужно нажать F8 до появления логотипа Windows. Если появляется логотип Windows, вам нужно будет попробовать еще раз, пока не появится меню параметров расширенной загрузки.
Шаг 3. В меню «Дополнительные параметры загрузки» выберите «Восстановить компьютер» с помощью клавиш со стрелками. Выделив его, нажмите ENTER.
Шаг 4. Выберите раскладку клавиатуры и нажмите Далее.
Шаг 5. Выберите имя пользователя и введите правильный пароль, а затем нажмите кнопку ОК.
Шаг 6. Откроется меню параметров восстановления системы, нажмите Полное восстановление ПК Windows.
Шаг 6. Следуй инструкциям.
Таким образом вы сможете восстановить файл резервной копии. Время восстановления резервной копии зависит от размера файла резервной копии.