14 способов исправить сбой Spotify в Windows 10 или 11 — TechCult
Разное / / August 16, 2023
Spotify — широко используемое приложение для потоковой передачи музыки как на смартфоны, так и на настольные компьютеры. Хотя приятно слушать непрерывную музыку, такие проблемы, как сбой Spotify в Windows 10 или 11, могут расстраивать. Если вы в настоящее время сталкиваетесь с этой проблемой, продолжайте читать это руководство, чтобы найти простые решения для устранения неполадок.
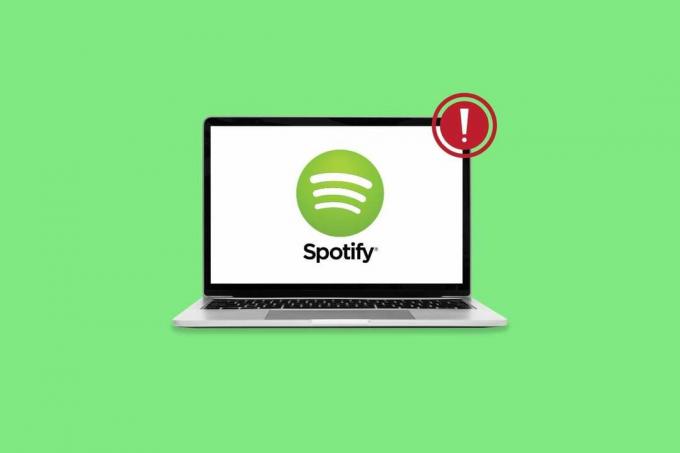
Оглавление
Исправить сбой Spotify в Windows 10
Когда приложение Spotify дает сбой в системе Windows, пользователи не могут наслаждаться любимой музыкой или подкастами. К счастью, решить эту проблему просто. Продолжайте читать, чтобы понять, почему это происходит, и узнать, как решить эту проблему.
Быстрый ответ
Чтобы Spotify снова заработал, запустите средство устранения неполадок приложений Магазина Windows, выполнив следующие действия:
1. Откройте Системные настройки и нажмите Устранение неполадок.
2. Теперь нажмите на Другие средства устранения неполадок.
3. Затем нажмите на Кнопка запуска рядом Приложения Магазина Windows.
Почему Spotify продолжает падать в Windows?
Несколько причин могут вызвать сбой приложения в вашей системе, некоторые из них перечислены ниже:
- Проблемы с сервером Spotify
- Проблемы с сетевым подключением
- Аппаратные проблемы
- Поврежденное или устаревшее программное обеспечение
- Работа приложения прервана системным программным обеспечением
- Поврежденные файлы приложения
Кончик: Рекомендуется загрузить Spotify из Магазина Microsoft, чтобы избежать таких проблем, как частые сбои Spotify в Windows 11, и обеспечить вашу конфиденциальность. Если нет, вы можете попробовать эти эффективные решения:
Метод 1: основные методы устранения неполадок
Сначала попробуйте эти основные решения по устранению неполадок, чтобы исправить сбой Spotify в Windows 10 или 11.
1А. Дождитесь времени работы сервера
Если Spotify не работает, это может быть связано с проблемами на их серверах. Вы можете перейти на такой сайт, как Даундетектор чтобы увидеть, есть ли проблема, и дождитесь исправления серверов, прежде чем снова использовать приложение.

1Б. Перезагрузите компьютер Windows
Чтобы устранить сбой Spotify в Windows 10, можно также перезагрузить устройство. Продолжительное использование компьютера может привести к накоплению временных файлов кэша, что потенциально может вызвать проблемы с программным обеспечением. Таким образом, перезагрузка компьютера очищает эти файлы кеша и может помочь решить проблему.

1С. Проверьте подключение к Интернету
Причиной этой проблемы может быть нестабильное интернет-соединение. Чтобы решить эту проблему, попробуйте переключиться на другое подключение к Интернету или отключиться и снова подключиться к сети Wi-Fi. Чтобы проверить стабильность вашего соединения, вы можете сделать Тест скорости.

Читайте также:6 быстрых исправлений для сбоя приложения Spotify на Android
Способ 2: обновить Spotify и Windows
Если ваше устройство устарело, это может привести к сбою Spotify в Windows 10 или 11 во время запуска. Таким образом, обновите и приложение, и операционную систему следующим образом:
1. Открыть Магазин Майкрософт, затем нажмите на Библиотека.

2. Теперь нажмите на Обновить все.
3. Далее найдите Спотифай из списка под Раздел приложений и нажмите на Открыть чтобы проверить, устранена ли проблема.

Иногда текущая версия приложения может быть несовместима с версией ОС вашего устройства. Вы можете обратиться к нашему руководству по Как загрузить и установить последнее обновление Windows 10.
Способ 3. Запустите средство устранения неполадок приложений Магазина Windows.
Еще одна попытка исправить сбой Spotify в Windows 11 — запустить средство устранения неполадок приложений Магазина Windows. Это поможет системе распознать любые ошибки или сбои и немедленно исправить их, предоставив вам бесперебойно работающее приложение Spotify. Итак, чтобы запустить это средство устранения неполадок, выполните следующие действия:
1. В настройках нажмите на Система на левой панели, затем выберите Устранение неполадок.
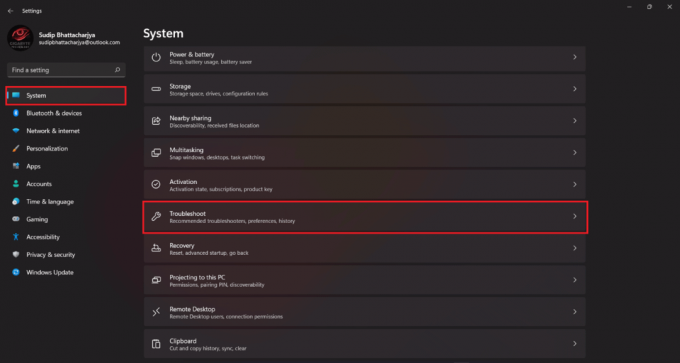
2. Теперь нажмите на Другие средства устранения неполадок.

3. Затем нажмите на Кнопка запуска рядом Приложения Магазина Windows.

После этого откройте приложение Spotify и проверьте, работает ли оно без проблем.
Способ 4: Завершить Spotify
Использование параметра «Завершить» потенциально может решить эту проблему. Подобно принудительной остановке на мобильном устройстве, в Windows есть опция принудительного выхода, которая принудительно останавливает приложение. Чтобы попробовать, выполните следующие действия:
1. в Приложения и функции раздел настроек Windows, откройте Расширенные настройки для Спотифай.
2. Теперь нажмите на Кнопка «Завершить» чтобы завершить Spotify и связать процессы.
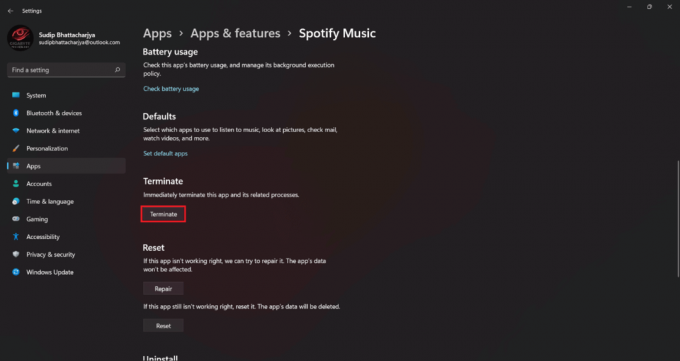
Читайте также:9 решений для исправления сбоя приложения Spotify на iPhone
Способ 5: Очистить кэш Spotify
Очистка кеша Spotify — еще один способ исправить повторяющийся сбой. Это может помочь вам избавиться от поврежденных данных приложения, которые могут мешать нормальной работе приложения. Для этого вы можете обратиться к нашему специальному руководству по Как очистить кэш Spotify в Windows 10.
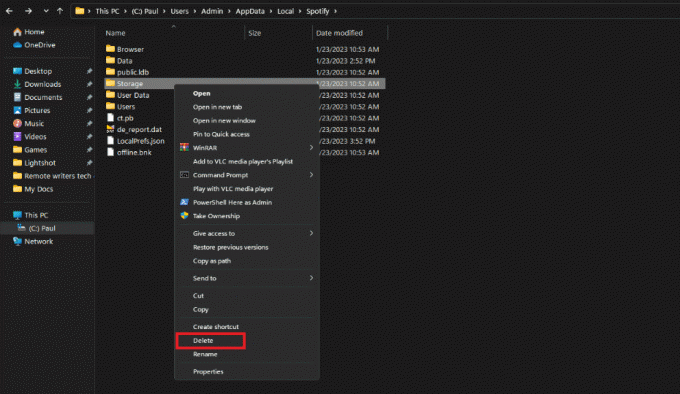
Способ 6: освободить хранилище Windows
Другое решение — проверить память вашего устройства. Недостаток места может испортить приложения, такие как Spotify. Поэтому вы должны удалить лишние файлы, особенно с диска C, чтобы исправить сбои Spotify в Windows 10. Смотрите наше руководство Быстро очистить весь кэш в Windows 10 чтобы получить больше места.

Способ 7: отключить оптимизацию батареи
Если для приложения Spotify включена оптимизация батареи, это может привести к увеличению энергопотребления Spotify. Поэтому попробуйте отключить его, чтобы исправить сбой Spotify в Windows 10.
1. Открыть Приложения и функции в настройках Windows.
2. Теперь найдите Спотифай и нажмите на три точки открыть Расширенные настройки.
3. Далее нажмите на Разрешения фоновых приложений переключить панель и выбрать Всегда.

Метод 8: восстановить музыку Spotify
Другой вариант попробовать — восстановить приложение. Это поможет вам избавиться от любых поврежденных файлов или данных приложения. Чтобы восстановить Spotify и предотвратить его сбой при запуске в Windows 10 и 11, выполните следующие действия:
1. Открыть Параметры Windows нажатием клавиши Windows I.
2. Нажмите на Программы и выберите Приложения и функции.
3. Искать Спотифай и нажмите на три точки открыть Расширенные настройки.
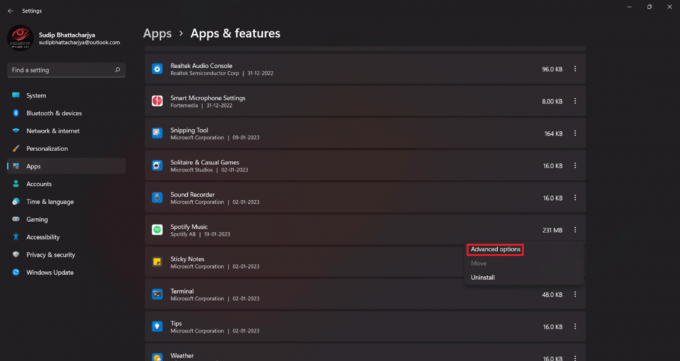
4. Теперь нажмите на Кнопка ремонта.

Это займет некоторое время, поэтому дождитесь завершения процесса, а затем проверьте, нормально ли работает приложение.
Читайте также:Как остановить автоматический запуск Spotify на Android
Способ 9: изменить настройки ускорения
Настройки ускорения приложения Spotify часто приводят к проблемам у разных пользователей. Если эти настройки включены на вашем устройстве, они также могут повлиять на ваш компьютер. Чтобы устранить неполадки, попробуйте отключить их, выполнив следующие действия:
1. Открой Спотифайприложение, нажмите на свой значок профиля, и выберите Настройки.

2. Теперь выключите Совместимостьнастройки путем отключения переключателя.
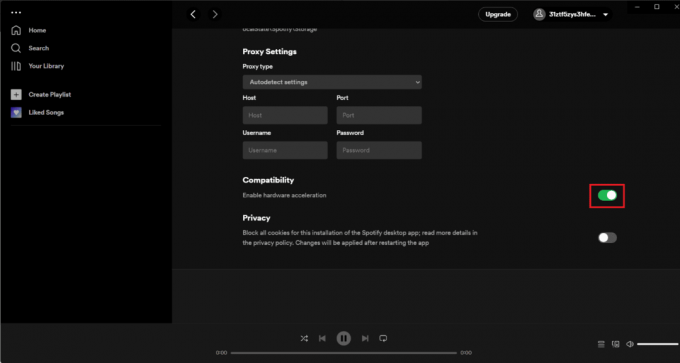
Метод 10: переустановите Spotify
Удаление Spotify означает, что вам нужно будет снова войти в систему, и ваши загруженные файлы будут удалены. Кроме того, этот процесс может занять много времени, поэтому мы предлагаем рассмотреть этот метод в качестве крайней меры для исправления сбоев Spotify при запуске в Windows 10.
1. В Приложения и функции, найти Спотифай и нажмите на три точки.
2. Теперь выберите Удалить.

3. Нажмите на Удалить еще раз для подтверждения.

4. После этого перезагрузите компьютер и откройте Магазин Майкрософт.
5. Теперь ищите Спотифай в нем и нажмите на Кнопка «Установить».

Если приложение по-прежнему продолжает давать сбой, свяжитесь с Поддержка Spotify. Если вы столкнулись с проблемой сбоя нескольких приложений или частого отсутствия ответа, проверьте аппаратное обеспечение вашего настольного компьютера / ноутбука.
Мы надеемся, что после прочтения этой статьи вы теперь сможете исправить Спотифайвылетает на виндовс 10. Если у вас остались другие вопросы, не забудьте задать их в разделе комментариев. Спасибо за прочтение!
Генри — опытный технический писатель, стремящийся сделать сложные технологические темы доступными для обычных читателей. Обладая более чем десятилетним опытом работы в технологической отрасли, Генри стал надежным источником информации для своих читателей.



