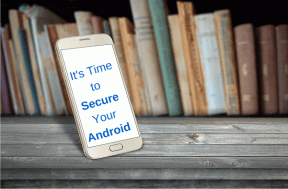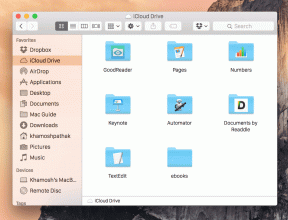6 лучших способов исправить неуказанную ошибку при копировании файла или папки в Windows
Разное / / August 16, 2023
Копирование файлов и папок в Windows выполняется быстро и без усилий. Иногда вы можете столкнуться с неизвестной ошибкой при копировании файла или папки на компьютер с Windows 10 или Windows 11. Это может произойти из-за различных факторов, таких как поврежденный файл, недостаточно места для храненияили проблема с файловой системой.
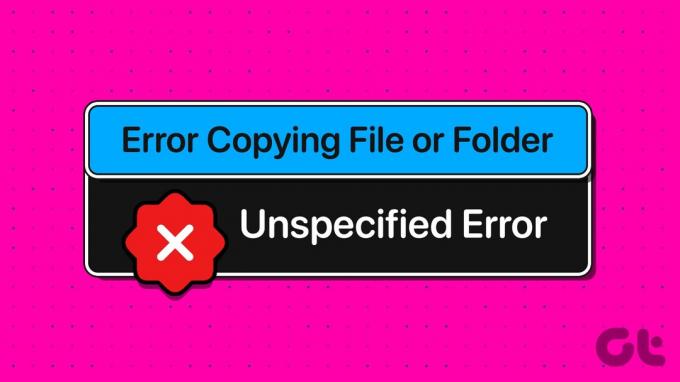
Устранение таких ошибок может быть сложным, поскольку причина явно не указана. Мы перечислили все возможные способы исправления неустановленной ошибки при копировании файла или папки на компьютерах с Windows 10 и Windows 11.
1. Убедитесь, что места для хранения достаточно
Недостаток места для хранения — одна из наиболее распространенных причин, по которой у вас могут возникнуть проблемы с копированием файлов и папок на диск. Следовательно, это первое, что вам нужно проверить.
Шаг 1: Нажмите сочетание клавиш Windows + E, чтобы открыть проводник.
Шаг 2: Выберите Этот компьютер на левой панели. Щелкните правой кнопкой мыши диск, на который вы хотите скопировать файлы, и выберите «Свойства».

Шаг 3: На вкладке «Общие» проверьте значение рядом с «Свободное пространство».
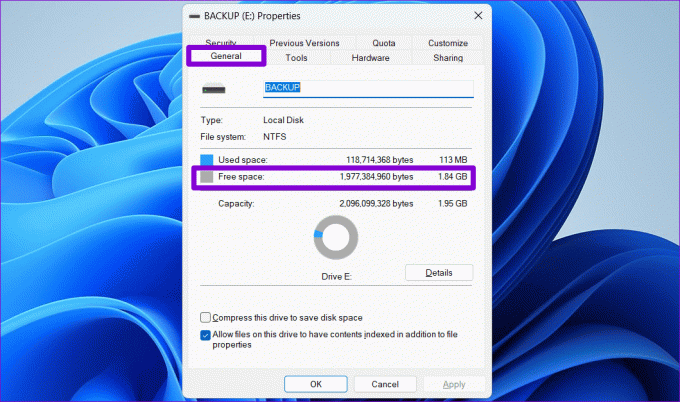
Если доступного места для хранения недостаточно для размещения размер файла или папки вы пытаетесь скопировать, освободите место на диске и повторите попытку.
2. Проверьте формат целевого диска
Вы пытаетесь скопировать файл на внешний диск, который использует формат, отличный от NTFS? Если это так, вы, вероятно, столкнетесь с такими проблемами. Например, если целевой диск отформатирован как FAT32, передача файла размером более 4 ГБ, скорее всего, завершится сбоем и приведет к ошибке.
Чтобы проверить формат целевого диска, выполните следующие действия:
Шаг 1: Нажмите сочетание клавиш Windows + E, чтобы открыть проводник на вашем ПК.
Шаг 2: Перейдите к «Этот компьютер», щелкните правой кнопкой мыши диск и выберите «Свойства».

Шаг 3: В разделе «Общие» проверьте файловую систему вашего диска.
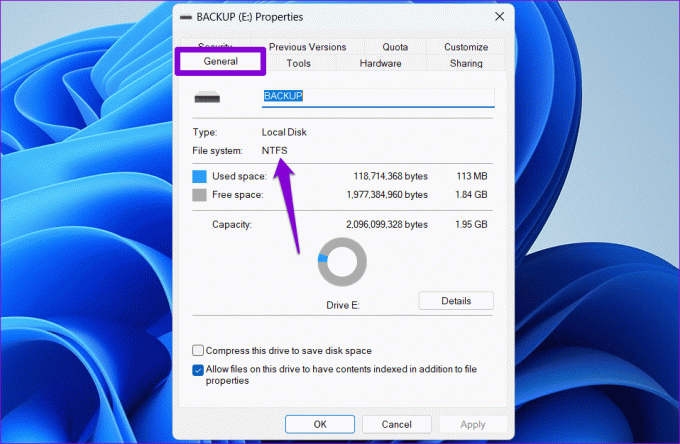
Если указано NTFS, формат диска не является проблемой, и вы можете продолжить с решениями, приведенными ниже. Если указано FAT32, возможно, вам придется отформатировать диск в формат NTFS.
3. Снять защиту от записи с диска
Другая причина, по которой у вас могут возникнуть проблемы с копированием файлов или папок на накопитель, заключается в том, что он защищен от записи. В этом случае вам нужно будет использовать утилиту DiskPart, чтобы снять защиту от записи с вашего диска. Вот шаги для того же.
Шаг 1: Щелкните правой кнопкой мыши значок «Пуск» и выберите «Терминал (администратор)» из списка.

Шаг 2: Выберите «Да», когда появится запрос контроля учетных записей (UAC).

Шаг 3: Тип дискпарт в консоли и нажмите Enter.

Шаг 4: Тип список дисков и нажмите Enter, чтобы просмотреть список устройств хранения, подключенных к вашему ПК.
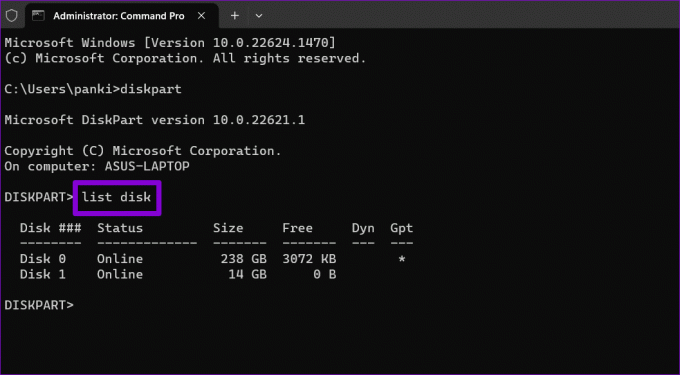
Шаг 5: Обратите внимание на номер диска, связанный с вашим устройством хранения, из первого столбца. Затем введите следующую команду, чтобы выбрать его.
Select disk N
Замените N в приведенной выше команде фактическим номером, связанным с диском.

Шаг 6: Вставьте следующую команду и нажмите Enter, чтобы снять защиту от записи для выбранного устройства.
attributes disk clear readonly
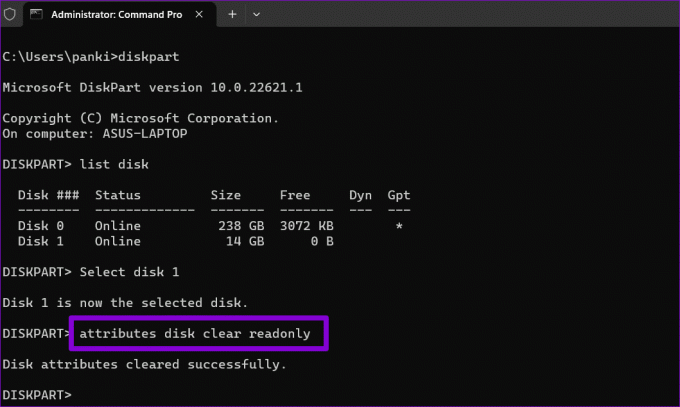
После выполнения вышеуказанных шагов вы можете копировать файлы и папки на этот диск.
4. Скачайте и запустите средство устранения неполадок с файлами и папками
Microsoft предлагает средство устранения неполадок с файлами и папками, которое может автоматически устранять проблемы, препятствующие копированию или перемещению файлов и папок. Запуск этого средства устранения неполадок может помочь устранить неуказанную ошибку, возникшую при копировании файла или папки на компьютер с Windows 10 или Windows 11.
Шаг 1: Загрузите средство устранения неполадок с файлами и папками с веб-сайта Microsoft.
Загрузите средство устранения неполадок с файлами и папками
Шаг 2: Дважды щелкните загруженный файл. Затем нажмите «Далее», чтобы запустить средство устранения неполадок.

Шаг 3: Выберите параметр «Переименование или перемещение файлов и папок» и нажмите «Далее».

Подождите, пока средство устранения неполадок обнаружит и устранит все проблемы, а затем снова попробуйте скопировать файлы и папки.
5. Изменить права доступа к файлу или папке
Windows может отображать неуказанную ошибку, если ваша текущая учетная запись пользователя не имеет разрешения на копирование файла или папки. Чтобы исправить это, вам необходимо получить полный контроль над файлом или папкой, которую вы пытаетесь скопировать.
Шаг 1: Щелкните правой кнопкой мыши файл или папку, которую вы хотите скопировать, и выберите «Свойства».

Шаг 2: На вкладке «Безопасность» нажмите кнопку «Изменить».

Шаг 3: Установите флажок «Разрешить» рядом с «Полный доступ». Затем нажмите «Применить», а затем «ОК».

После выполнения вышеуказанных шагов попробуйте скопировать или переместить файл или папку.
6. Создайте новую учетную запись пользователя
Проблемы с вашей учетной записью пользователя также могут вызвать неуказанную ошибку при копировании файлов и папок в Windows 10 или Windows 11. Если это так, вам нужно будет создать и переключиться на новую учетную запись пользователя.
Шаг 1: Нажмите сочетание клавиш Windows + I, чтобы открыть приложение «Настройки». На вкладке «Учетные записи» нажмите «Другие пользователи».

Шаг 2: Нажмите кнопку Добавить учетную запись.

Шаг 3: Введите свой адрес электронной почты и следуйте инструкциям на экране, чтобы создать новую учетную запись пользователя в Windows.

Переключитесь на только что созданную учетную запись пользователя и посмотрите, можете ли вы копировать файлы и папки.
Победите неизвестную ошибку
Копирование файлов и папок — это то, что вам, возможно, придется делать регулярно на вашем компьютере. Хотя такие проблемы, как неуказанная ошибка, иногда могут помешать вам скопировать файл или папку на ПК с Windows 10 или 11, вы ничего не сможете исправить с помощью советов, упомянутых выше.
Последнее обновление: 14 июля 2023 г.
Вышеупомянутая статья может содержать партнерские ссылки, которые помогают поддерживать Guiding Tech. Однако это не влияет на нашу редакционную честность. Содержание остается беспристрастным и аутентичным.

Написано
Панкил по профессии инженер-строитель, который начал свой путь в качестве писателя в EOTO.tech. Недавно он присоединился к Guiding Tech в качестве внештатного автора, чтобы освещать инструкции, пояснения, руководства по покупке, советы и рекомендации для Android, iOS, Windows и Интернета.