8 лучших способов исправить ошибку «Windows не удалось запустить службу автонастройки WLAN»
Разное / / August 17, 2023
Wi-Fi предпочтительнее для подключения к Интернету на ноутбуках и других портативных устройствах. Даже современные настольные компьютеры теперь поставляются с поддержка Wi-Fi. Хотя подключиться к сети Wi-Fi очень просто, некоторые пользователи сталкиваются с проблемой «Windows не удалось запустить Ошибка службы автонастройки WLAN всякий раз, когда они пытаются работать с ней в Windows 10 или Windows 11. компьютеры.
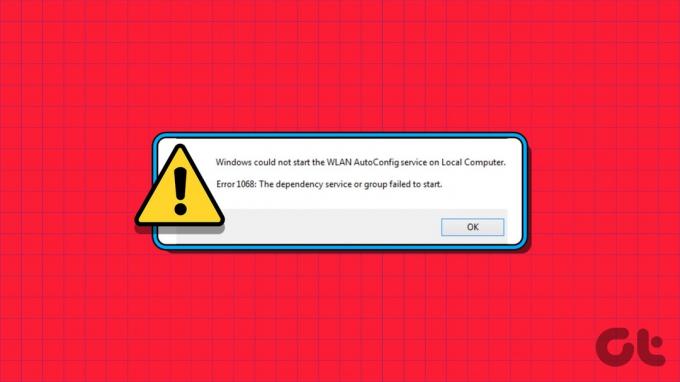
Эта ошибка может быть вызвана несколькими причинами, в том числе неисправной службой, устаревшим драйвером адаптера беспроводной локальной сети или неисправным адаптером беспроводной локальной сети. Трудно определить один. Мы перечислим восемь способов устранения этой ошибки и поможем вам установить соединение с сетью Wi-Fi в Windows 10 и Windows 11.
1. Перезагрузите компьютер
Прежде чем перейти к расширенным исправлениям, перезагрузите компьютер с Windows. Он очистит память, закроет все фоновые процессы и службы и запустит все заново. Просто нажмите клавишу Windows и щелкните значок питания. Затем нажмите «Перезагрузить» и подождите, пока компьютер загрузится на рабочий стол. Войдите в систему и попробуйте подключиться к вашей личной сети Wi-Fi.
2. Ручная настройка сервиса
Сообщение об ошибке может быть связано с тем, что на вашем компьютере не запущена служба автоматической настройки беспроводной сети (wlansvc). Итак, вы должны настроить службу и вручную запустить ее с помощью утилиты Services. Вот как:
Шаг 1: Нажмите клавишу Windows, чтобы открыть меню «Пуск». Тип услуги в поле поиска и нажмите Enter, чтобы открыть утилиту «Службы».

Шаг 2: Прокрутите вниз и найдите в списке «Служба автонастройки WLAN». Дважды щелкните службу, чтобы открыть ее свойства.

Шаг 3: Разверните раскрывающийся список Тип запуска и выберите параметр Автоматически.
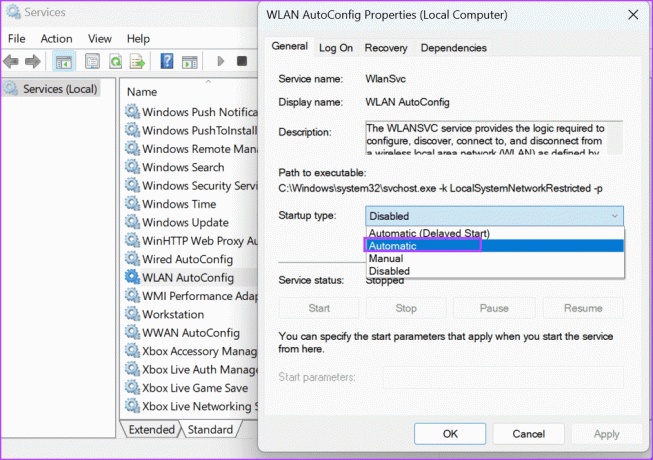
Шаг 4: Затем нажмите кнопку «Применить».
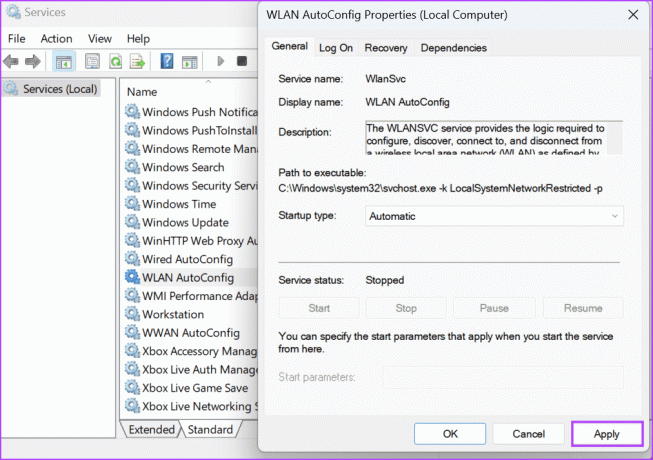
Шаг 5: Нажмите кнопку «Пуск», чтобы запустить службу. После этого нажмите на кнопку ОК.
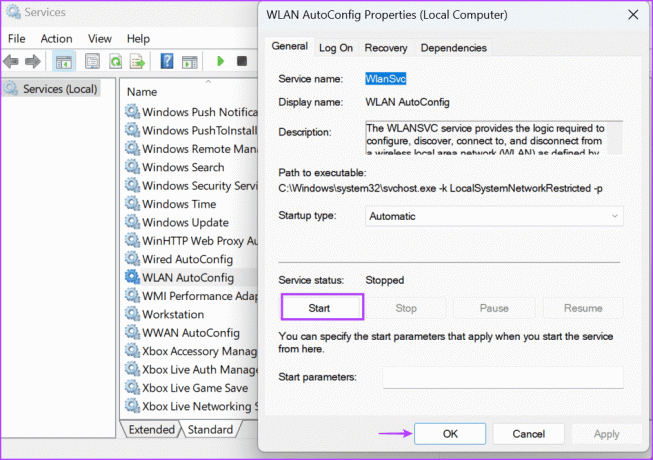
Шаг 6: Наконец, закройте утилиту Services.
3. Проверьте адаптер WLAN в диспетчере устройств.
Основная проблема с адаптером WLAN также может быть причиной сообщения об ошибке. Итак, вы должны проверить его статус, используя Диспетчер устройств. Вот как это сделать:
Шаг 1: Щелкните правой кнопкой мыши кнопку «Пуск», чтобы открыть меню «Опытный пользователь». Нажмите на опцию «Диспетчер устройств».

Шаг 2: Прокрутите вниз до раздела «Сетевые адаптеры» и дважды щелкните устройство, чтобы проверить его состояние. Если устройство отключено, его необходимо включить.

Шаг 3: Закройте окно свойств.
Шаг 4: Щелкните правой кнопкой мыши адаптер WLAN и выберите параметр «Включить устройство».

Шаг 5: Закройте диспетчер устройств.
4. Запустите средство устранения неполадок сети
Windows содержит встроенные средства устранения неполадок для диагностики и устранения проблем с аппаратными и программными компонентами. Таким образом, вы можете использовать средство устранения неполадок сети для поиска и автоматического устранения основных проблем. Вот как:
Шаг 1: Нажмите клавишу Windows, чтобы открыть меню «Пуск». Тип средство устранения сетевых неполадок в поле поиска и нажмите Enter.

Шаг 2: Нажмите кнопку «Далее».
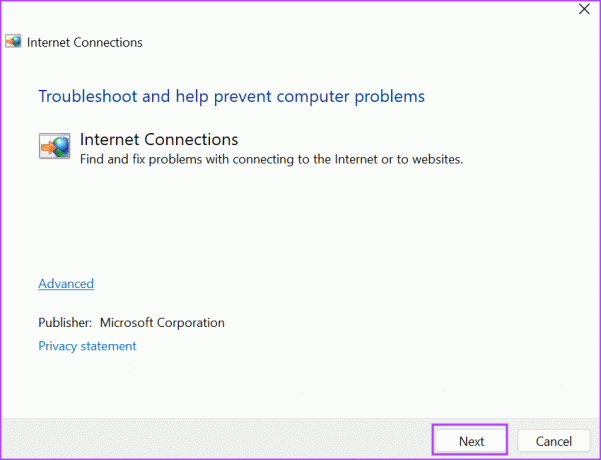
Шаг 3: Нажмите на опцию «Устранение неполадок с моим подключением к Интернету». Подождите, пока средство устранения неполадок обнаружит и устранит проблемы с сетевым подключением.

Шаг 4: Решить проблему.
5. Переустановите драйвер адаптера WLAN.
Поврежденные драйверы адаптера WLAN также могут вызвать проблему со службой WLAN. Итак, вы должны удалить беспроводной адаптер и переустановить его с помощью диспетчера устройств. Вот как:
Шаг 1: Щелкните правой кнопкой мыши кнопку «Пуск», чтобы открыть меню «Опытный пользователь». Нажмите на опцию «Диспетчер устройств».

Шаг 2: Найдите раздел «Сетевые адаптеры» и щелкните правой кнопкой мыши имя беспроводного адаптера. Нажмите на опцию «Удалить устройство».

Шаг 3: Нажмите на кнопку Удалить.
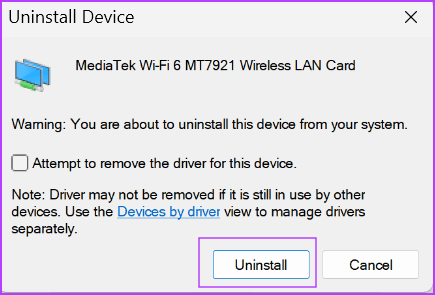
Шаг 4: Закройте диспетчер устройств и перезагрузите компьютер.
Windows выполнит поиск всего доступного оборудования и загрузит все необходимые драйверы, в том числе доступные для адаптера беспроводной сети. Вы также можете посетить сайт производителя и загрузить и установить последнюю версию драйвера.
6. Изменить реестр Windows
Некоторые пользователи могут устранить ошибку «Автоматическая настройка WLAN не запускается автоматически», изменив значение реестра DHCP. Но прежде чем ты это сделаешь, вручную создайте резервную копию вашего реестра и экспортировать его на USB-накопитель. Повторите следующие шаги:
Шаг 1: Нажмите клавишу Windows, чтобы открыть меню «Пуск». Тип regedit в поле поиска и нажмите Enter.

Шаг 2: Запустится окно контроля учетных записей. Нажмите кнопку Да.

Шаг 3: Перейдите в верхнюю адресную строку, вставьте следующий путь и нажмите Enter, чтобы перейти к разделу реестра DHCP:
HKEY_LOCAL_MACHINE\SYSTEM\CurrentControlSet\Services\Dhcp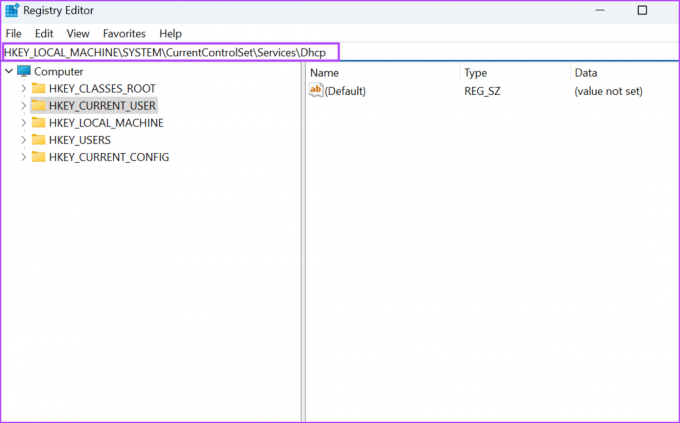
Шаг 4: Дважды щелкните значение DependOnService на правой панели.

Шаг 5: Щелкните и перетащите мышь, чтобы выделить все строковые значения, кроме Afd. Нажмите клавишу Удалить.

Шаг 6: Нажмите кнопку ОК.

Шаг 7: Закройте редактор реестра и перезагрузите компьютер, чтобы изменения вступили в силу.
7. Сброс каталога WINSOCK и записей TCP/IP
Если вы все еще сталкиваетесь с проблемой со службой WLAN, вы должны сбросить каталог WINSOCK и стек TCP/IP на вашем ПК с Windows. Вот как это сделать:
Шаг 1: Нажмите клавишу Windows, чтобы открыть меню «Пуск». Тип команда в поле поиска и одновременно нажмите сочетание клавиш Ctrl + Shift + Enter.

Шаг 2: Запустится окно контроля учетных записей. Нажмите кнопку Да.
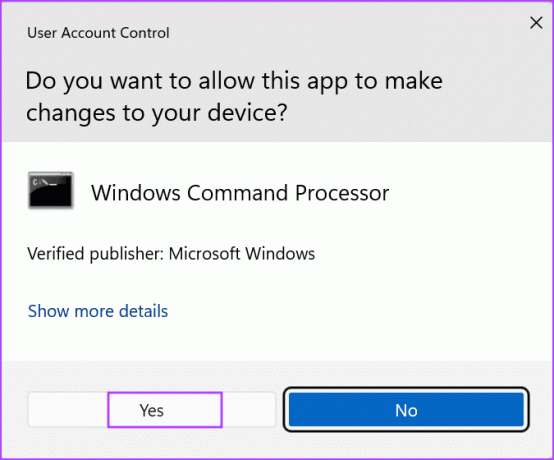
Шаг 3: Введите следующую команду и нажмите Enter, чтобы выполнить ее:
netsh winsock reset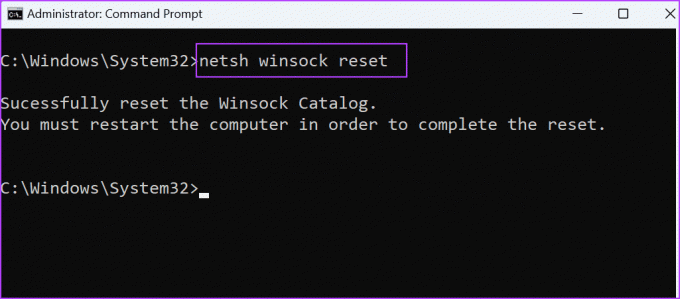
Шаг 4: После выполнения первой команды введите следующую команду и нажмите Enter:
netsh int ip reset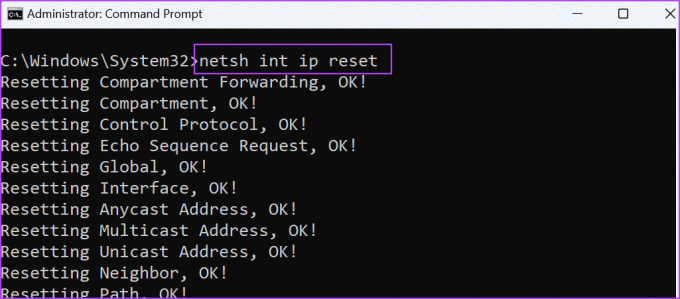
Шаг 5: Закройте окно командной строки.
Шаг 6: Перезагрузите компьютер, чтобы применить изменения.
8. Используйте восстановление системы
Восстановление системы может творить чудеса, потому что он вернет ваш компьютер в более раннее состояние, когда все будет работать нормально. Windows автоматически создает точки восстановления при установке нового приложения или обновления. Вот как это использовать:
Шаг 1: Нажмите клавишу Windows, чтобы открыть меню «Пуск». Тип рструи в поле поиска и нажмите Enter, чтобы открыть Восстановление системы.
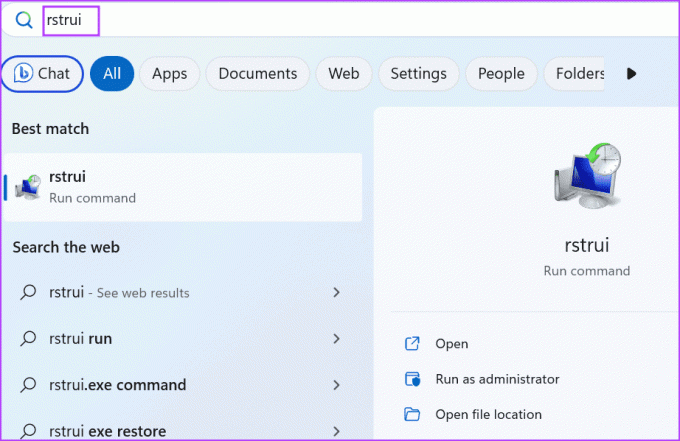
Шаг 2: Нажмите кнопку «Далее».
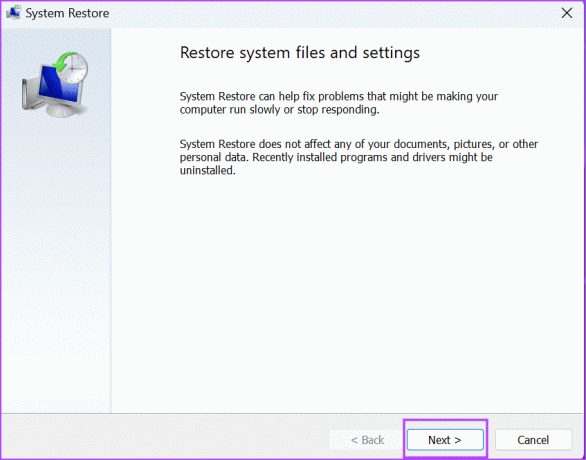
Шаг 3: Выберите подходящую точку восстановления и следуйте инструкциям на экране, чтобы применить ее на своем ПК.
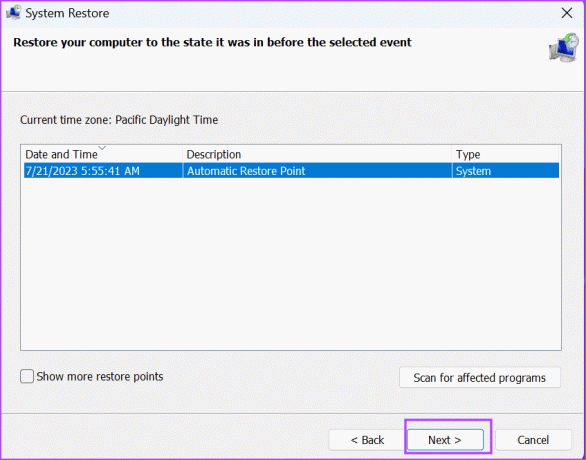
Ваш компьютер перезагрузится, чтобы применить изменения, и может пройти некоторое время, прежде чем вы загрузитесь на рабочий стол.
Исправить ошибку службы WLAN
Ошибка «Windows не удалось запустить службу автонастройки WLAN» может помешать вам получить доступ к Интернету через беспроводной адаптер. Перезагрузите компьютер и проверьте состояние беспроводного адаптера в диспетчере устройств. После этого измените состояние службы WLAN AutoConfig, настройте запись реестра и сбросьте стек WINSOCK и TCP/IP.
Последнее обновление: 26 июля 2023 г.
Вышеупомянутая статья может содержать партнерские ссылки, которые помогают поддерживать Guiding Tech. Однако это не влияет на нашу редакционную честность. Содержание остается беспристрастным и аутентичным.

Написано
Абхишек придерживался операционной системы Windows с тех пор, как купил Lenovo G570. Как бы это ни было очевидно, он любит писать о Windows и Android, двух самых распространенных и увлекательных операционных системах, доступных человечеству. Когда он не пишет пост, он любит смотреть OnePiece и все, что предлагает Netflix.



