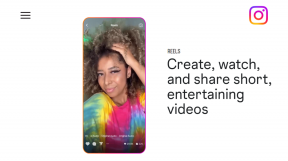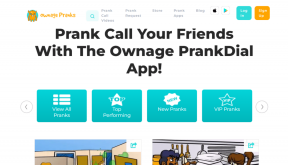Как получить замену текста в Windows
Разное / / August 18, 2023
Замена текста экономит время и усилия, автоматически заменяя установленные аббревиатуры более длинными фразами. На самом деле, это один из лучших способов повысьте свою производительность. Хотя это обычно ассоциируется с устройствами Apple, вы можете получить замену текста в Windows, используя встроенные инструменты и сторонние приложения.

В этом руководстве мы поговорим о том, как настроить замену текста в Windows. У этого также есть некоторые ограничения, поэтому мы также будем использовать стороннее приложение, чтобы обойти их. К концу вы сможете получить Замена текста в стиле Apple функции на вашем ПК с Windows. Давай начнем.
Настройка замены текста в Windows с помощью встроенных инструментов
Один из самых простых способов настроить замену текста в Windows — использовать две встроенные функции: автотекст и автозамену. Автотекст позволяет создавать ярлыки для часто используемых фраз, предложений или абзацев.
С другой стороны, автозамена — это еще один встроенный инструмент, который исправляет распространенные орфографические ошибки во время ввода. Вы также можете использовать его для создания текстовых ярлыков. Вот как использовать их оба.
1. Использовать автотекст
Шаг 1: Запустите Microsoft Word и откройте пустой документ. Введите фразу по вашему выбору, для которой вы хотите создать ярлык.

Шаг 2: выберите текст и нажмите Alt + F3 на клавиатуре. Откроется окно «Создать новый стандартный блок». Нажмите OK, чтобы сохранить его.

Шаг 3: теперь ваш автотекст должен быть сохранен. Чтобы использовать его, перейдите на вкладку «Вставка» на ленте вверху и нажмите «Быстрые детали».
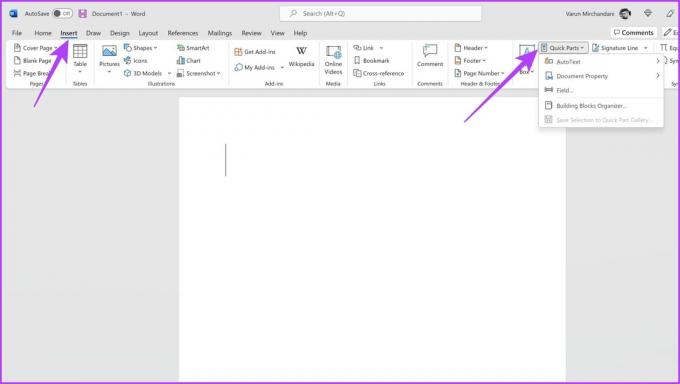
Шаг 4: Наконец, нажмите «Автотекст», а затем выберите сохраненный ярлык.

Microsoft автоматически вставит его в нужное место. Преимущество этого в том, что с помощью автотекста вы можете добавить несколько строк вместе с пользовательским форматированием, и Windows сохранит все это.
Однако это требует дополнительных кликов. С другой стороны, если вы хотите, чтобы текст автоматически заменялся, вы можете использовать для этого автозамену. Вот как это сделать.
2. Создание ярлыков замены текста с помощью автозамены
Шаг 1: Запустите Microsoft Word и нажмите «Параметры» на левой боковой панели.
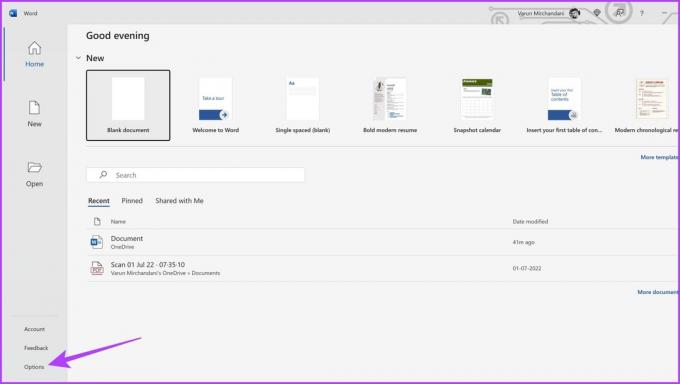
Шаг 2: в окне «Параметры Word» нажмите «Правописание» на левой боковой панели. Это приведет вас к настройкам проверки.

Шаг 3: Теперь нажмите «Параметры автозамены».
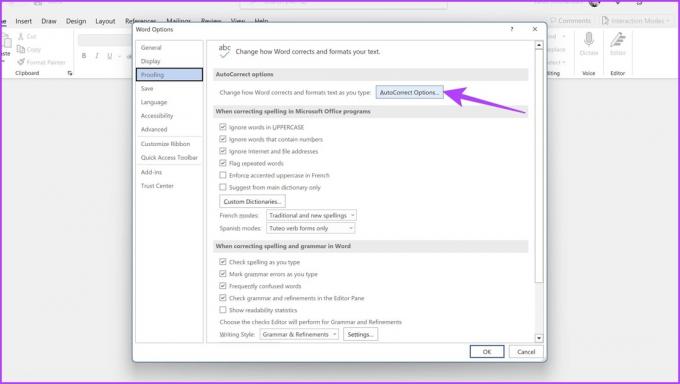
Шаг 4: Установите флажок рядом с «Заменять при вводе».
Шаг 5: Теперь введите ключевое слово в разделе «Заменить». Кроме того, введите ключевую фразу, которую вы хотите заменить, в разделе «С».

Шаг 6: После этого нажмите «Добавить».

Вот и все. Теперь, когда вы вводите ключевое слово, Windows автоматически заменяет его на указанную вами ключевую фразу. Однако автозамена работает до 255 символов и не сохраняет форматирование или длинный текст.
Ограничения автотекста и автозамены
Автотекст и автозамена предлагают базовую функцию расширения текста. Однако эти функции имеют некоторые ограничения. Во-первых, они работают только в определенных приложениях, таких как Microsoft Word или Outlook. Таким образом, если вы настроите замены там, они не будут волшебным образом работать где-либо еще на вашем компьютере.
Кроме того, производительность тоже не так хороша. Многие пользователи жалуются на то, что для расширения записей автотекста требуется несколько секунд. Это может раздражать, если вы печатаете быстро. Что касается автозамены, то она тоже не идеальна и иногда может допускать ошибки, например, заменять правильное слово словом с ошибкой.
Итак, перейдите к следующему разделу, чтобы узнать о лучшем варианте замены текста в Windows.
Настройте автоматическую замену текста в Windows с помощью Beeftext
К счастью, есть лучшие решения, облегчающие работу. В этом руководстве мы будем использовать Beeftext для создания ярлыков замены текста в Windows. Beeftext — это бесплатное стороннее приложение для расширения текста с открытым исходным кодом, позволяющее создавать сложные правила замены текста, которые можно использовать в любом приложении Windows.
Шаг 1: Загрузите и установите Beeftext на свой ПК с Windows.
Скачать Бифтекст
Шаг 2: После установки запустите Beeftext.
Шаг 3: Теперь нажмите «Комбинации» и выберите «Создать» в раскрывающемся списке параметров.
Либо нажмите одновременно клавиши Ctrl + N на клавиатуре.

Шаг 4: введите полнотекстовую ключевую фразу, для которой вы хотите создать ярлык, в окне фрагмента.
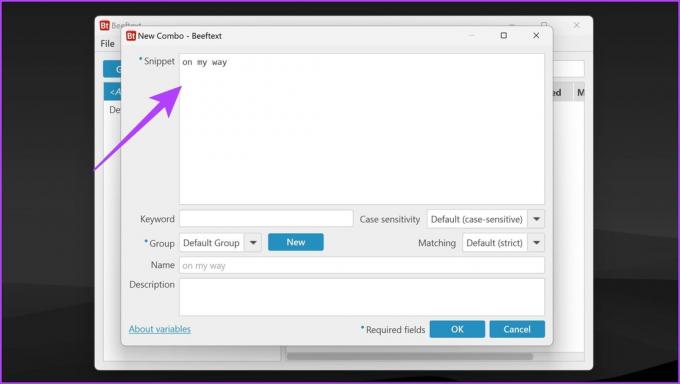
Шаг 5: Сделав это, создайте ярлык или аббревиатуру. Введите это в разделе «Ключевое слово».

Шаг 6: Нажмите OK, когда закончите.
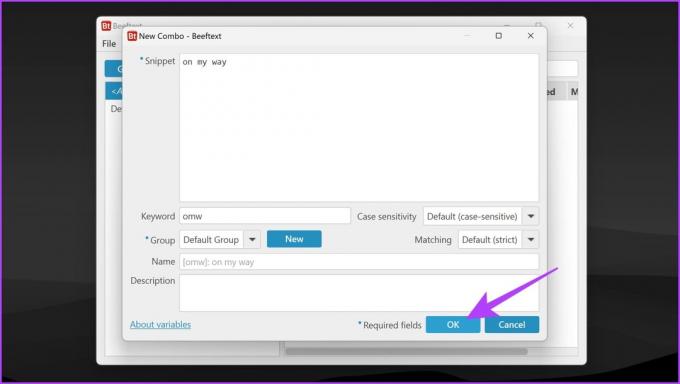
Вот и все. Ваш пользовательский ярлык для замены текста готов к использованию в Windows. Он заменяет текст по мере ввода, аналогично автозамене, предлагаемому Windows. Кроме того, он также сохранит форматирование текста, аналогично автотексту.
Здесь следует отметить, что ваша функция замены текста будет работать только тогда, когда запущено приложение Beeftext. Таким образом, рекомендуется обеспечить автоматический запуск приложения при запуске Windows. Для этого откройте приложение Beeftext и перейдите в «Файл»> «Настройки» и установите флажок «Автоматически запускать Beeftext при входе в систему».

Часто задаваемые вопросы о замене текста в Windows
Автотекст используется для создания ярлыков для часто используемых фраз или блоков текста. Автозамена используется для автоматического исправления распространенных орфографических ошибок и опечаток.
Нет, автотекст и автозамена доступны только в приложениях, которые их поддерживают. Большинство приложений Microsoft Office поддерживают автотекст и автозамену, но другие приложения могут не
Да, в отличие от автотекста и автозамены, Beeftext работает в разных приложениях, предоставляя общесистемные функции замены текста.
Печатайте быстрее, будьте продуктивнее
Замена текста — ценная функция, которая может значительно повысить эффективность набора текста в Windows. В то время как AutoText и AutoCorrect предлагают базовые функции в определенных приложениях, Beeftext продвигает их дальше, обеспечивая общесистемную замену текста, аналогичную устройствам Apple. Надеюсь, теперь вы можете легко включить автоматическую замену текста на своем ПК с Windows.
Последнее обновление: 16 августа 2023 г.
Вышеупомянутая статья может содержать партнерские ссылки, которые помогают поддерживать Guiding Tech. Однако это не влияет на нашу редакционную честность. Содержание остается беспристрастным и аутентичным.