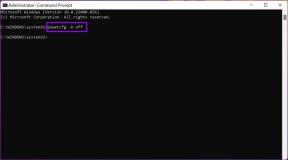3 лучших способа сделать отступ абзаца в Microsoft Word
Разное / / August 19, 2023
Отступ — это промежуток между левым полем страницы и началом текста в документе Word. Отступ обозначает начало текста в абзаце. Он также имеет разные стили. В Microsoft Word вы получаете три стили отступа абзаца – Стандартный, Первая линия и Висячий.

Каждый стиль отступа имеет свое применение в разных ситуациях. Для стандартного стиля отступа каждая строка текста имеет отступ на указанную величину. Стиль отступа первой строки применяется к первой строке каждого абзаца. Наконец, ко второй и последующим строкам каждого абзаца применяется стиль висячего отступа. Вот как вы можете выбрать любой из этих стилей отступа для абзацев в Microsoft Word.
Как сделать отступ для отдельных абзацев в Microsoft Word с помощью клавиши Tab
Клавиша Tab на клавиатуре — это самый быстрый способ сделать отступ абзаца. Однако его лучше всего использовать при создании отступов для отдельных абзацев в документе Word. Вот как это использовать:
Шаг 1: Нажмите кнопку «Пуск» на панели задач и введите слово для поиска приложения.

Шаг 2: В результатах щелкните приложение или документ Microsoft Word, чтобы открыть его.

Шаг 3: Поместите курсор на абзац в документе, для которого вы хотите сделать отступ. Для отступа первой строки поместите курсор в начало абзаца. В то время как для стандартного отступа поместите курсор в начало любой другой строки в абзаце.

Шаг 4: Нажмите клавишу Tab на клавиатуре. Для отступа первой строки нажатие клавиши табуляции должно оставить зазор между левым полем страницы и первой строкой. Для стандартного отступа оставьте зазор между левым полем страницы и всем абзацем.

Как сделать отступ для нескольких абзацев в Word с помощью метода линейки
Вы можете использовать линейку для отступов абзацев в Microsoft Word. На линейке есть маркеры, которые можно настроить для создания отступов абзаца. Это упрощает и ускоряет настройку отступа сразу для нескольких абзацев. Вот как это сделать:
Шаг 1: Нажмите кнопку «Пуск» на панели задач и введите слово для поиска приложения.

Шаг 2: В результатах щелкните приложение или документ Microsoft Word, чтобы открыть его.

Шаг 3: Поместите курсор на документ Word.

Шаг 4: Нажмите сочетание клавиш Control + A на клавиатуре, чтобы выделить весь текст в документе Word. Кроме того, в группе «Редактирование» домашней ленты Word щелкните параметр «Выбрать все».

Шаг 5: Перейдите на вкладку «Вид» на ленте Word.

Шаг 6: Установите флажок рядом с «Линейка», чтобы линейка была видна на холсте Word.

Шаг 7: Наведите курсор на маркеры на линейке слов, и он должен показать Отступ первой строки, Отступ слева и отступ справа.

Шаг 8: Перетащите маркеры, чтобы получить желаемый отступ.
Как сделать отступ для нескольких абзацев в Word, используя метод диалогового окна абзаца
Метод диалогового окна абзаца позволяет вам выбрать тип отступа, который вы хотите для абзацев в вашем документе. Вы также можете выбрать ширину отступа между полями страницы и строками текста в абзаце. Вот как это сделать:
Шаг 1: Нажмите кнопку «Пуск» на панели задач и введите слово для поиска приложения.

Шаг 2: В результатах щелкните приложение или документ Microsoft Word, чтобы открыть его.

Шаг 3: Поместите курсор на документ Word.

Шаг 4: Нажмите клавиши Ctrl + A на клавиатуре, чтобы выделить весь текст в документе Word. Кроме того, в группе «Редактирование» домашней ленты Word щелкните параметр «Выбрать все».

Шаг 5: На вкладке «Главная» ленты Word щелкните средство запуска диалогового окна рядом с группой «Абзац».
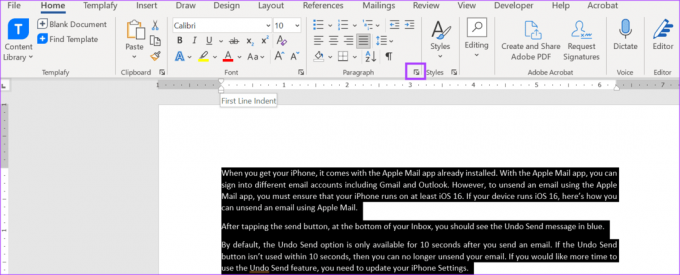
Шаг 6: В диалоговом окне «Абзац» перейдите на вкладку «Отступы и интервалы».

Шаг 7: В разделе «Отступ» щелкните раскрывающийся список под «Специальный».

Шаг 8: Выберите предпочтительный отступ из (нет), Первая линия и Висячие.
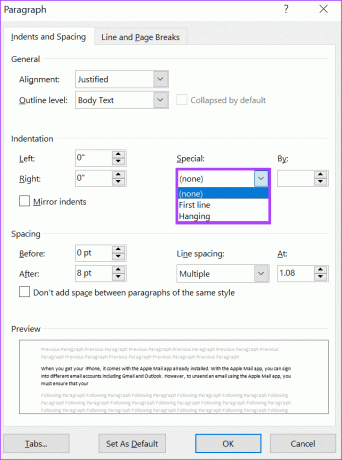
Шаг 9: В поле По выберите ширину отступа с помощью стрелок увеличения.
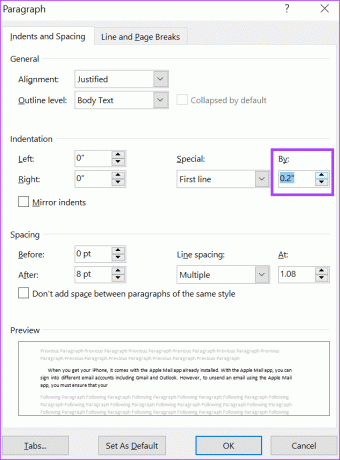
Шаг 10: Нажмите кнопку OK, чтобы сохранить выбор и закрыть диалоговое окно.
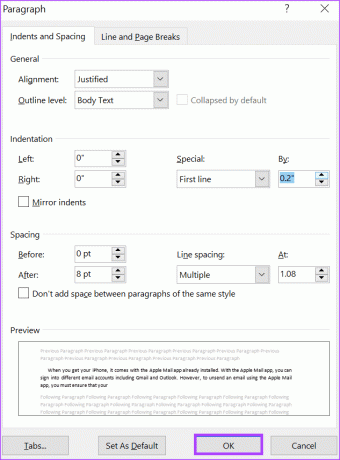
Использование линейки в Microsoft Word
Линейка Microsoft Word также служит другим целям, кроме отступов абзацев. Ты можешь использовать линейку слов для настройки полей страницы и добавления позиций табуляции в документ.
Последнее обновление: 26 июля 2023 г.
Вышеупомянутая статья может содержать партнерские ссылки, которые помогают поддерживать Guiding Tech. Однако это не влияет на нашу редакционную честность. Содержание остается беспристрастным и аутентичным.
ВЫ ЗНАЛИ
Notion, приложение для повышения производительности, было основано в 2013 году.