Как отключить звук Zoom Host на Mac — TechCult
Разное / / August 19, 2023
Zoom выделяется как заметное приложение среди других, используемых для виртуальных встреч. Но может быть сложно обеспечить бесперебойную связь, особенно когда фоновый шум исходит от хоста. Если вы столкнулись с этой проблемой, это руководство расскажет вам, как отключить звук хоста Zoom на вашем устройстве Mac с отключением звука компьютера и без него.

Оглавление
Как отключить звук Zoom Host на Mac
Отключение звука в Zoom включает в себя отключение вашего или чужого микрофона во время виртуальных встреч или звонков, что снижает фоновый шум и помехи. Но, к сожалению, вы не может отключить звук хоста при вызове Zoom
. Организатор сохраняет контроль над своим звуком, что помогает им хорошо общаться и беспрепятственно управлять совещанием.Однако вы можете попробовать следующие обходные пути, чтобы минимизировать или отключить звук хоста. Давайте посмотрим, как это сделать:
Быстрый ответ
Чтобы отключить звук хоста от ваших вызовов Zoom на вашем Mac, вам необходимо:
1. Нажать на значок звука в верхней строке меню Mac.
2. Слайд влево ползунок для отключения звука системы, включая вызовы Zoom.
Примечание: параметр «Отключить все» в Zoom не отключает звук организатора или соведущих. Кроме того, помните, что только организатор или соведущий могут использовать эту опцию.
Способ 1: уменьшить объем системы
Поскольку вы не можете отключить звук организатора во время собрания, вы можете уменьшить или отключить звук всей системы. Для этого выполните следующие шаги:
1. Нажать на значок звука из строки меню в верхней части вашего устройства Mac.
2. Перетащите ползунок к левая сторона чтобы отключить системный звук.
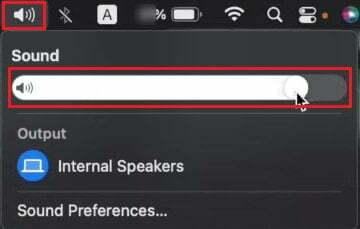
Примечание 1: Вы также можете использовать клавиша F11 на клавиатуре, чтобы уменьшить громкость.
Заметка 2: Вы также можете уменьшить громкость из Центр управления.
Способ 2: попросите хоста отключить звук через чат
Если вам удобно отправлять текстовые сообщения организатору, вы можете сообщить организатору или его соведущим о шумовых помехах с их стороны. Затем вы можете попросить их отключить микрофон через окно чата на собрании Zoom.
Также читайте: Как включить звук при телефонном звонке Zoom
Как отключить звук Zoom на Mac без отключения компьютера?
Если вы хотите отключить звук собраний Zoom, не отключая звук компьютера, выполните любой из методов, перечисленных ниже.
Способ 1: через настройки звука Zoom
Выполните следующие шаги, чтобы отключить звук вызовов Zoom на Mac:
1. Во время текущих звонков на Приложение масштабирования, нажать на значок стрелки вверх сразу после Немой вариант.
2. Выбирать Настройки звука…

3. Из Аудио вкладку, перетащите Ползунок громкости вывода к крайняя левая сторона для отключения звука вызовов Zoom.
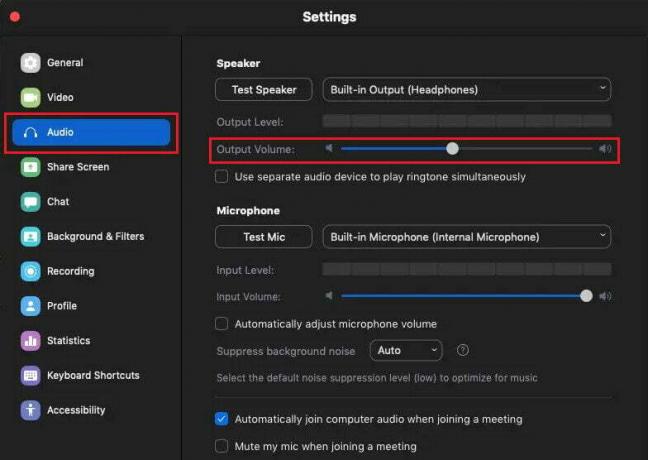
Способ 2: оставить звук компьютера
Этот метод может отключить динамик и микрофон от вызова Zoom. Кроме того, значок микрофона рядом с вашим именем исчезнет, чтобы другие могли узнать, что вы оставили звук на своем устройстве.
1. Во время звонка в Zoom нажмите на значок значок стрелки вверх сразу после Немой вариант.
2. Нажмите на Оставить компьютерное аудио.

Также читайте: Как заглушить кого-то в Discord от имени администратора
Способ 3: используйте параметр «Отключить все» (для организаторов и соведущих)
Если вы являетесь организатором или соведущим звонка Zoom, вы можете отключить звук каждого участника. Выполните следующие шаги:
1. В вызове Zoom нажмите на значок Вкладка "Участники" из нижней строки меню.
2. Нажмите на Выключить все.
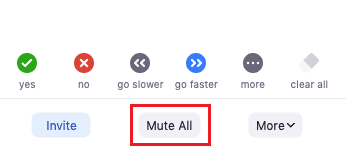
Метод 4: Отключить звук определенных участников (Для ведущих и соведущих)
Ведущий и соведущие также могут отключать звук определенных участников, чей фоновый шум слишком высок и мешает. Для этого выполните следующие шаги:
1. Нажать на Вкладка "Участники" из нижней полосы.
2. Нажать на Немой вариант рядом с желаемое имя участника кого вы хотите заглушить.
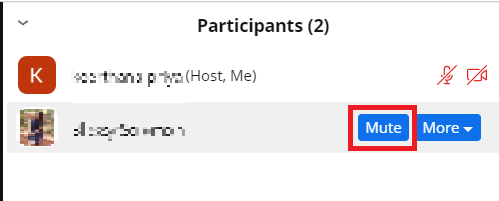
Это отключит звук пользователя, обозначенного перечеркнутым красным значком микрофона.
Также читайте: Как добавить хоста к мероприятию Facebook
В этом руководстве мы представили вам различные методы как отключить звук хоста Zoom на Mac с отключением звука компьютера и без него. Теперь вы можете более эффективно управлять своими собраниями Zoom и обеспечивать более плавное общение. Если у вас есть какие-либо вопросы или предложения по другим темам Zoom, не стесняйтесь оставлять комментарии ниже. Следите за обновлениями на нашем веб-сайте, чтобы получить больше полезных руководств. До скорого!
Пит — старший штатный писатель в TechCult. Пит любит все, что связано с технологиями, а также в глубине души является заядлым мастером-сделай сам. Он имеет десятилетний опыт написания инструкций, функций и руководств по технологиям в Интернете.



