Как исправить разрешение воспроизведения в Premiere Pro, выделенное серым цветом
Разное / / August 20, 2023
Adobe Premier Pro предоставляет создателям мощные инструменты для создания впечатляющих визуальных эффектов и точной настройки звука. Тем не менее, это становится проблематичным, когда платформа, которая помогает вам добиться идеальных цветов и разрешения видео, начинает исчезать. Пользователи Premiere Pro обычно сталкиваются с распространенной проблемой: серым цветом отображается разрешение воспроизведения 1/8. В сегодняшней статье давайте разберемся, почему это происходит и как это можно исправить.

Оглавление
Fix Premiere Pro Разрешение воспроизведения 1/8 и 1/16 выделено серым цветом
Premier Pro предлагает четыре варианта уменьшения разрешения воспроизведения: 1/2; 1/4; 1/8; и 1/16. Когда для параметра воспроизведения установлено значение 1/2, качество последовательности уменьшается вдвое, если установлено значение 1/4, качество последовательности уменьшается на четверть и т. д. Ты можешь изменить разрешение воспроизведения чтобы обеспечить более плавный процесс редактирования видео без задержек.
Однако параметры, выделенные серым цветом, не позволяют настроить разрешение превью, отображаемых на программном мониторе. Это может повлиять на процесс редактирования и, в конечном итоге, на качество воспроизведения.
Одна из основных причин, по которой разрешение воспроизведения 1/8 отображается серым цветом в Premiere Pro, заключается в том, что разрешение таймлайна, т. е. ширины видеоряда недостаточно для поддержки этих параметры.
- Если разрешение временной шкалы составляет 480p или меньше, все параметры воспроизведения будут выделены серым цветом.
- Когда ширина больше 480p, но меньше 1080p, вы можете установить разрешение воспроизведения на 1/2.
- Обычно для получения разрешение воспроизведения 1/8 вариант, рекомендуется, чтобы разрешение временной шкалы было выше 2160p, т. е. 4к. Однако в некоторых случаях вы можете найти воспроизведение 1/8 для видео 2k (1440p).
Быстрый ответ
Чтобы исправить ошибку, изменить местоположение файла:
1. Завершив проект, нажмите Файл вверху и выберите Сохранить как.
2. Установите местоположение файла на Рабочий стол или в другом месте и нажмите Сохранять.
3. Открыть Экспорт настроек, выберите Выход вкладку и нажмите на Экспорт.
Несмотря на то, что Mercury Playback Engine улучшает воспроизведение и производительность, в зависимости от конфигурации ПК это может вызвать проблемы со стабильностью.
Что вызывает серое разрешение воспроизведения в Premiere Pro?
Если нет проблем с размером отснятого материала, вот несколько других факторов, которые могут вызвать проблему серого цвета:
- Временные глюки
- Неподдерживаемые эффекты
- Устаревшее приложение
- Потерянное местоположение файла
- Устаревшая графика
Способ 1: перезапустите Adobe Premiere Pro
При перезапуске Adobe Premiere Pro его настройки сбрасываются, а интерфейс обновляется для устранения временных сбоев. Следуйте нашему руководству по Как завершить задачу в Windows 10.
Примечание: Обязательно сохраните отредактированный файл перед его закрытием, чтобы не потерять сделанные изменения.

Способ 2: удалить эффекты
Если в видео используется много эффектов или добавлены специальные функции, такие как рендеринг с помощью графического процессора или интеллектуальный рендеринг, они могут вызвать обсуждаемую проблему. Итак, удалите специальные функции и лишние эффекты, чтобы обеспечить требуемое разрешение воспроизведения. Выполните следующие действия:
1. Перейдите к Быстрый просмотр временной шкалы или Хронология экспертного просмотра.
2. Выберите клип который содержит эффекты.
3. Наконец, в Прикладные эффекты панели выберите эффект, а затем нажмите кнопку Мусорное ведро.

Читайте также:25 лучших бесплатных альтернатив Adobe Premiere Pro
Способ 3: изменить расположение файла проекта
Иногда возможно, что расположение файла проекта было повреждено. Когда вы меняете местоположение файла проекта, он устраняет любые потенциальные конфликты между старым проектом и новым. Обычно это решает проблему.
1. Когда ваш проект будет готов, выберите Файл вариант в верхнем левом углу и нажмите на Сохранить как.

2. Затем установите местоположение файла в Рабочий стол и нажмите на Сохранять.
3. Теперь откройте Экспорт настроек, выберите Выход вкладку и нажмите на Экспорт.
Читайте также: Бесплатная загрузка Adobe Premiere Pro для Windows 11
Способ 4: обновить Premiere Pro
Если проблема с разрешением воспроизведения, выделенная серым цветом, вызвана ошибками или проблемами несовместимости Premiere Pro, обновление может помочь. Это обеспечит совместимость программного обеспечения с конфигурациями ОС и оборудования, а исправления ошибок повысят его стабильность.
1. Запустить Креативное облако и нажмите на три горизонтальные линии в левом верхнем углу.
2. Выбирать Справка с последующей проверкой обновлений.
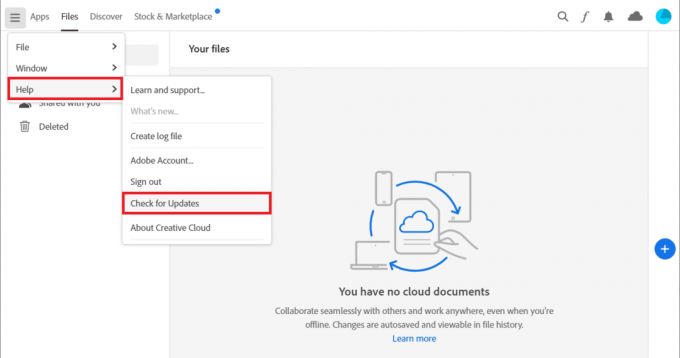
3. Если доступно обновление, нажмите Обновлять рядом с Премьер Про.
Примечание 1: Если программное обеспечение обновлено, оно будет отображаться До настоящего времени рядом с Премьера Про.
Заметка 2: Кроме того, вы можете напрямую обновить приложение, перейдя к Помощь а затем Обновления… вариант в Адоб Премьер Про.
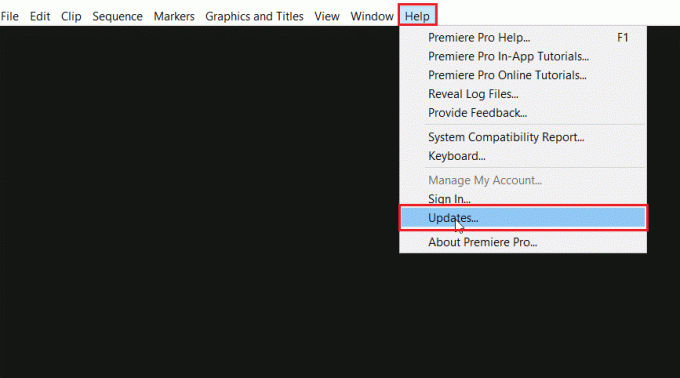
Способ 5: создать новый проект
Если есть проблемы с текущим проектом, над которым вы работаете, мы предлагаем вам создать новый проект, чтобы устранить проблему с разрешением воспроизведения 1/8 и 1/16, выделенную серым цветом, в Premiere Pro. Поскольку в новой версии доступны все настройки по умолчанию, вы можете импортировать в нее старую.
1. Открыть Адоб Премьер Про, иди в Файл вкладку и выберите Новый затем Проект… вариант.

2. в Имя введите название проекта и нажмите ХОРОШО.
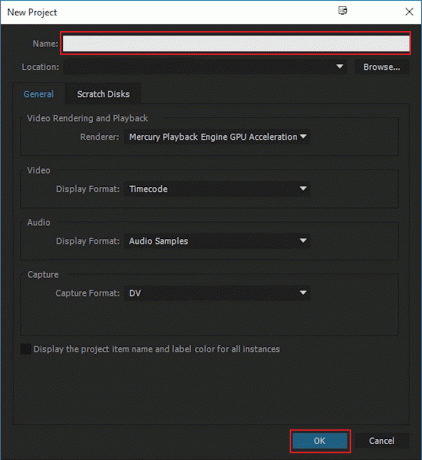
3. После создания нового проекта Импортировать предыдущего проекта в новый с перетаскивание особенность.
Читайте также: Исправить неработающую временную шкалу Premiere Pro
Способ 6: изменить настройки кодирования
Изменение настроек кодирования в Premiere Pro может решить проблему, позволяя настроить разрешение и частоту кадров видео. Следуйте шагам:
1. в Экспорт настроек Мастер, прокрутите вниз до видео раздел.
2. Выбирать Программное кодирование под Производительность: в Настройки кодирования раздел.
3. Затем нажмите на Экспорт.

Способ 7: изменить видеорендеринг
Video Renderer определяет, как видео будет обрабатываться и отображаться в программном обеспечении. Его изменение может увеличить скорость и точность разрешения воспроизведения, что может решить проблему с серым цветом в Premier Pro.
1. Откройте проблемное видео в Premiere Pro и нажмите Файл в левом верхнем углу.
2. Выбирать Настройки проекта и нажмите на Общий.
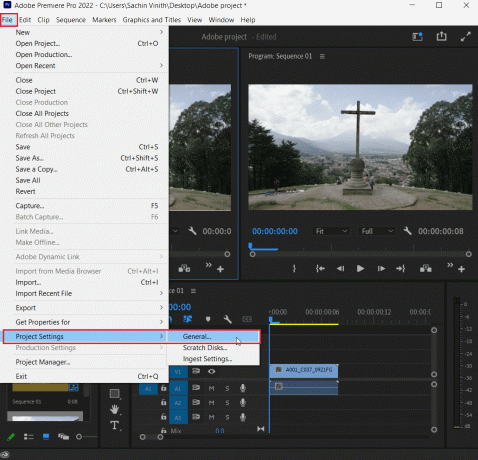
3. в Рендеринг и воспроизведение видео раздел и нажмите на Рендерер.
4. Выбирать Только программное обеспечение Mercury Playback Engine и нажмите на ХОРОШО.

5. Повторно выполните рендеринг видео и проверьте, устранена ли проблема.
Читайте также: Как выполнить предварительный рендеринг в Premiere Pro
Способ 8: обновить графический драйвер
Обновление графического драйвера помогает обеспечить совместимость оборудования с текущей версией Premiere Pro. Обратитесь к нашему руководству по 4 способа обновить графические драйверы в Windows 10.
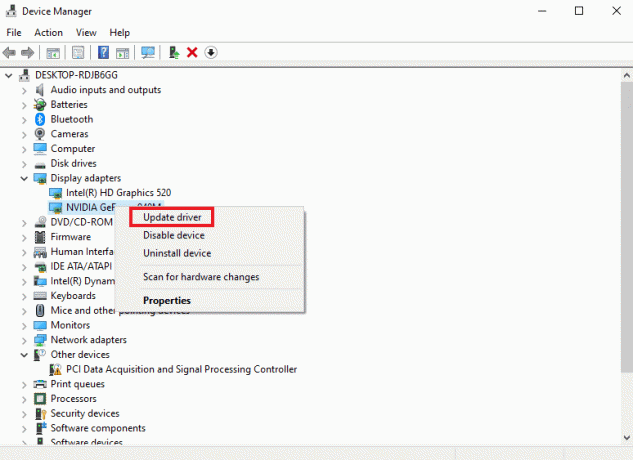
Способ 9: установите максимальный режим управления питанием
Если вы используете панель управления NVIDIA или программное обеспечение AMD Radeon, то установка максимального режима управления питанием в графическом процессоре может быть чрезвычайно полезна для решения проблемы. Пользователи NVIDIA могут выполнить следующие шаги:
1. Щелкните правой кнопкой мыши на своем Рабочий стол и нажмите на Панель управления NVIDIA.
2. Выберите Управление настройками 3D опция на левой боковой панели.
3. Найдите Режим управления питанием под Настройки и разверните его меню.

4. Теперь выберите Предпочитайте максимальную производительность из выпадающего меню.
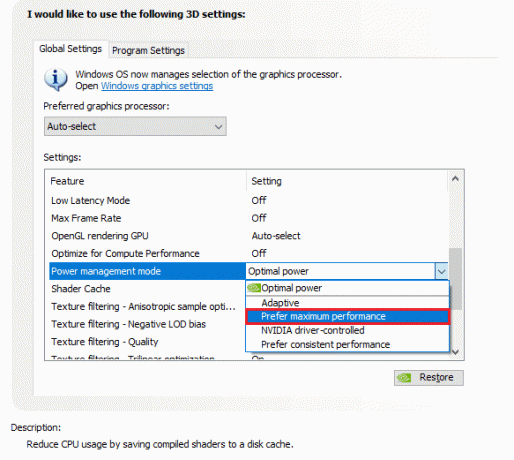
Способ 10: переустановите Adobe Premiere Pro
Переустановка Adobe Premiere Pro может устранить конфликты в программе, влияющие на настройки разрешения воспроизведения, путем ее сброса, что в конечном итоге устраняет проблему, выделенную серым цветом.
1. Запустить Панель управления и под Программы, нажмите на Удалить программу.
2. Теперь найдите Адоб Премьер Про и щелкните по нему правой кнопкой мыши и выберите Удалить.

3. Следуйте инструкциям на экране, чтобы завершить процесс и перезагрузить компьютер.
4. Посетить Адоб Премьер Про веб-сайт для загрузки и установки.

Рекомендуемые: DaVinci Resolve против Premiere Pro
Мы надеемся, что это руководство было полезным, и вы узнали, как исправить Разрешение воспроизведения Premiere Pro неактивно Проблема на вашем ПК. Пожалуйста, дайте нам знать, что вы хотите изучить дальше. Для любых предложений или вопросов, укажите их в разделе комментариев.
Генри — опытный технический писатель, стремящийся сделать сложные технологические темы доступными для обычных читателей. Обладая более чем десятилетним опытом работы в технологической отрасли, Генри стал надежным источником информации для своих читателей.



