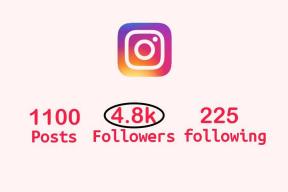Как создавать папки и перемещать электронные письма в Outlook на Mac и Windows
Разное / / August 22, 2023
Приложение Microsoft Outlook для Mac и Windows позволяет управлять беседами по электронной почте и событиями календаря. Если вы получаете доступ к своей учетной записи Outlook из другого часового пояса или связываетесь с кем-то в другой стране, вы всегда можете измените часовой пояс для вашей учетной записи Outlook.

Однако, если вы вошли в несколько учетных записей электронной почты с помощью Outlook, вам может быть сложно освоить все ваши разговоры. Вот почему рекомендуется создавать папки и автоматически перемещать электронные письма в вашей учетной записи Outlook. В этом посте будет описано создание папок и перемещение электронных писем в Outlook на Mac и Windows.
Как создавать папки и перемещать электронную почту в Outlook в Windows
Приложение Outlook является почтовым клиентом по умолчанию для пользователей ПК с ОС Windows. Давайте начнем с того, что покажем вам, как создать папку и переместить в нее ваши электронные письма. Убедитесь, что вы используете последнюю версию приложения Outlook на своем компьютере с Windows 11. Мы используем учетную запись Microsoft Office 360 для Outlook.
Для пользователей классической версии Outlook в Windows 11
Если вы предпочитаете использовать классическую версию Outlook, вот как создать отдельную папку для определенных писем или отправителей.
Шаг 1: Нажмите значок «Пуск» в Windows 11, введите Перспектива в строке поиска и нажмите Enter, чтобы открыть приложение Outlook.

Шаг 2: Щелкните правой кнопкой мыши свою учетную запись электронной почты в левом меню.
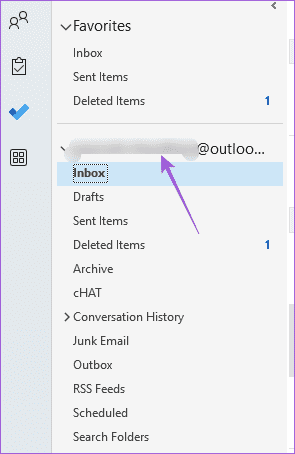
Шаг 3: Выберите «Новая папка».

Шаг 4: Назначьте имя новой папке в левом меню.
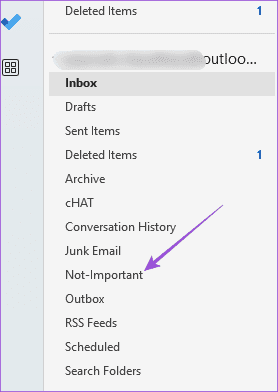
Шаг 5: Выберите беседу электронной почты, которую вы хотите переместить в папку.
Шаг 6: Нажмите «Переместить в:?» в верхней строке меню.

Шаг 7: В окне «Первоначальная настройка» нажмите «Выбрать папку».

Шаг 8: Выберите имя папки и нажмите «Сохранить».

Вот как автоматически перемещать электронные письма в папки.
Шаг 1: В приложении Outlook на компьютере с Windows 11 щелкните правой кнопкой мыши электронное письмо, которое вы хотите переместить.
Шаг 2: Выберите Правила.

Шаг 3: Нажмите «Создать правило».

Шаг 4: Установите флажок рядом с пунктом «От (имя отправителя), чтобы выбрать все электронные письма, которые вы получаете от этого отправителя.
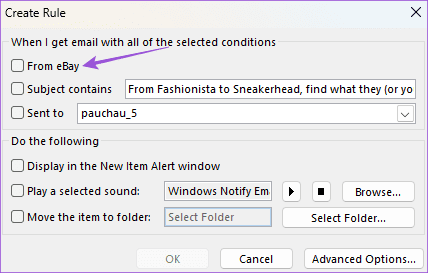
Шаг 5: Установите флажок рядом с пунктом «Переместить элемент в папку».
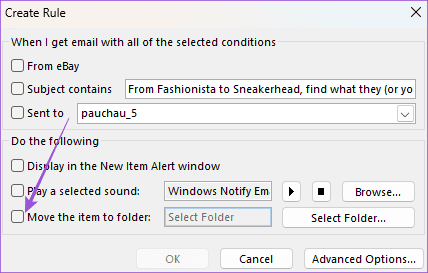
Шаг 6: Нажмите «Выбрать папку».

Шаг 7: Выберите имя папки и нажмите «ОК».

Шаг 8: Нажмите «ОК» еще раз, чтобы сохранить настройки.

Для новых пользователей Outlook в Windows 11
Шаг 1: Нажмите значок «Пуск» в Windows 11, введите Перспектива в поиске и нажмите Enter, чтобы открыть приложение Outlook.

Шаг 2: Щелкните правой кнопкой мыши свою учетную запись электронной почты в левом меню.
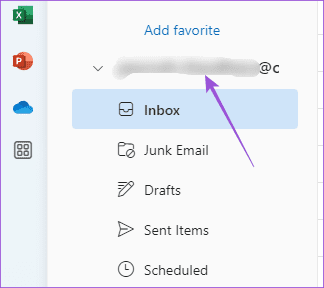
Шаг 3: Нажмите «Создать новую папку». Затем назначьте имя папки.

Шаг 4: После этого выберите электронное письмо, которое вы хотите переместить в свою папку.
Шаг 5: Нажмите раскрывающийся список «Переместить в» в верхней строке меню.
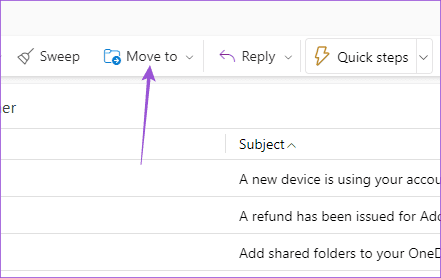
Шаг 6: Найдите имя своей папки и выберите ее.
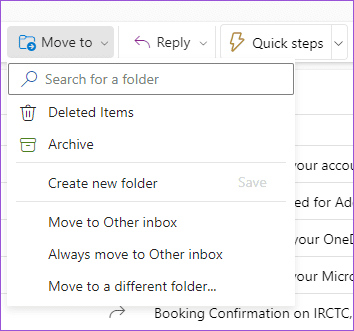
Чтобы автоматически переносить электронные письма в папки, вот что нужно сделать.
Шаг 1: В приложении Outlook на компьютере с Windows 11 щелкните правой кнопкой мыши электронное письмо, которое вы хотите переместить.
Шаг 2: Нажмите «Дополнительные параметры».
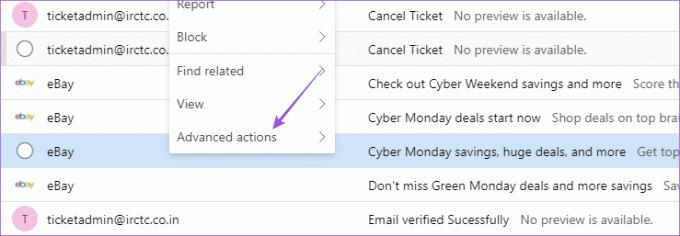
Шаг 3: Выберите Создать правило.

Шаг 4: Выберите папку из раскрывающегося меню и нажмите «Сохранить».

Вы также можете добавить подпапки в Outlook и выполнить те же действия.
Как создавать папки и перемещать электронную почту в Outlook на Mac
Если вы используете приложение Outlook на своем Mac, вот как создавать папки и перемещать электронные письма.
Шаг 1: Нажмите сочетание клавиш Command + пробел, чтобы открыть поиск Spotlight, введите Перспективы, и нажмите «Возврат».

Шаг 2: Щелкните правой кнопкой мыши имя своей учетной записи электронной почты в меню слева и выберите «Новая папка».

Шаг 3: Назначьте имя папки слева. Затем выберите электронное письмо, которое вы хотите переместить в свою папку.
Шаг 4: Нажмите «Переместить» в верхней строке меню.
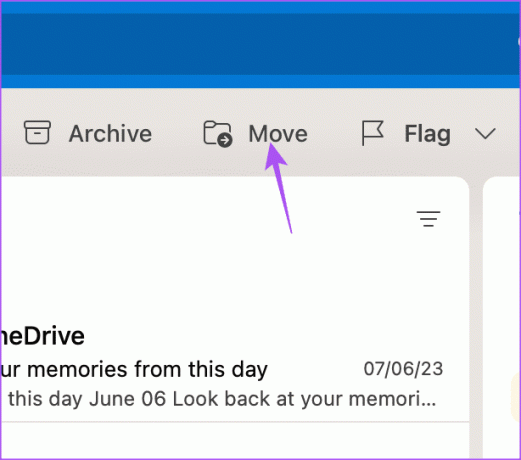
Шаг 5: Выберите «Выбрать папку».

Шаг 6: Введите имя папки, выберите ее и нажмите «Переместить».

Если вы хотите автоматически перемещать электронные письма в папку Outlook на вашем Mac, вот как это сделать.
Шаг 1: В приложении Outlook щелкните правой кнопкой мыши письмо, которое хотите переместить.
Шаг 2: Выберите Правила из списка опций.

Шаг 3: Нажмите «Создать правило».

Шаг 4: В окне «Правила» щелкните раскрывающееся меню, чтобы выбрать папку.

Шаг 5: После того, как вы его выберете, нажмите «Сохранить».

Все ваши электронные письма от соответствующего отправителя будут автоматически перемещены в выбранную вами папку.
Организация Outlook с помощью папок
Вы можете создавать папки и автоматически перемещать электронные письма в Outlook, чтобы эффективно организовать свой почтовый ящик. Вы также можете прочитать нашу публикацию на как добавить напоминания в календарь Outlook.
Последнее обновление: 14 июля 2023 г.
Вышеупомянутая статья может содержать партнерские ссылки, которые помогают поддерживать Guiding Tech. Однако это не влияет на нашу редакционную честность. Содержание остается беспристрастным и аутентичным.