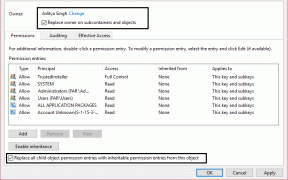9 лучших способов исправить наложение NVIDIA GeForce, не работающее в Windows
Разное / / August 24, 2023
NVIDIA GeForce Experience — это утилита, которая помогает поддерживать актуальность драйверов графического процессора. Кроме того, он предлагает дополнительные функции, такие как оптимизация игры и наложения для отслеживания производительности игры. захват геймплеяи транслировать его более широкой аудитории. Но некоторые пользователи сталкиваются с проблемой «NVIDIA GeForce Overlay не работает» в приложении в Windows 10 или Windows 11.
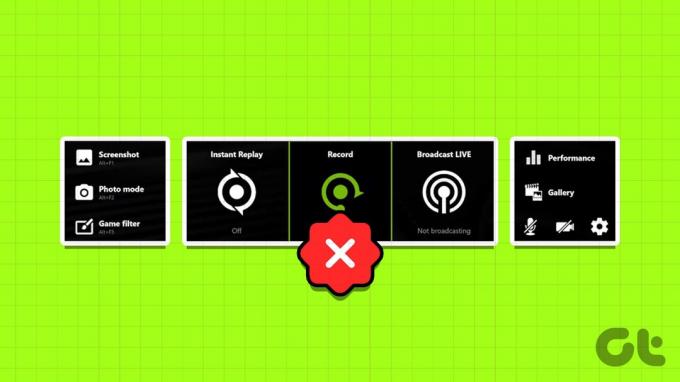
Потенциальные причины этой проблемы включают неправильно настроенные настройки наложения, сбои в работе служб NVIDIA, отсутствие пакета мультимедийных функций, а также поврежденный или устаревший клиент NVIDIA. Попробуйте эти девять способов, чтобы решить проблему и снова заставить наложение NVIDIA GeForce работать на вашем компьютере с Windows 10 или Windows 11.
1. Перезапустите NVIDIA GeForce Experience.
Прежде чем пробовать какие-либо дополнительные исправления, вам необходимо полностью закрыть Опыт NVIDIA GeForce а затем запустите его снова. Вот как это сделать:
Шаг 1: Нажмите сочетание клавиш Control + Shift + Escape, чтобы открыть диспетчер задач.
Шаг 2: Прокрутите вниз и найдите в списке приложение NVIDIA GeForce Experience. Щелкните его правой кнопкой мыши и выберите опцию «Завершить задачу».

Шаг 3: Закройте диспетчер задач.
Шаг 4: Нажмите клавишу Windows, чтобы открыть меню «Пуск». Тип Опыт NVIDIA GeForce в поле поиска и нажмите «Запуск от имени администратора».

2. Проверьте настройки наложения
Если внутриигровое наложение GeForce отключено, вы не увидите его при нажатии сочетания клавиш Alt + Z. То же самое касается и других наложений, таких как наложение «Производительность». Итак, вам необходимо включить оверлей GeForce, а также проверить его настройки. Вот как:
Шаг 1: Нажмите клавишу Windows, чтобы открыть меню «Пуск». Тип Опыт NVIDIA GeForce в поле поиска и нажмите Enter.

Шаг 2: Нажмите на значок «Настройки» в правом верхнем углу.

Шаг 3: Прокрутите вниз и включите переключатель рядом с пунктом «Наложение в игре», чтобы включить наложение.
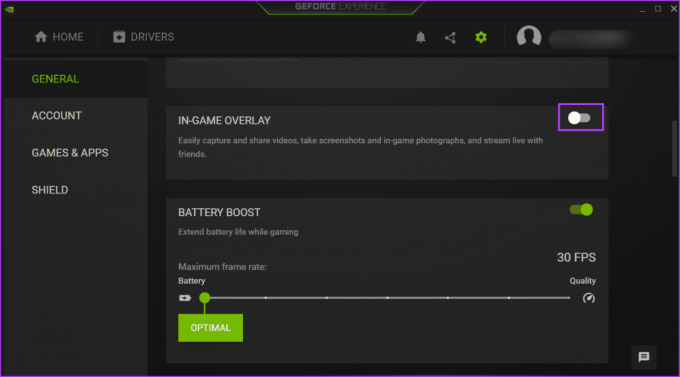
Шаг 4: Нажмите кнопку «Настройки».

Шаг 5: Нажмите на опцию «Макет HUD».
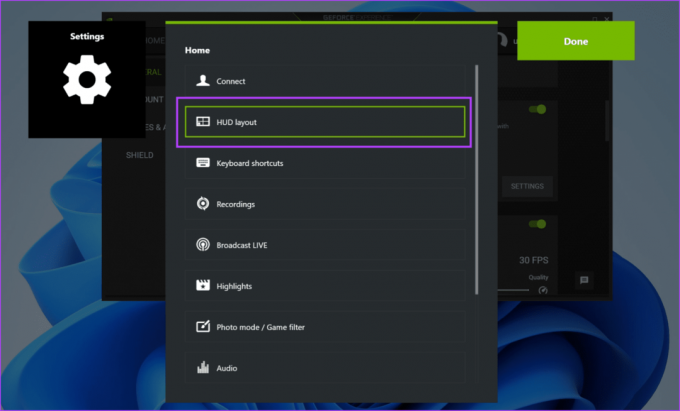
Шаг 6: Нажмите на наложение «Производительность». Выберите любой тип наложения, а затем щелкните область, в которой вы хотите, чтобы он появился.
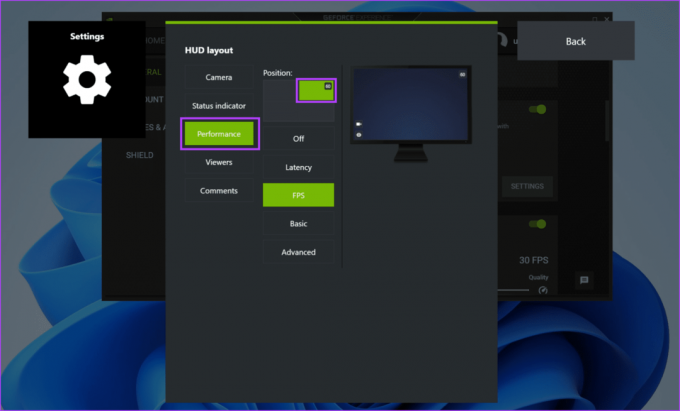
Шаг 7: Повторите то же самое для других наложений, перечисленных в разделе макета HUD.
Шаг 8: Нажмите кнопку «Назад».

Шаг 9: Нажмите кнопку Готово, чтобы сохранить изменения.

3. Проверьте службы NVIDIA
Панель управления NVIDIA и NVIDIA GeForce Experience для правильной работы полагаются на несколько сервисов. Если какая-либо из этих служб перестанет работать, у вас возникнут проблемы с приложением. Вот как проверить и убедиться, что эти службы NVIDIA работают:
Шаг 1: Нажмите клавишу Windows, чтобы открыть меню «Пуск». Тип Услуги в поле поиска и нажмите Enter.
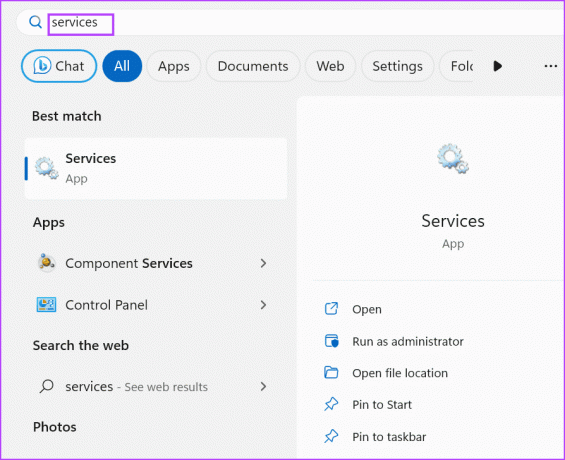
Шаг 2: Прокрутите вниз и найдите службу «NVIDIA Display Container LS». Щелкните его правой кнопкой мыши и выберите опцию «Перезагрузить».

Шаг 3: Аналогичным образом перезапустите службы «NVIDIA FrameView SDK» и «NVIDIA LocalSystem Container».
Шаг 4: Закройте утилиту «Службы».
4. Включить экспериментальные функции
Некоторым пользователям удалось исправить неработающее внутриигровое наложение GeForce в NVIDIA GeForce Experience, включив экспериментальные функции в настройках. Повторите следующие шаги:
Шаг 1: Нажмите клавишу Windows, чтобы открыть меню «Пуск». Тип Опыт NVIDIA GeForce в поле поиска и нажмите Enter.

Шаг 2: Нажмите на значок «Настройки».

Шаг 3: Нажмите «Включить экспериментальные функции». Может потребоваться обновление GeForce Experience».

Возможно, вам придется обновить приложение, если оно устарело.
5. Восстановление распространяемой установки Visual C++
Для бесперебойной работы игр и приложений в Windows 10 и Windows 11 требуются разные библиотеки среды выполнения Visual C++. Но если существующая установка библиотек среды выполнения Visual C++ повреждена, ее необходимо восстановить. Вот как это сделать:
Шаг 1: Нажмите клавишу Windows, чтобы открыть меню «Пуск». Тип appwiz.cpl в поле поиска и нажмите Enter, чтобы открыть страницу «Программы и компоненты» на панели управления.
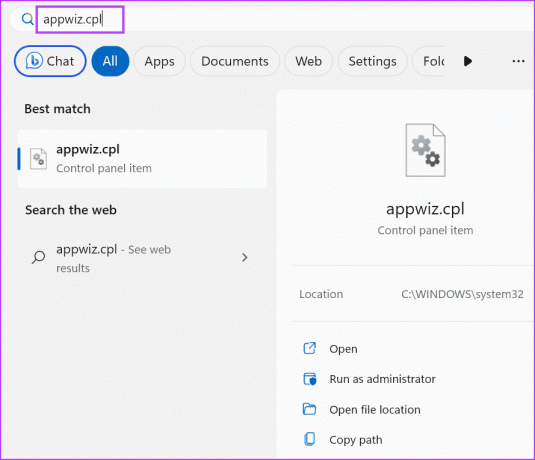
Шаг 2: Щелкните правой кнопкой мыши пакет среды выполнения Visual C++ и выберите параметр «Изменить».

Шаг 3: Нажмите кнопку «Восстановить».

Шаг 4: Откроется окно контроля учетных записей пользователей. Нажмите кнопку Да.

Шаг 5: Дождитесь завершения процесса восстановления. После этого нажмите кнопку «Закрыть».
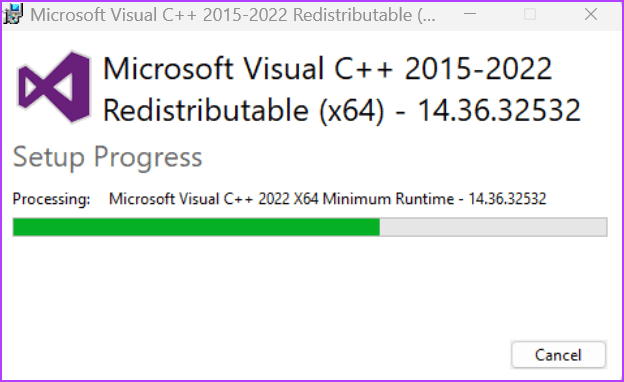
Шаг 6: Нажмите кнопку «Перезагрузить».

6. Отключить захват NVFBC в Steam
Если вы используете Удаленная игра в Steam, функция захвата NVFBC может мешать работе наложения NVIDIA GeForce. К сожалению, Поддержка NVFBC устарела. в Windows 10 (версия 1803) и более поздних версиях.
Таким образом, вам необходимо отключить функцию захвата NVFBC в Steam, чтобы гарантировать, что она не нарушает внутриигровое наложение GeForce в играх. Вот как это можно сделать:
Шаг 1: Нажмите клавишу Windows, чтобы открыть меню «Пуск». Тип Пар в поле поиска и нажмите Enter, чтобы открыть клиент Steam.

Шаг 2: Нажмите на кнопку Steam. Затем нажмите на опцию «Настройки».

Шаг 3: Теперь нажмите на опцию «Удаленное воспроизведение».

Шаг 4: Найдите опцию «Использовать захват NVBFC на графическом процессоре NVIDIA». Нажмите на переключатель, чтобы отключить его.

Шаг 5: Закройте приложение Steam.
7. Установите соответствующий пакет мультимедийных функций.
В версиях Windows 10 и Windows 11 N и KN не установлен пакет компонентов Windows Media. Итак, если вы используете любой из этих Редакции Windows, вам потребуется установить соответствующий пакет мультимедийных функций, чтобы исправить наложение NVIDIA, не отображающее проблему с FPS. Вот как:
Шаг 1: Нажмите клавишу Windows, чтобы открыть меню «Пуск». Тип функции в поле поиска и нажмите Enter, чтобы открыть страницу «Дополнительные функции».

Шаг 2: Нажмите кнопку «Просмотреть функции».
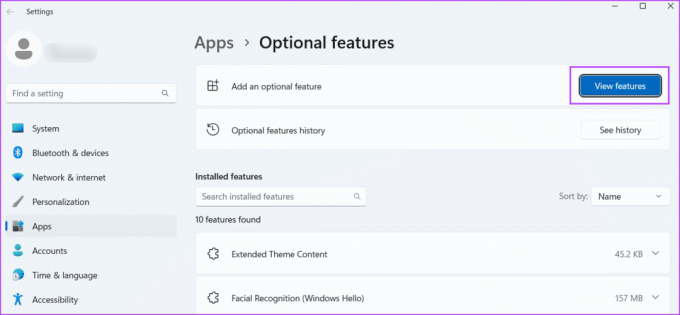
Шаг 3: Найдите пакет мультимедийных функций в списке и установите флажок, чтобы выбрать его. Затем нажмите кнопку «Далее».

Шаг 4: Нажмите кнопку «Установить».

Шаг 5: Подождите, пока функция установится. Перезагрузите компьютер.
8. Обновить Windows
Устаревшая версия Windows 10 или Windows 11 также может создавать проблемы с приложениями и функциями. Если вы долгое время избегали обновлений Windows, проверьте и скачать последние обновления. Вот как:
Шаг 1: Нажмите клавишу Windows, чтобы открыть меню «Пуск». Тип Проверьте наличие обновлений в поле поиска и нажмите Enter.
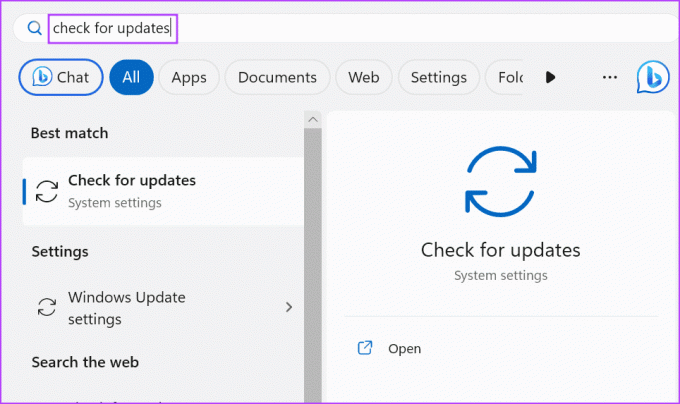
Шаг 2: Подождите, пока утилита выполнит поиск обновлений. Нажмите кнопку «Загрузить и установить».

Шаг 3: Перезагрузите компьютер, чтобы применить обновление.
9. Переустановите NVIDIA GeForce Experience.
Если ни один из вышеперечисленных методов не помог устранить проблему «Наложение Nvidia не работает в полноэкранном режиме», необходимо переустановить приложение NVIDIA GeForce Experience. Вот как:
Шаг 1: Нажмите клавишу Windows, чтобы открыть меню «Пуск». Тип Опыт NVIDIA GeForce в поле поиска и нажмите «Удалить».
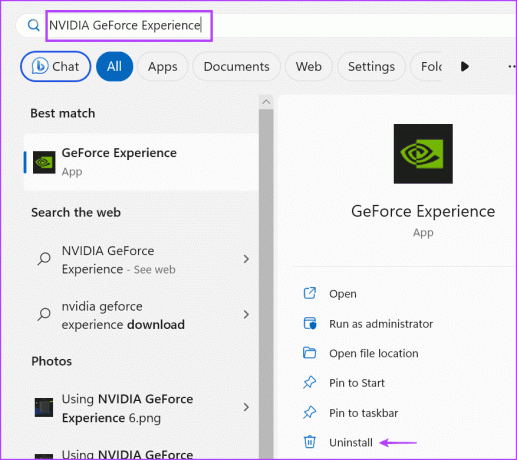
Шаг 2: Щелкните правой кнопкой мыши программу NVIDIA GeForce Experience и выберите опцию «Удалить/Изменить».

Шаг 3: Появится окно контроля учетных записей пользователей. Нажмите кнопку Да.
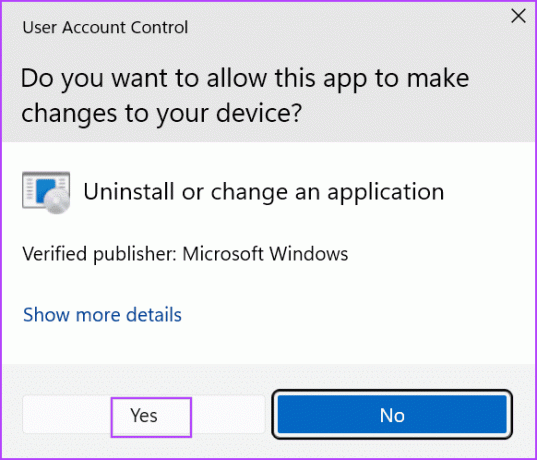
Шаг 4: Следуйте инструкциям на экране, чтобы удалить программу.
Шаг 5: Загрузите последнюю версию приложения NVIDIA GeForce Experience.
Скачать GeForce Experience
Шаг 6: Установите приложение на свой компьютер и включите функцию наложения.
Решение проблемы наложения NVIDIA GeForce
Оверлей Nvidia GeForce, не работающий на ПК с Windows 10 или Windows 11, препятствует попытке пользователя отображать статистику производительности на экране и использовать другие функции. Проверьте настройки наложения, перезапустите все службы NVIDIA и включите экспериментальные функции в приложении. После этого установите пакет Media Feature Pack, отключите захват NvFBC в Steam и переустановите приложение.
Последнее обновление: 31 июля 2023 г.
Статья выше может содержать партнерские ссылки, которые помогают поддерживать Guiding Tech. Однако это не влияет на нашу редакционную честность. Содержание остается беспристрастным и аутентичным.

Написано
Абхишек придерживался операционной системы Windows с тех пор, как купил Lenovo G570. Как бы очевидно это ни было, он любит писать о Windows и Android, двух самых распространенных, но увлекательных операционных системах, доступных человечеству. Когда он не пишет пост, он любит поглощать OnePiece и все, что может предложить Netflix.