Лучшие 6 способов исправить Discord, не отображающий статус Spotify
Разное / / August 27, 2023
Одной из причин поразительной популярности Discord является его интеграция со сторонними приложениями и сервисами. Ты можешь подключите свою учетную запись Discord к PlayStation чтобы отобразить, в какую игру вы играете, аналогичная интеграция доступна и для пользователей Spotify. Однако многие жаловались на то, что Discord не показывает их статус Spotify в приложении. Если вы столкнулись с тем же, выполните следующие действия, чтобы решить проблему.

Интеграция Discord со Spotify — это отличный способ показать, что вы слушаете на платформе. Несколько причин могут нарушить интеграцию Spotify с Discord. Это может быть связано с устаревшим приложением, данными учетной записи, сбоями с сетевым подключением и многим другим. Без лишних слов, давайте начнем наше путешествие по устранению неполадок.
1. Включить статус Spotify в Discord
Когда вы впервые подключаете свою учетную запись Spotify к Discord, приложение разрешает отображать Spotify в качестве вашего статуса. Если вы отключили его из соображений конфиденциальности, выполните следующие действия, чтобы включить его.
Дискорд Рабочий стол
Шаг 1: Запустите приложение Discord на рабочем столе и нажмите «Настройки» рядом с вашим именем пользователя.

Шаг 2: Выберите «Соединения» на левой боковой панели.
Шаг 3: Включите переключатель «Отображать Spotify как ваш статус».
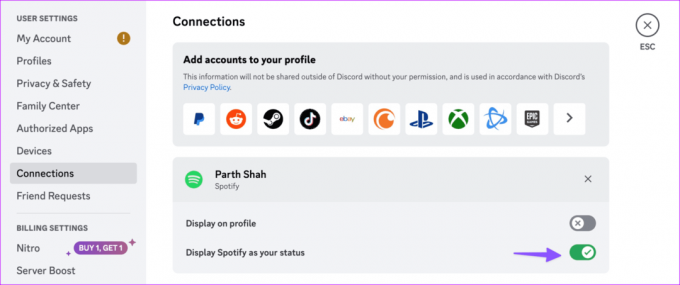
Дискорд Мобайл
Шаг 1: Откройте приложение Discord на своем телефоне.
Шаг 2: Коснитесь значка своего профиля Discord в левом нижнем углу и выберите «Подключения».


Шаг 3: Включите переключатель «Отображать Spotify как ваш статус» в разделе Spotify.

Вы недавно изменили пароль своей учетной записи Spotify? Ваш статус Spotify не будет отображаться из-за неправильных данных учетной записи. Вам необходимо повторно связать учетную запись Spotify в Discord. Вот что вам нужно сделать.
Дискорд Рабочий стол
Шаг 1: Запустите приложение Discord на рабочем столе и нажмите «Настройки» рядом с вашим именем пользователя.
Шаг 2: Нажмите «Соединения» на левой боковой панели и щелкните знак «x» рядом со своей учетной записью Spotify.

Шаг 3: Нажмите «Отключить», чтобы подтвердить свое решение.

Шаг 4: Значок приложения Spotify появится вверху. Нажмите здесь. Войдите в систему, используя данные своей учетной записи, и дайте соответствующее разрешение.
Мобильное приложение Discord
Шаг 1: Откройте приложение Discord на своем телефоне и коснитесь значка своего профиля в левом нижнем углу.
Шаг 2: Выберите Подключения. Нажмите на знак «x» и выберите «Отключить».

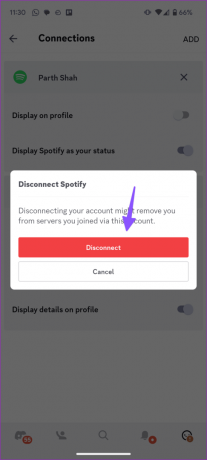
Шаг 3: Нажмите «Добавить» вверху и выберите Spotify.
Войдите в систему, используя данные своей учетной записи Spotify, и интеграция с Discord будет готова.
3. Очистить кэш Дискорда
Поврежденный кеш Discord часто приводит к таким проблемам, как «Spotify не отображается в Discord». Вам следует очистить кеш Discord и повторить попытку. Приведенные ниже шаги не повлияют на ваши существующие подключения на платформе. Давайте сначала начнем с настольных приложений.
Дискорд Рабочий стол
Окна
Шаг 1: Нажмите сочетание клавиш Windows + E, чтобы открыть проводник.
Шаг 2: Перейдите по следующему пути (обратите внимание, что вам нужно будет заменить имя пользователя на имя вашей учетной записи в пути):
C:\Users\\AppData\Roaming

Шаг 3: Дважды щелкните папку Discord, чтобы открыть ее.
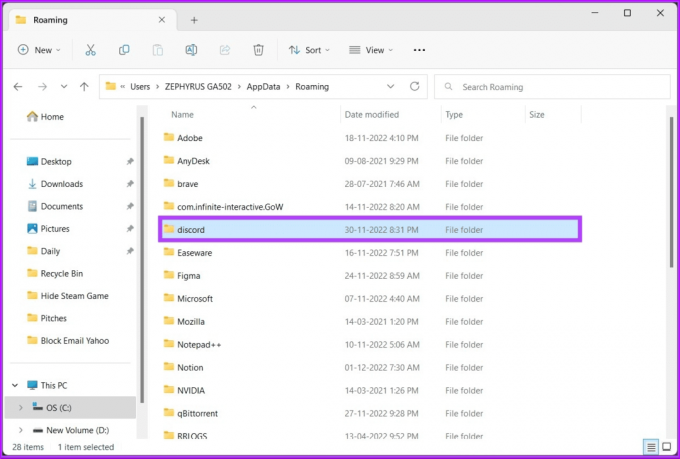
Шаг 4: Найдите папки Cache, Code Cache и GPUCache и удалите их со своего компьютера.

Удалите и эти папки из корзины.
Мак
Шаг 1: Запустите Finder и нажмите «Перейти» в строке меню.
Шаг 2: Выберите «Перейти в папку».

Шаг 3: Введите адрес ниже и нажмите «Возврат»:
~/Library/Application Support/discord/
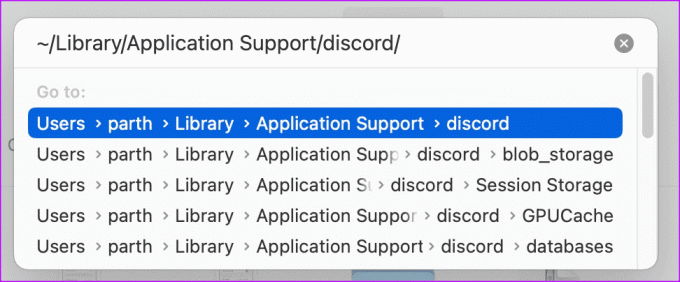
Шаг 4: Переместите папки Cache, Code Cache и GPUCache в Bin.

Дискорд Мобайл
Шаг 1: Нажмите и удерживайте значок приложения Discord и нажмите значок «i», чтобы открыть меню информации о приложении.
Шаг 2: Нажмите «Хранилище и кеш» и выберите «Очистить кеш».

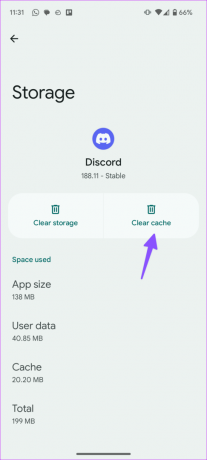
4. Отключить сообщение о статусе игровой активности
Ваша текущая игровая активность может конфликтовать со Spotify при отображении вашего настроения прослушивания в учетной записи Discord. Вам необходимо запретить отображение активности Steam или Epic Games в вашей учетной записи Discord.
Дискорд Рабочий стол
Шаг 1: Запустите приложение Discord на рабочем столе и нажмите «Настройки» рядом с вашим именем пользователя.

Шаг 2: Выберите «Соединения» на левой боковой панели.
Шаг 2: Отключите переключатель «Отображать в профиле» для Steam или другой игровой учетной записи.
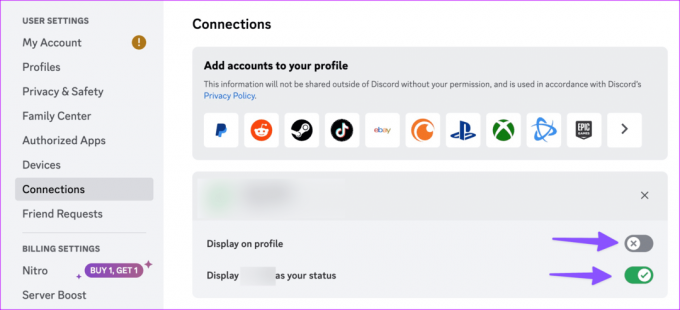
Дискорд Мобайл
Шаг 1: Запустите приложение Discord и коснитесь значка своего профиля в правом нижнем углу, чтобы открыть свою учетную запись.
Шаг 2: Выберите «Подключения» и отключите переключатель «Отображать в профиле» для Steam, Epic Games или Xbox.

5. Проверьте статус разногласий
Когда Discord сталкивается с сбоем на стороне сервера, вы можете столкнуться с проблемами с базовыми задачами, такими как отправка сообщений, отображение статуса Spotify, вызовы и многое другое. Вы можете посетить веб-сайт состояния выделенного сервера компании и убедиться, что все работает. Если произошел серьезный сбой, подождите, пока Discord устранит проблему со своей стороны.
Проверьте статус разногласий
6. Обновить Дискорд
Устаревшие настольные и мобильные приложения Discord могут столкнуться с проблемами с отображением статуса Spotify. Вы можете просто перезапустить настольное приложение Discord, и оно начнет загрузку последнего обновления.
Скачать Discord для рабочего стола
Пользователи мобильных устройств могут посетить Play Store или App Store, чтобы установить новейшую сборку Discord.
Скачать Дискорд для Андроид
Скачать Дискорд на iPhone
Поделитесь своими музыкальными предпочтениями в Discord
Discord хорошо работает со сторонними приложениями, такими как Spotify. Однако если приложение не отображает ваши предпочтения в отношении прослушивания, это в первую очередь противоречит цели использования такой интеграции. Приведенные выше приемы должны решить проблему в кратчайшие сроки.
Последнее обновление: 31 июля 2023 г.
Статья выше может содержать партнерские ссылки, которые помогают поддерживать Guiding Tech. Однако это не влияет на нашу редакционную честность. Содержание остается беспристрастным и аутентичным.

Написано
Ранее Парт работал на EOTO.tech, освещая технологические новости. В настоящее время он работает фрилансером в Guiding Tech и пишет о сравнении приложений, учебных пособиях, советах и приемах по программному обеспечению, а также глубоко погружается в платформы iOS, Android, macOS и Windows.



