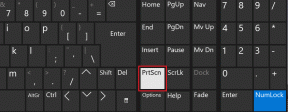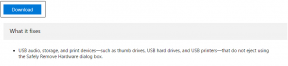5 быстрых способов проверить версию .NET Framework в Windows 10 и Windows 11
Разное / / August 28, 2023
Для правильной работы приложений и игр в ОС Windows требуется .NET Framework. Фреймворк — это набор предварительно упакованного кода, который разработчики используют при создании приложений. Возможно, вы столкнулись ошибки при установке и запуске приложений которым нужна определенная версия .NET Framework.
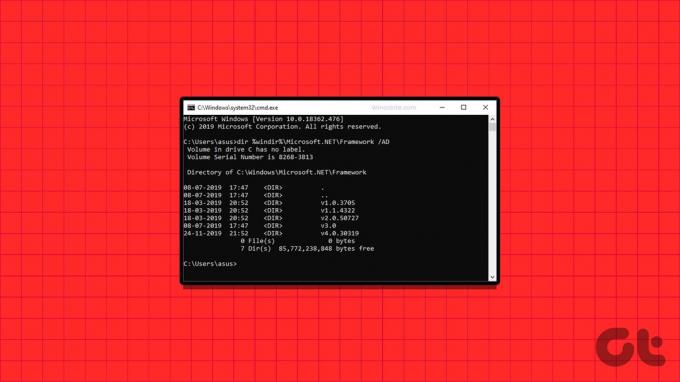
Но приложения работают нормально после установки необходимой версии библиотек времени выполнения. Если вы хотите проверить версию .NET Framework в Windows, вы можете использовать любой из пяти следующих методов. Давай начнем.
1. Использование папки установки в проводнике
Самый простой способ проверить версию .NET Framework, доступную на вашем ПК с Windows 10 или Windows 11, — использовать Проводник файлов. Все, что вам нужно сделать, это зайти в папку установки на диске C и проверить ее свойства. Для этого повторите следующие шаги:
Шаг 1: Нажмите сочетание клавиш Windows + E, чтобы открыть приложение «Проводник».
Шаг 2: Перейдите в адресную строку вверху, вставьте следующий путь и нажмите Enter:
C:\Windows\Microsoft.NET\Framework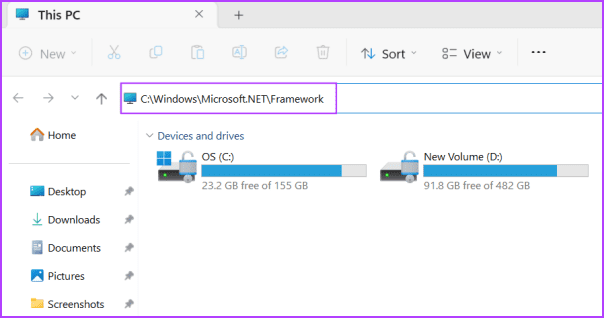
Шаг 3: Эта папка, содержащая все установки .NET Framework на вашем компьютере. Вы увидите множество папок, имена которых начинаются с буквы «v», за которой следует имя версии. Как и на нашем ПК, у нас есть папки .NET Framework версий от 1 до 4.0. Дважды щелкните любую папку, чтобы открыть ее.
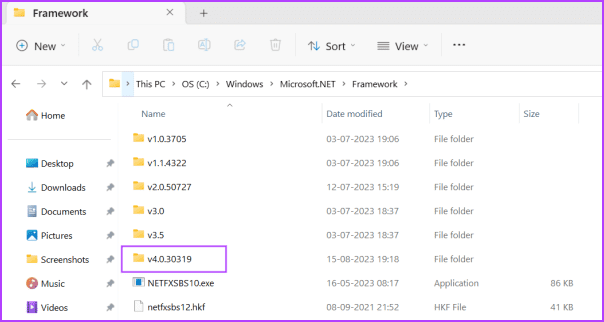
Шаг 4: Щелкните правой кнопкой мыши файл DLL и выберите параметр «Свойства» в контекстном меню.
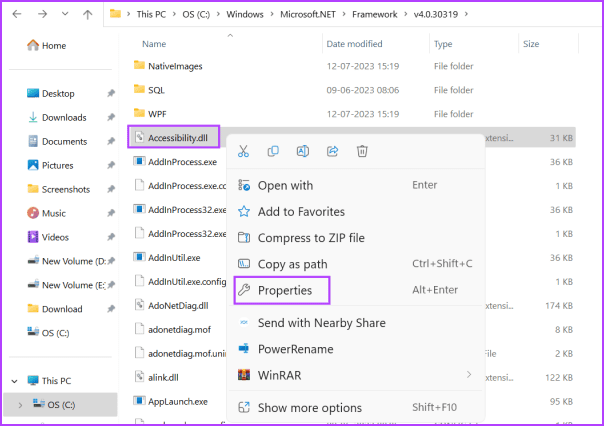
Шаг 5: Перейдите на вкладку «Подробности». Найдите опцию «Версия продукта». Он будет содержать номер версии .NET Framework.
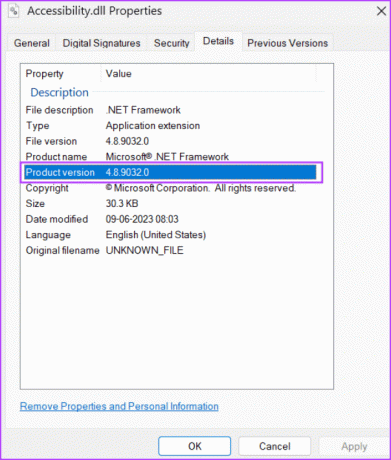
Шаг 6: Закройте окно свойств.
2. Использование редактора реестра
Если вам интересно: «Какая у меня версия .NET Framework?», вы можете просто заглянуть в Редактор реестра чтобы узнать об этом больше. Вот как это сделать:
Шаг 1: Нажмите клавишу Windows, чтобы открыть меню «Пуск». Тип regedit в поле поиска и нажмите Enter.
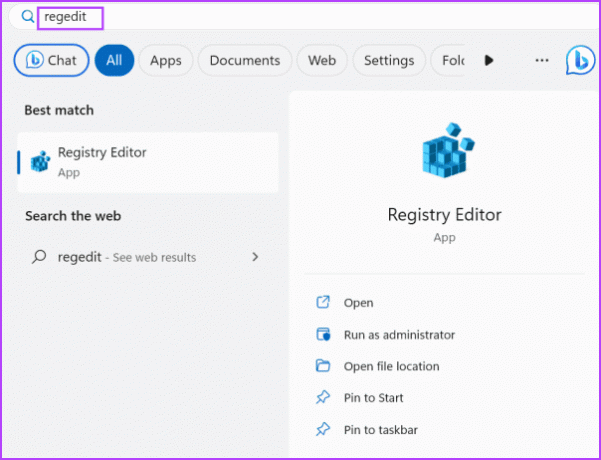
Шаг 2: Откроется окно контроля учетных записей пользователей. Нажмите кнопку «Да», чтобы открыть редактор реестра.
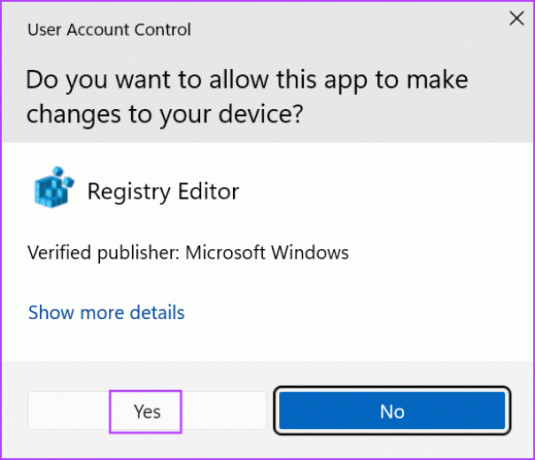
Шаг 3: Перейдите в адресную строку вверху, вставьте следующий путь и нажмите Enter:
HKEY_LOCAL_MACHINE\SOFTWARE\Microsoft\NET Framework Setup\NDP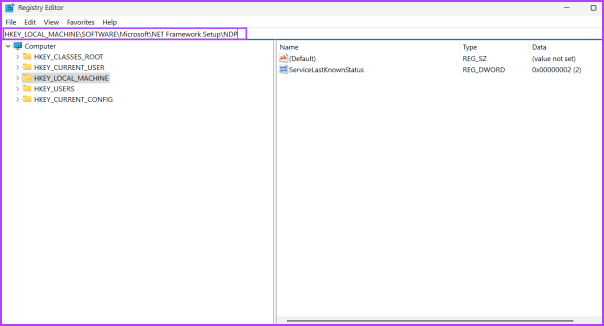
Шаг 4: Вы увидите несколько подразделов под ключом NDP. Нажмите на значок стрелки, чтобы развернуть подраздел.
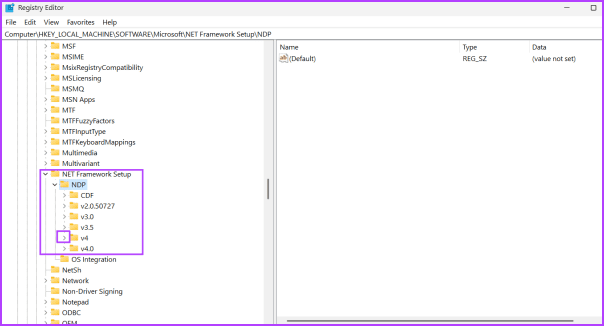
Шаг 5: Нажмите на подраздел «Клиент».
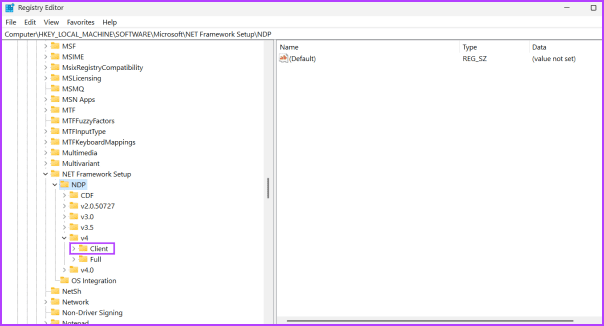
Шаг 6: Перейдите вправо и найдите значение версии. Вы увидите .NET Framework, указанную в столбце «Данные». Аналогичным образом вы можете проверить версии всех подразделов, перечисленных в ключе NDP.
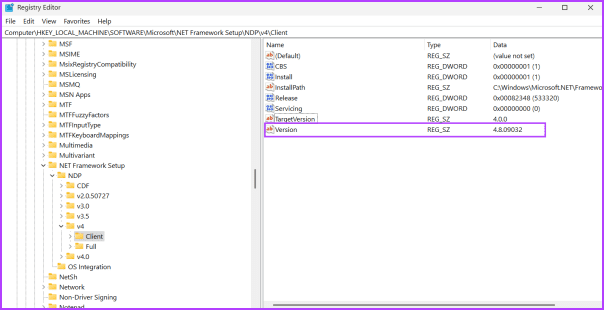
Шаг 7: Закройте редактор реестра.
3. Использование командной строки
Если вы не можете определить, какая версия .NET установлена на вашем компьютере с Windows 10 или 11, вы можете используйте командную строку чтобы получить четкую картину. Вы можете использовать команду, которая запрашивает ключ NDP в системном реестре и отображает все его сведения. Вот как:
Шаг 1: Нажмите клавишу Windows, чтобы открыть меню «Пуск». Тип cmd в поле поиска и нажмите Enter, чтобы открыть командную строку в приложении «Терминал».
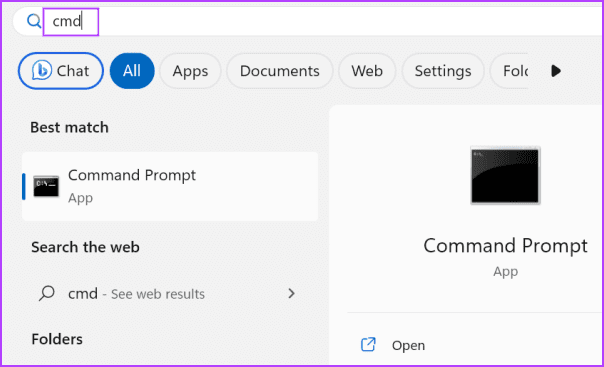
Шаг 2: Введите следующую команду и нажмите Enter:
reg query "HKLM\SOFTWARE\Microsoft\Net Framework Setup\NDP"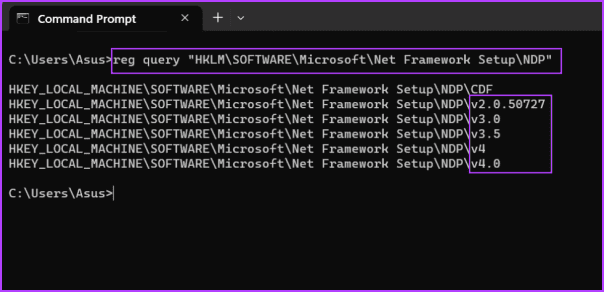
Шаг 3: Команда сгенерирует все имена подразделов ключа NDP. Здесь «v» указывает версию. Итак, v2.0 — это вторая версия, v3.0 — третья версия и так далее. Но если вам нужны полные сведения о версии определенного подраздела, выполните следующую команду:
reg query "HKLM\SOFTWARE\Microsoft\Net Framework Setup\NDP\v4\Client" /v Version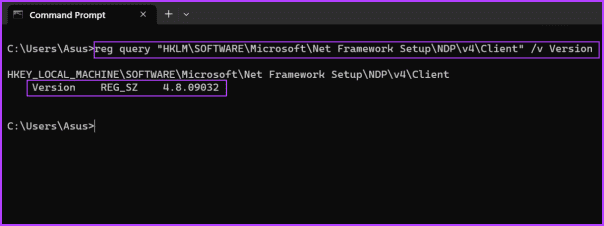
Шаг 4: Вы можете заменить часть команды v4 на любую другую версию подраздела (v3.0, v2.0 или другую) и проверить ее точную версию.
4. Использование командлета PowerShell Get-child
Любители терминалов также могут использовать командлет Get-child для поиска и отображения всех версий версии .NET Framework на ПК с Windows 11. Вот как это сделать:
Шаг 1: Нажмите клавишу Windows, чтобы открыть меню «Пуск». Тип PowerShell в поле поиска и нажмите Enter, чтобы открыть PowerShell в приложении «Терминал».
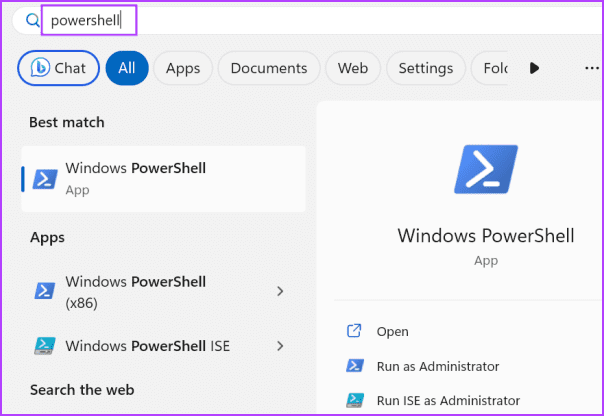
Шаг 2: Введите следующую команду и нажмите Enter:
Get-ChildItem 'HKLM:\SOFTWARE\Microsoft\NET Framework Setup\NDP' -Recurse | Get-ItemProperty -Name version -EA 0 | Where { $_.PSChildName -Match '^(?!S)\p{L}'} | Select PSChildName, version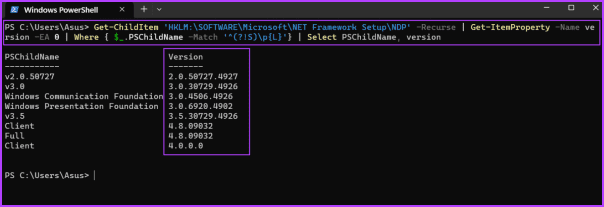
Шаг 3: Вы увидите все версии .NET Framework, установленные на вашем компьютере.
Шаг 4: Закройте приложение Терминал.
Если методы командной строки или раздела реестра кажутся вам слишком запутанными, вы можете использовать стороннее приложение, например ASoft .NET Version Detector. Он обнаружит и отобразит все версии .NET Framework на вашем компьютере. Вот как это сделать:
Шаг 1: Загрузите детектор версий ASoft .NET.
Скачать
Шаг 2: Распакуйте ZIP-файл и запустите приложение на своем ПК.
Шаг 3: Вы увидите все версии .NET Framework, установленные на вашем ПК с Windows.
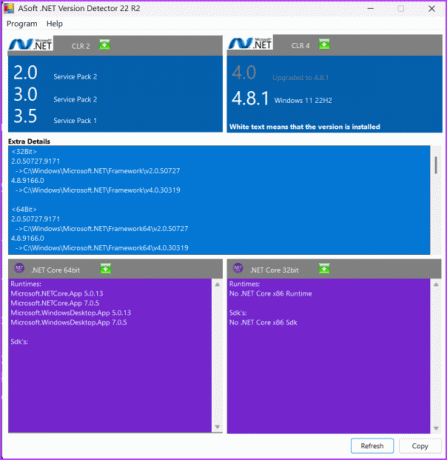
Часто задаваемые вопросы
Последняя версия .NET Framework — 4.8, доступная для Windows 10 и Windows 11.
Microsoft поставляет последние версии версии .NET Framework с Обновления Windows. Итак, проверьте и загрузите последнее доступное обновление для вашего ПК с Windows. Вы также можете вручную загрузить последнюю версию с сайта Официальный сайт Microsoft.
Откройте страницу «Программы и компоненты» на панели управления. Нажмите на опцию «Включить или отключить функции Windows». Установите флажок .NET Framework 3.5 и нажмите кнопку ОК. Дождитесь завершения установки, а затем перезагрузите компьютер. Вы также можете ознакомиться с нашим подробным руководством по включите .NET Framework 3.5 на вашем компьютере.
Легко проверить версию .NET Framework
Это были пять способов проверить версию .NET Framework на вашем ПК с Windows 11. Если вы предпочитаете приложение с графическим интерфейсом, вы можете использовать детектор версий ASoft .NET, чтобы найти версию .NET framework, скопировать результаты и сохранить их в текстовый файл.
Последнее обновление: 16 августа 2023 г.
Статья выше может содержать партнерские ссылки, которые помогают поддерживать Guiding Tech. Однако это не влияет на нашу редакционную честность. Содержание остается беспристрастным и аутентичным.

Написано
Абхишек придерживался операционной системы Windows с тех пор, как купил Lenovo G570. Как бы очевидно это ни было, он любит писать о Windows и Android, двух самых распространенных, но увлекательных операционных системах, доступных человечеству. Когда он не пишет пост, он любит поглощать OnePiece и все, что может предложить Netflix.