Как исправить Lost Ark, который не запускается – TechCult
Разное / / August 30, 2023
Lost Ark, долгожданная ролевая игра, вызвала настоящий ажиотаж благодаря увлекательному игровому процессу и завораживающей графике. Но какая польза от этого ожидания, если вы не можете запустить его в своем приложении Steam? В последнее время ряд пользователей столкнулись с проблемой, из-за которой они не могут открыть игру. В этой статье мы рассмотрим, как решить проблему, из-за которой Lost Ark не запускается.

Оглавление
Как исправить Lost Ark, который не запускается
Когда вы запускаете Lost Ark на своем компьютере, вы можете столкнуться со случаями, когда он зависает на экране загрузки или отображает черный экран. В этой статье мы собрали все потенциальные решения, исправления или обходные пути, чтобы решить эту неприятную проблему и устранить ее. Итак, читаем до конца.
Быстрый ответ
Восстановите работу Lost Ark, восстановив установку античита, выполнив следующие действия:
1. В Steam щелкните правой кнопкой мыши Lost Ark в БИБЛИОТЕКА и выбери Характеристики.
2. Перейдите к ЛОКАЛЬНЫЕ ФАЙЛЫ вкладку и нажмите Просматривать.
3. В Бинарные файлы, выбирать Win64 и открыть EasyAntiCheat.
4. Бегать EasyAntiCheat_Setup.exe и нажмите Услуги по ремонту.
Почему Lost Ark не запускается?
Несколько факторов могут способствовать тому, что Lost Ark не запустится так, как ожидалось. К ним относятся:
- Неадекватные системные требования
- Поврежденные файлы игры
- Коррумпированный легкий античит
- Помехи брандмауэра
- Устаревший графический драйвер
- Устаревшая версия DirectX
- Помехи внутриигрового наложения
- Эффекты разгона
Способ 1: предварительное устранение неполадок
Прежде чем предпринимать какие-либо сложные исправления, давайте убедимся, что мы опробовали предварительные методы. Это потому, что иногда очень простое решение может решить проблему.
- Проверьте системные требования: проверьте, соответствует ли ваша система минимальным требованиям игры, проверив Steam или официальный сайт, и при необходимости обновите оборудование.
- Закрытие фоновых приложений: закройте все видимые приложения на панели задач, если игра зависает.
- Подождите несколько минут: Несколько пользователей отметили, что просто ждут около 10 минут привело к тому, что игра в конечном итоге запустилась сама по себе; подумайте о том, чтобы попробовать это, прежде чем изучать передовые решения.
- Запустите Steam в режиме администратора.: Запуск Steam в режиме администратора может помочь обойти проблемы, связанные с разрешениями. Просто откройте Начинать меню, найдите Steam, щелкните его правой кнопкой мыши и выберите Запустить от имени администратора.
- Подключение к сети: Кроме того, если запуск Lost Ark занимает много времени, вам необходимо проверить и устранить проблемы с сетью на вашем устройстве.
Теперь, когда вы опробовали все предварительные исправления, вы можете перейти к расширенным исправлениям, если предыдущие базовые методы не сработали. Мы облегчим вам каждый шаг, так что просто продолжайте читать.
Способ 2: проверьте файлы игры
Если вы используете такую платформу, как Steam, воспользуйтесь ее встроенной функцией для проверки целостности игровых файлов. Это может помочь выявить и устранить поврежденные или отсутствующие файлы. Вы можете прочитать наше руководство на Как проверить целостность игровых файлов в Steam и исправьте, что Lost Ark не запускается.
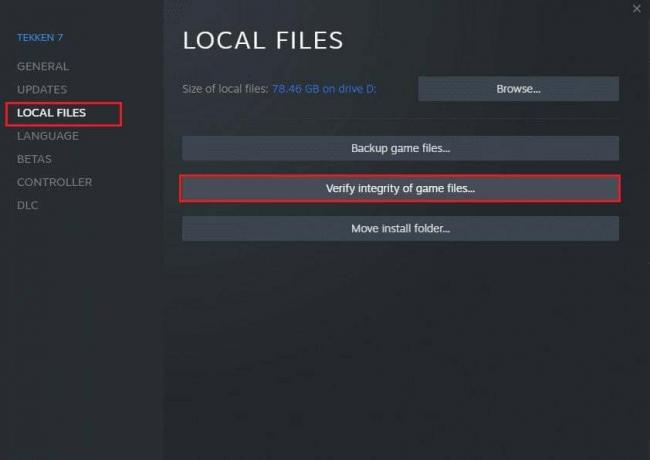
Способ 3: отключить наложение Steam для Lost Ark
Чтобы устранить трудности с запуском, вызванные наложениями (например, Steam, Discord и т. д.), отключите наложение Steam для игры. Чтобы выполнить этот метод и исправить ситуацию, когда Lost Ark не запускается, обратитесь к нашему руководству по Как отключить оверлей Steam в Windows 10.
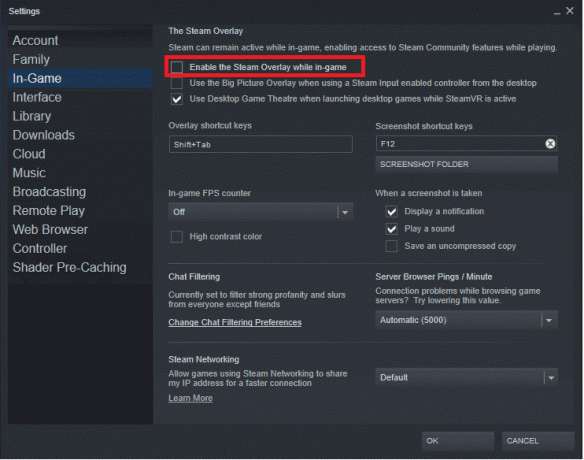
Читайте также:Исправить MultiVersus, который не запускается в Windows 10
Способ 4: настроить параметры запуска в Steam
Чтобы исправить ситуацию, когда Lost Ark не запускается, рассмотрите возможность изменения параметров запуска в Steam. Это может помочь перевести игру в полноэкранный режим и запустить ее на DirectX 9.
1. Запуск Пар. Щелкните правой кнопкой мыши Lost Ark в вашем БИБЛИОТЕКА и выбери Характеристики.
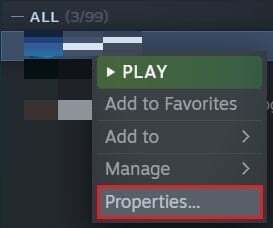
2. В рамках ОБЩИЙ вкладка, ввод -полноэкранный в ВАРИАНТЫ ЗАПУСКА поле для включения полноэкранного режима.
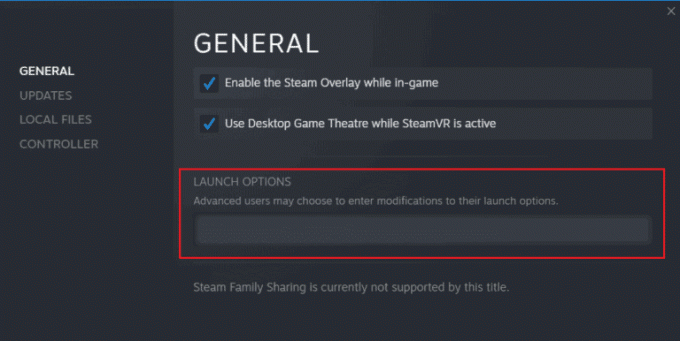
Примечание: По желанию вы можете добавить -force-d3d9 запустить Lost Ark с использованием DirectX 9.
3. С левой стороны нажмите на кнопку ЛОКАЛЬНЫЕ ФАЙЛЫ вкладку, а затем нажмите Просматривать.
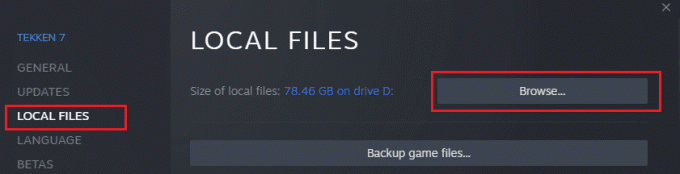
4. Перейдите к Бинарные файлы и выберите Win64.
5. Щелкните правой кнопкой мыши LOSTARK.exe в Win64 папка и доступ Характеристики.
6. Открой Совместимость вкладку и проверьте Отключить полноэкранную оптимизацию коробка.
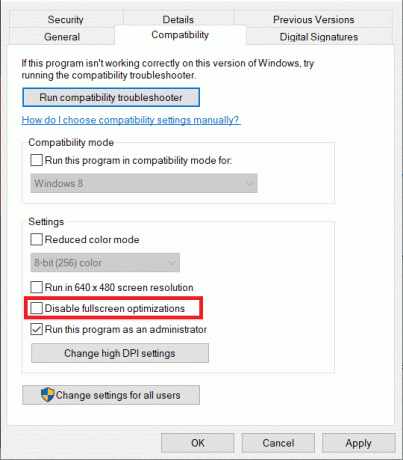
7. Нажмите на Применять а потом ХОРОШО.
Способ 5: восстановить простую установку античита
Если сбой при запуске Lost Ark связан с проблемной установкой Easy Anti-Cheat, ее исправление может решить проблему.
1. Откройте Steam и щелкните правой кнопкой мыши Lost Ark в БИБЛИОТЕКА. Выбирать Характеристики.
2. Перейдите к Локальные файлы вкладку и нажмите Просматривать.
3. Находить Бинарные файлы, выбирать Win64и открыть EasyAntiCheat.
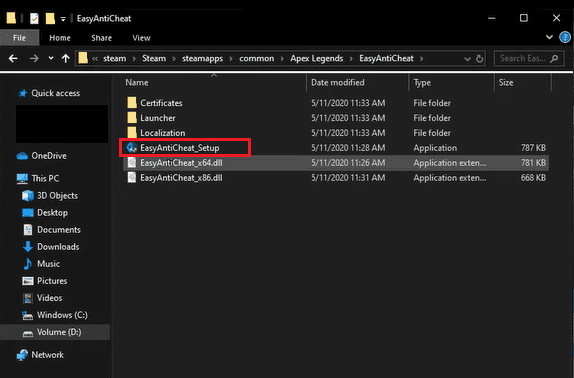
4. Бегать EasyAntiCheat_Setup.exe и нажмите Услуги по ремонту.
5. Завершите процесс, нажав Заканчивать.
Способ 6. Завершите процессled.exe.
Пользователи, использующие приложения MSI, могут найти в диспетчере задач процесс с именем LEDaccess.exe или что-то подобное. Завершение этого процесса перед попыткой запуска игры может решить проблему. Вы можете исправить ситуацию, когда Lost Ark не запускается этим методом, с помощью нашего руководства по Как завершить задачу в Windows 10.
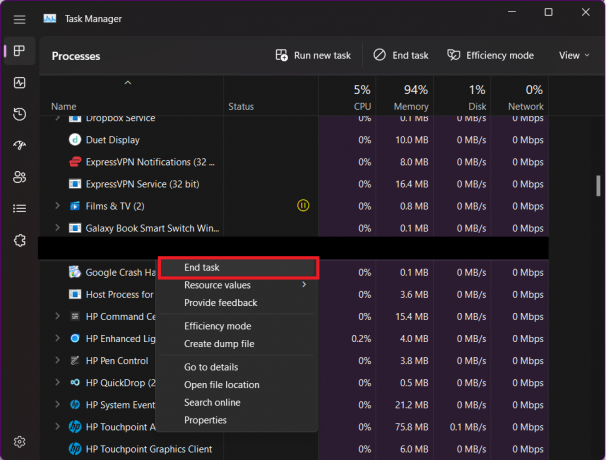
Читайте также:Исправление того, что Star Wars Battlefront 2 не запускается
Способ 7: удалить средство обновления PhysX
Это конкретное исправление оказалось эффективным для многих игроков, особенно с видеокартами AMD. Если вы запустите Lost Ark и увидите экран Easy Anti-Cheat только для того, чтобы игра никогда не запускалась и впоследствии получала сообщение об ошибке с упоминанием physxupdateloader64.dll, выполните следующие действия:
1. Запустите Lost Ark и наблюдайте за Простой экран античита.
2. Если игра не запускается и вы получаете сообщение об ошибке, перейдите к C:\Program Files (x86)\NVIDIA\Corporation\PhysX\Common.
Примечание: Обратите внимание, что этот каталог может незначительно отличаться в зависимости от вашей системы.
3. Найдите physxupdateloader64.dll файл и удалите его.

Попытайтесь запустить Lost Ark еще раз. Для игроков, столкнувшихся с той же проблемой, удаление этого файла позволило успешно запустить игру без каких-либо дальнейших проблем.
Способ 8: обновить версию DirectX
Обновление DirectX, обеспечивающее взаимодействие программного и аппаратного обеспечения, может разрешить конфликты совместимости, вызывающие проблемы с запуском Lost Ark, гарантируя, что игра эффективно использует ресурсы вашей системы. Поэтому убедитесь, что он обновлен с помощью нашего руководства по Как обновить DirectX в Windows 10.
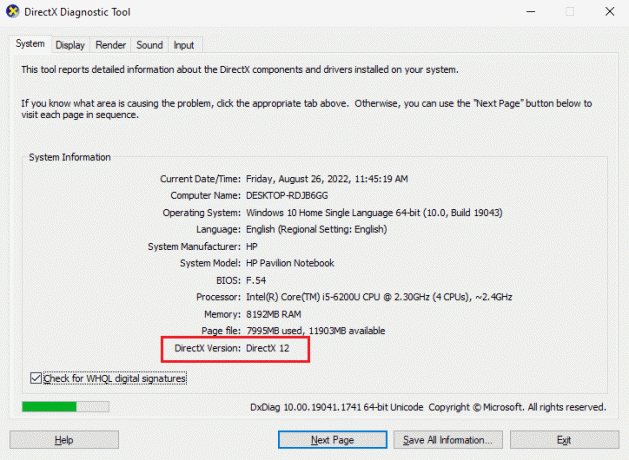
Способ 9: обновить графический драйвер
Устаревшие драйверы видеокарты могут вызвать проблемы с запуском. Если у вас возникли проблемы, проверьте, обновлена ли версия драйвера вашей видеокарты. Простого обновления может быть достаточно, чтобы запустить Lost Ark. Чтобы обновить его через диспетчер устройств, следуйте нашему руководству по 4 способа обновления графических драйверов в Windows 10.
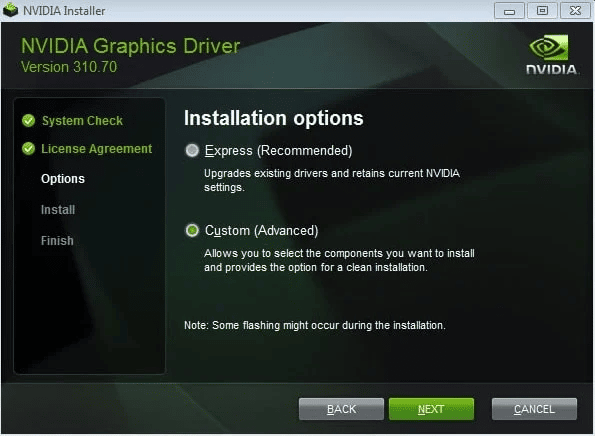
Способ 10: отключить антивирус и брандмауэр (не рекомендуется)
Временно отключи свой антивирус и брандмауэр программное обеспечение для исправления того, что Lost Ark не запускается. Это связано с тем, что иногда эти меры безопасности могут по ошибке заблокировать запуск игровых файлов.

Мы надеемся, что эта статья помогла вам в изучении как решить проблему не запускается Lost Ark. Если вам удалось исправить какое-либо из упомянутых исправлений, сообщите нам об этом. Ваш опыт может оказаться ценным, если вы поможете другим, столкнувшимся с аналогичными проблемами. Если у вас есть дополнительные вопросы или предложения, не стесняйтесь делиться ими в разделе комментариев.
Генри — опытный технический писатель, страстно желающий делать сложные технологические темы доступными для обычных читателей. Имея более чем десятилетний опыт работы в сфере высоких технологий, Генри стал надежным источником информации для своих читателей.



