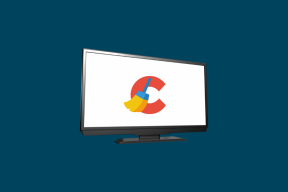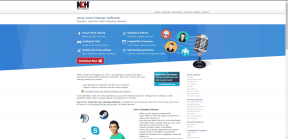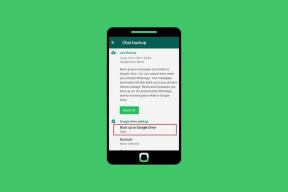Как бесплатно продлить лимит времени собрания Zoom – TechCult
Разное / / September 14, 2023
Вы когда-нибудь были во время важного онлайн-занятия или встречи в Zoom, когда внезапно ваш сеанс автоматически прерывался? Если да, то это могло произойти из-за 40-минутного ограничения платформы для бесплатных пользователей. Пропуск важных уроков или дискуссий таким образом расстраивает, не так ли? К счастью, теперь есть решение, которое может вам помочь. В этой статье мы покажем вам, как продлить время собрания Zoom, бесплатно превысив 40-минутный лимит.

Оглавление
Как бесплатно продлить лимит времени собрания Zoom
Поскольку Zoom удалил 40-минутные звонки, встречи теперь приходится прерывать и переносить раньше. они пробили 40-минутный таймер, причинив неудобства всем, включая гибридные офисы, и школы. Но не стоит на этом зацикливаться! Давайте подробно рассмотрим обходные пути удаления этой функции и облегчения проведения долгих совещаний!
Быстрый ответ
Ниже приведены быстрые шаги, которые вы можете предпринять, чтобы продлить срок действия Zoom.
1. Открой Приложение Zoom для ПК и нажмите Расписание.
2. Назначить встречу Дата и время.
3. Выбирать Другие календари и нажмите Сохранять.
4. Скопируйте ссылка на встречу и поделиться этим с участники.
5. Начинать встречу и нажмите Покинуть встречу при достижении 40-минутной отметки.
6. Все участники должен выйти после хоста и снова присоединиться, нажав кнопку ссылка для приглашения чтобы сбросить таймер.
Снят ли 40-минутный лимит Zoom?
Нет40-минутный лимит времени в Zoom не удаляется навсегда ни при каких обстоятельствах. Некоторые исключения, при которых это ограничение было снято: специальные мероприятия, такие как Рождество, Кванза и Новый год чтобы люди могли проводить время со своими семьями.
Раньше Zoom разрешал бесплатным пользователям проводить встречи продолжительностью до 24 часов, но эта политика изменилась в июле 2022 года. Теперь на все встречи, проводимые бесплатными пользователями, независимо от количества участников, распространяется один и тот же лимит времени в 40 минут.
Также читайте: Есть ли ограничение по времени в Google Meet?
Как изменить ограничение времени масштабирования?
Если вы хотите знать, как превзойти 40-минутный лимит Zoom, первое, что вы можете сделать, это купить их план подписки на Zoom Pro, который позволяет продлить ограничение по времени до 30 часов для группы до 100 человек. Если вы не планируете приобретать премиум-подписки, вы можете повторно присоединиться к собранию по одной и той же ссылке несколько раз, прежде чем оно закончится. Давайте посмотрим, как это сделать.
Примечание 1: убедитесь, что вы являетесь организатором собрания и соблюдаете этот процесс.
Заметка 2: Этот подход эффективен только для продления ограничения времени собрания Zoom на запланированные встречи; не для внезапных встреч в Zoom.
1. Нажать на Расписание опция доступна в Дом вкладка Приложение Zoom.
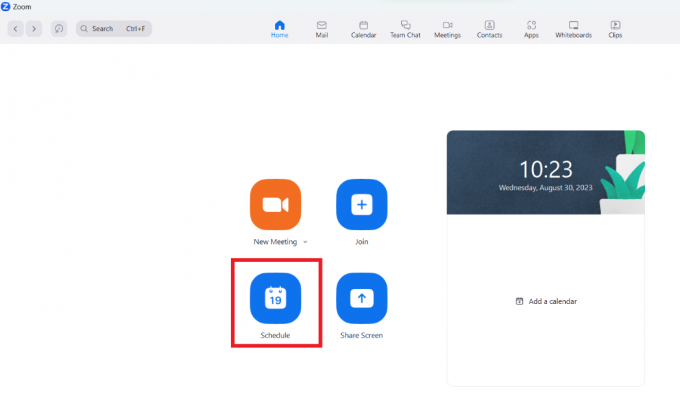
2. Установить желаемая датаи время чтобы встреча обычно начиналась и заканчивалась.
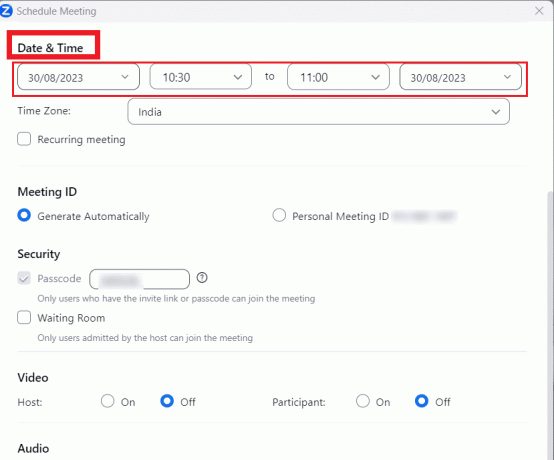
3. Выберите Другие календари переключатель из Календарь раздел и нажмите Сохранять.
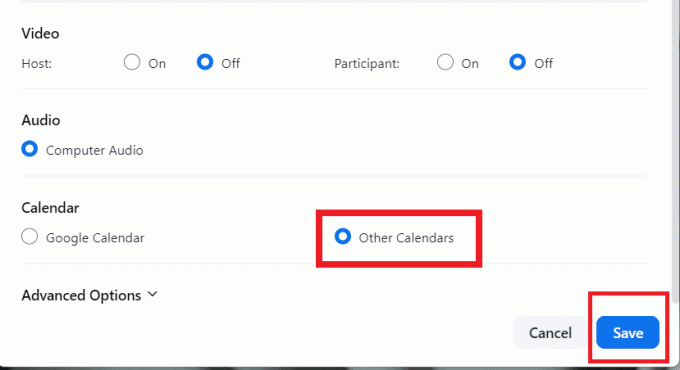
4. После сохранения встречи выберите Скопировать в буфер обмена и отправьте ссылка на встречу к другие участники.
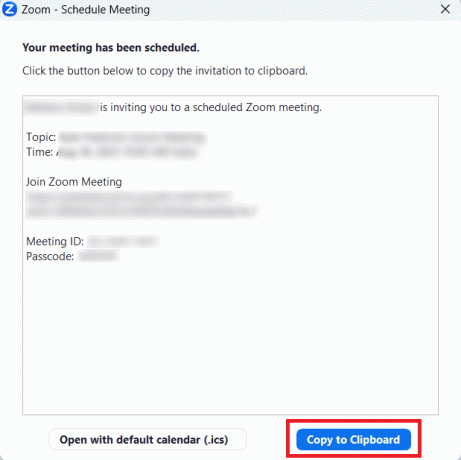
5. Начните встречу, нажав на Начинать. А таймер начнет появляться, когда встреча приблизится к 40 минутам.
6. Теперь нажмите Покинуть встречу из окна собрания, чтобы выйти из текущего собрания. Это поможет продлить лимит времени собраний Zoom.

7. После тебя, хозяина, осталось все другие члены также следует оставить запланированная встреча.
8. Теперь каждый должен нажать на кнопку ссылка для приглашения отправлено в первую очередь, чтобы снова присоединиться к собранию. Зум таймер сбросится на 40 минут снова.
Поступая таким образом, вы можете обмануть Zoom, заставив его поверить, что вы участвуете в нескольких коротких встречах, а не в одной продолжительной.
Также читайте: Как обойти лимит подключений LinkedIn
Теперь вы можете знать как бесплатно продлить срок собрания Zoom с помощью этого урока. Теперь вы можете наслаждаться непрерывными встречами без каких-либо ограничений по времени, используя эту технику. Мы надеемся, что это руководство ответило на все ваши вопросы. Если у вас все еще есть какие-либо вопросы или предложения, поделитесь ими в комментариях ниже. Поделитесь с нами своими мыслями в разделе комментариев и следите за обновлениями, чтобы увидеть больше полезных статей!
Пит — старший штатный писатель TechCult. Пит любит все, что связано с технологиями, а также в глубине души является заядлым мастером-самоделкой. У него десятилетний опыт написания инструкций, функций и технологических руководств в Интернете.