Как транслировать Disney Plus на Discord без черного экрана – TechCult
Разное / / September 14, 2023
Disney Plus стал популярной платформой для потоковой передачи любимых фильмов и телешоу. Тем временем Discord, популярная коммуникационная платформа для геймеров, завоевала популярность среди друзей и сообществ, стремящихся оставаться на связи. Объединение этих двух возможностей может создать волшебный опыт для поклонников Диснея, которые хотят наслаждаться любимым контентом с друзьями. Однако потоковая передача таким способом иногда может привести к раздражающей проблеме с черным экраном. В этом руководстве мы покажем вам, как транслировать Disney Plus на Discord, не сталкиваясь с черным экраном.
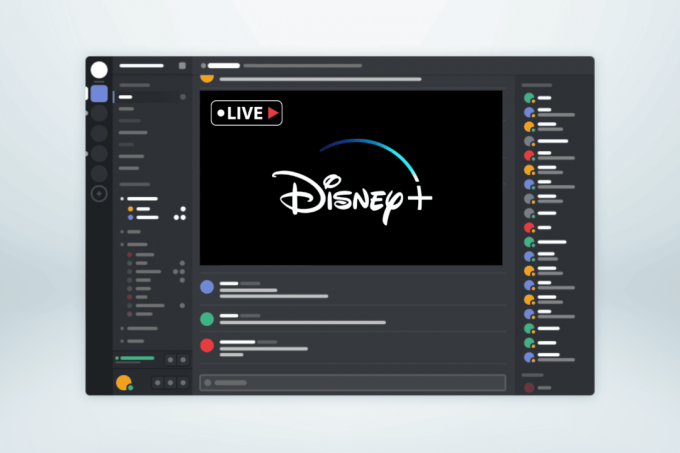
Оглавление
Как транслировать Disney Plus на Discord без черного экрана
Если вы являетесь подписчиком Disney+, вы можете поделиться услугой с друзьями с помощью функции «Поделиться экраном» в Discord. Однако некоторые пользователи жаловались на черный экран. В таких случаях вы можете решить эту проблему, используя приведенные ниже решения.
Что вызывает черный экран Disney Plus Discord?
Проблема с черным экраном при попытке потоковой передачи контента из таких сервисов, как Disney Plus, на Discord, может иметь разные причины. Вот некоторые потенциальные причины проблемы черного экрана:
- Защита контента
- Аппаратное ускорение
- Совместимость браузера и Discord
- Настройки Дискорда
- Настройки браузера
- Обновления браузера
Способ 1. Загрузите приложение Discord на Windows или Mac.
Discord доступен как в виде веб-приложения, так и в виде программного обеспечения для ПК. Чтобы обеспечить бесперебойную потоковую передачу Disney Plus на Discord, крайне важно использовать приложение Discord на Windows или Mac. Вот как начать:
1. Загрузите и установите Приложение Дискорд на вашем ПК или Mac.

2. Войти в Discord, используя свои учетные данные или QR-код.
Способ 2. Отключите аппаратное ускорение в браузере.
Проблема с черным экраном — распространенная проблема при потоковой передаче Disney Plus на Discord. Чтобы решить эту проблему, вам необходимо отключить аппаратное ускорение в вашем веб-браузере. Ниже приведены инструкции для популярных браузеров, таких как Google Chrome, Microsoft Edge и Mozilla Firefox:
Для Мозилла Фаерфокс:
1. Открыть Fire Fox браузер.
2. Нажмите кнопку трехстрочныйменю в правом верхнем углу.
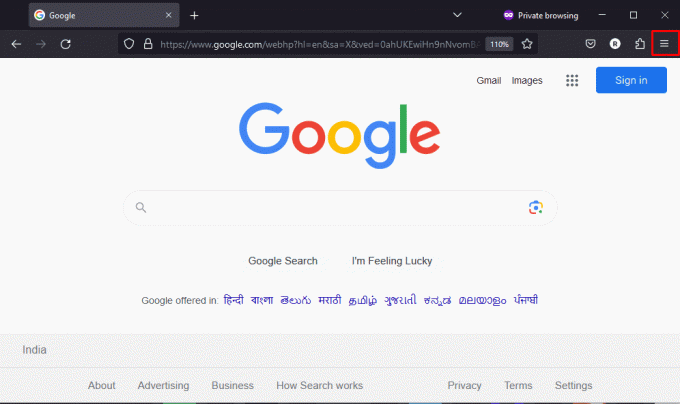
3. Нажмите на Настройки.
4. Найди Производительность меню в категории «Общие».
5. Снимите флажок с надписью Использовать рекомендуемые настройки производительности.
6. Появится еще один флажок; снимите флажок с того, где написано: Используйте аппаратное ускорение, если оно доступно..
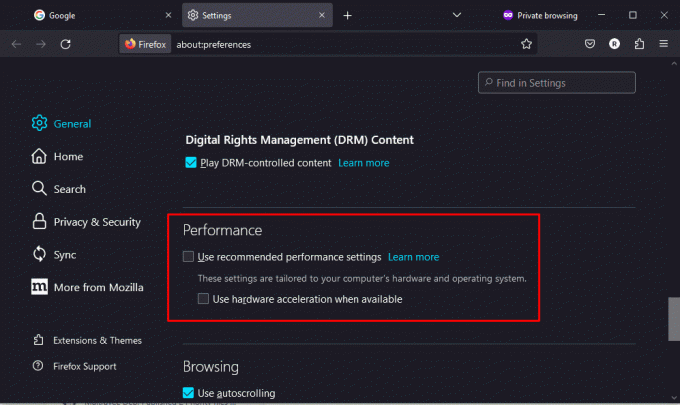
Для Гугл Хрома:
1. Открыть Гугл Хром Браузер.
2. Нажмите кнопку три точки меню в правом верхнем углу.
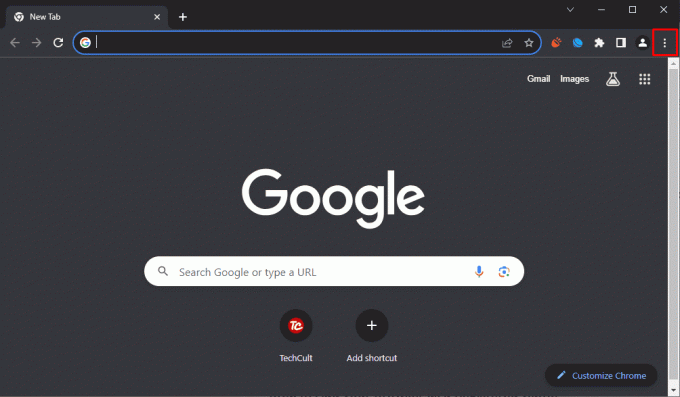
3. Нажмите на Настройки.
4. Перейдите к Система вкладка на левой боковой панели.
5. Отключите переключатель, который говорит: Используйте аппаратное ускорение, если оно доступно.. Нажмите на Перезапуск.

Для Microsoft Edge:
1. Открой Microsoft Край браузер.
2. Нажмите кнопку трехточечныйменю в правом верхнем углу.
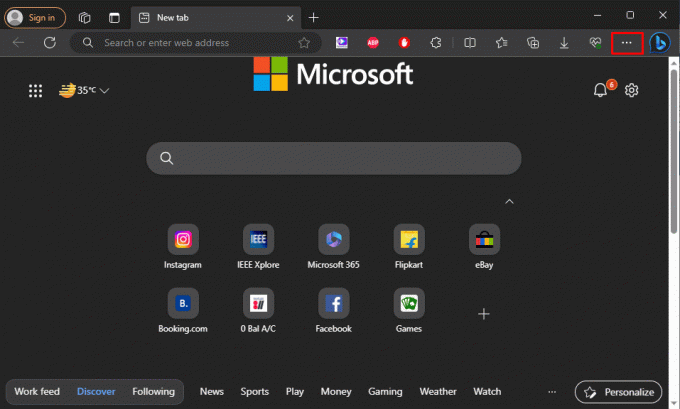
3. Нажмите на Настройки.
4. Перейдите к Системаи производительность вкладка на левой боковой панели.
5. Отключите переключатель, который говорит: Используйте аппаратное ускорение, если оно доступно.. Нажмите на Перезапуск.
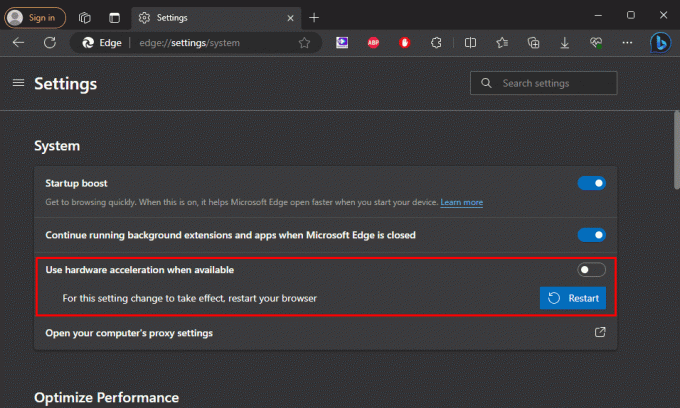
Читайте также:Как транслировать фильмы на Discord без черного экрана
Способ 3: добавить браузер как зарегистрированную игру
Чтобы обеспечить плавное воспроизведение звука и трансляцию Disney Plus на Discord без черного экрана, важно зарегистрировать свой браузер как игру в приложении Discord. Вот как вы можете это сделать:
1. Запуск Раздор.
2. Найдите значок передач расположен в левом нижнем углу окна, рядом с вашим именем пользователя.

3. Прокрутите вниз до Настройки активности категорию и выберите Зарегистрированные игры.
4. Вверху вы найдете синюю кнопку с надписью Добавьте это! Нажмите здесь.
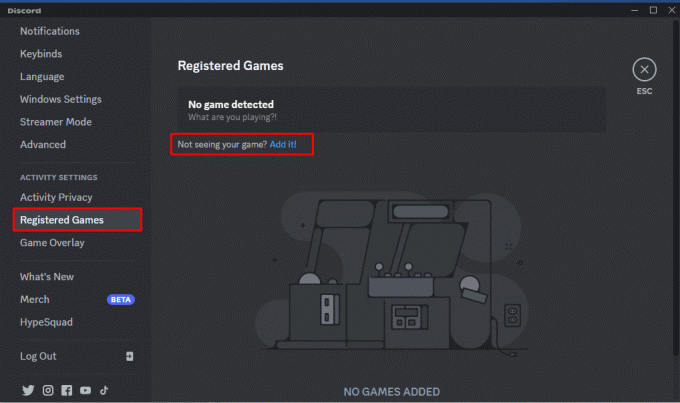
5. В строке поиска введите имя вашего браузера и нажмите кнопку Добавить игру кнопка.
Читайте также:Как транслировать Disney Plus на Discord Mobile, ПК и телевизоре
Способ 4: начать потоковую передачу
Другой способ устранить проблему с черным экраном Disney Plus Discord — запустить потоковую передачу на Discord, выполнив следующие действия:
1. Чтобы начать потоковую передачу Disney Plus, выберите значок Значок потока на сервере по вашему выбору. Альтернативно вы можете присоединиться к голосовому каналу или начать разговор с другим пользователем.
2. Нажмите кнопку маленький значок дисплея расположен рядом с именем вашего браузера, обычно находится в левом нижнем углу окна.
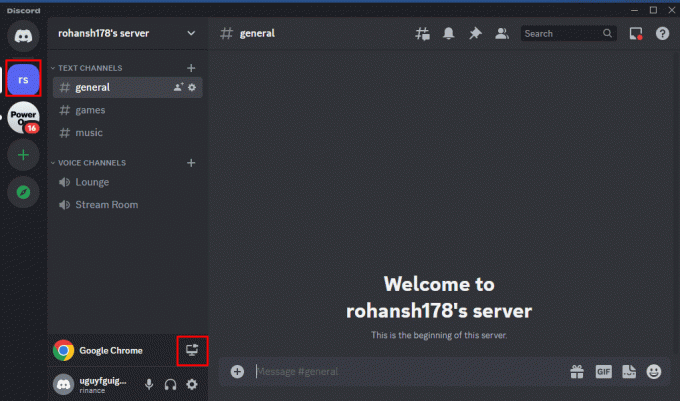
3. Настроить Качество потока Настройки, соответствующие вашим желаемым предпочтениям.
4. Наконец, нажмите В прямом эфире кнопку, чтобы начать процесс потоковой передачи.

5. Откройте веб-браузер, который вы выбрали ранее, авторизоваться на Disney Plus и начните потоковую передачу.
Просмотр Disney Plus на таких платформах, как Discord, может стать отличным способом насладиться фильмами и шоу с близкими, даже если вы физически находитесь друг от друга. Выполнив эти шаги, вы легко сможете транслировать Disney Plus на Discord без черного экрана. Если у вас есть какие-либо вопросы или предложения, не стесняйтесь оставлять их в разделе комментариев ниже. Итак, собирайте друзей, готовьте попкорн и начинайте трансляцию!
Генри — опытный технический писатель, страстно желающий делать сложные технологические темы доступными для обычных читателей. Имея более чем десятилетний опыт работы в сфере высоких технологий, Генри стал надежным источником информации для своих читателей.



