6 лучших способов исправить ошибку «Эта установка запрещена системной политикой» в Windows 11
Разное / / September 14, 2023
Вы можете легко установить официальное и стороннее программное обеспечение на свой ПК с Windows. Однако некоторые пользователи не могут этого сделать по нескольким причинам. Они сталкиваются с ошибкой «Эта установка запрещена системной политикой» в Windows 11 и не могут завершить установку.

Основная причина этой ошибки — поврежденный файл установщика, сбой в работе службы установщика Windows и неправильно настроенная системная политика. Попробуйте эти шесть методов, чтобы исправить ошибку и успешно установить приложение на вашем компьютере с Windows 11.
1. Использовать другой файл установщика
Первый способ — загрузить и попробовать использовать новый файл установщика, а затем проверить, завершилась ли установка без ошибок. Перезагрузите установочный файл приложения с официального сайта, чтобы избежать каких-либо проблем. проблемы с вредоносным ПО. После этого повторите следующие шаги:
Шаг 1: Нажмите сочетание клавиш Windows + E, чтобы открыть проводник.
Шаг 2: Перейдите в раздел «Загрузки» и щелкните правой кнопкой мыши файл установщика. Выберите параметр «Запуск от имени администратора».
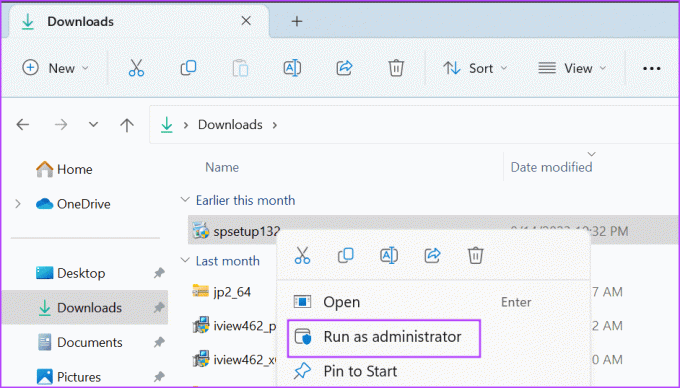
Шаг 3: Появится окно контроля учетных записей пользователей. Нажмите кнопку «Да», чтобы запустить установочный файл с правами администратора.
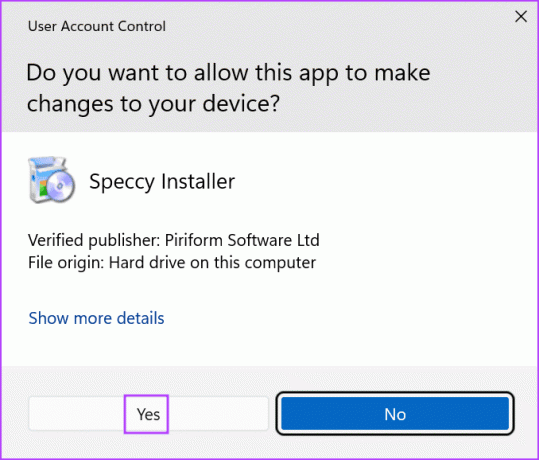
Шаг 4: Проверьте, появляется ли ошибка сейчас.
2. Настройте службу установщика Windows
Служба установщика Windows занимается установкой и удалением пакетов .msi и .msp в Windows. Если служба даст сбой и перестанет работать должным образом, вы не сможете установить эти пакеты и столкнетесь с сообщением «установка этого устройства запрещена системной политикой». Итак, необходимо проверить и перезапустить службу. Вот как:
Шаг 1: Нажмите клавишу Windows, чтобы открыть меню «Пуск». Тип услуги в строке поиска и нажмите Enter, чтобы запустить утилиту «Службы».
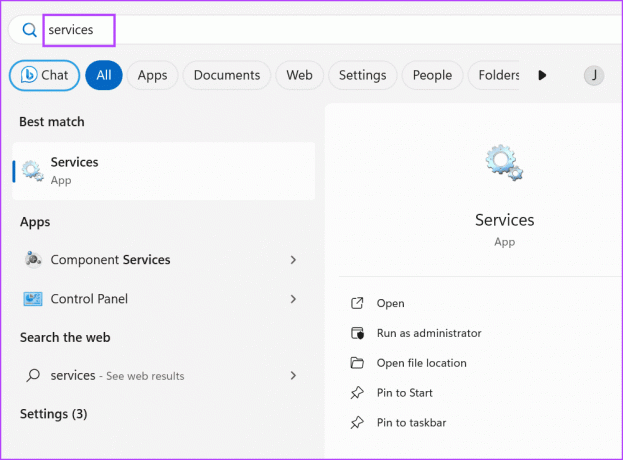
Шаг 2: Прокрутите вниз и найдите службу установщика Windows. Щелкните его правой кнопкой мыши и выберите опцию «Перезагрузить».

Шаг 3: Закройте утилиту «Службы».
3. Временно отключить контроль учетных записей пользователей
Контроль учетных записей пользователей иногда может оказывать чрезмерную защиту и препятствовать запуску установщиков. Итак, вы должны отключить эту функцию временно установить приложение и снова включить его после завершения задания. Вот как:
Шаг 1: Нажмите клавишу Windows, чтобы открыть меню «Пуск». Тип ОАК в строке поиска и нажмите Enter, чтобы открыть контроль учетных записей.
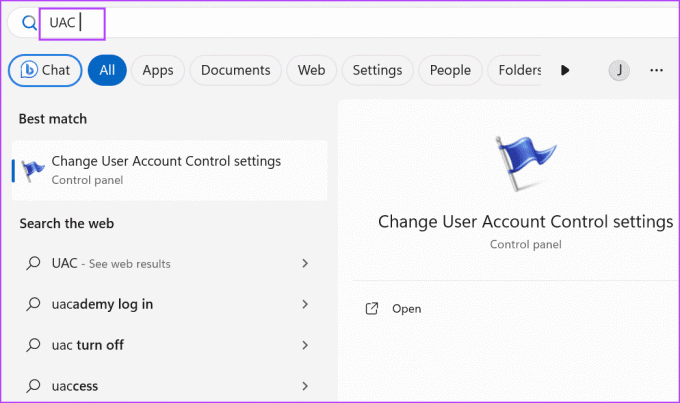
Шаг 2: Перетащите ползунок вниз и нажмите кнопку «ОК».
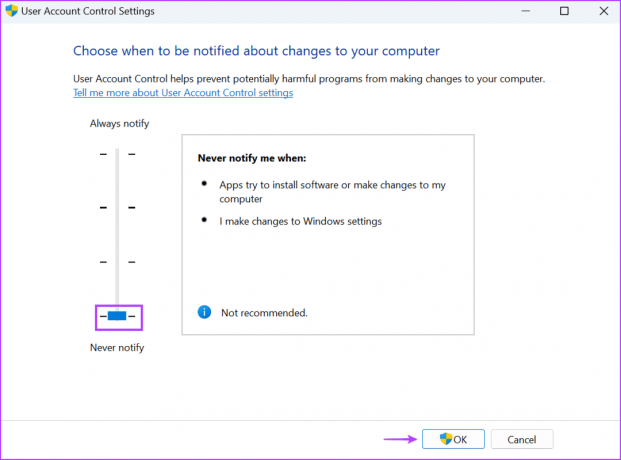
Шаг 3: Появится окно контроля учетных записей пользователей. Нажмите кнопку Да.
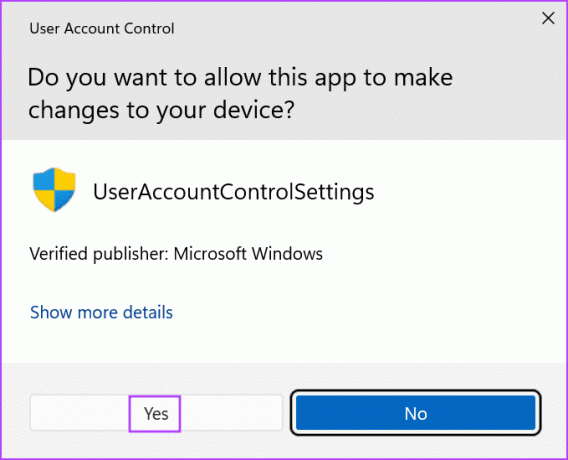
Шаг 4: Повторите попытку установки и после этого обязательно повторно включите настройки контроля учетных записей.
4. Изменение настроек редактора групповой политики
Изменения в системной политике могут помешать вам устанавливать приложения и привести к тому, что «эта установка запрещена системной политикой (0x80070659)» на вашем компьютере с Windows 11. Если вы используете версию Windows 11 Pro, Enterprise или Education, вы можете использовать Редактор групповой политики для настройки параметров политики. Вот как:
Шаг 1: Нажмите клавишу Windows, чтобы открыть меню «Пуск». Тип gpedit.msc в строке поиска и нажмите Enter, чтобы открыть редактор групповой политики.
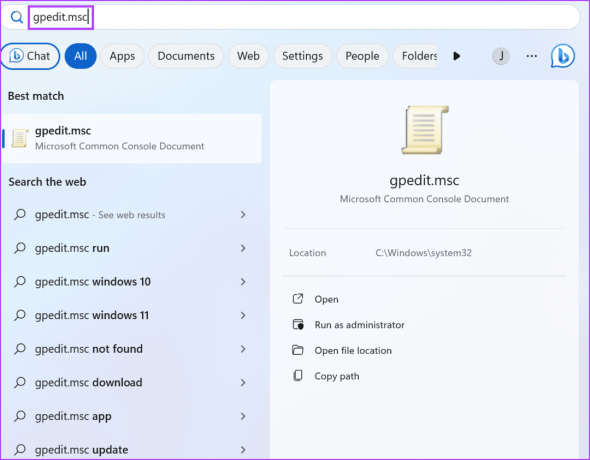
Шаг 2: Перейдите в раздел «Конфигурация компьютера» слева. Нажмите на опцию «Административные шаблоны».

Шаг 3: Нажмите «Компоненты Windows».

Шаг 4: Прокрутите вниз и нажмите «Установщик Windows».
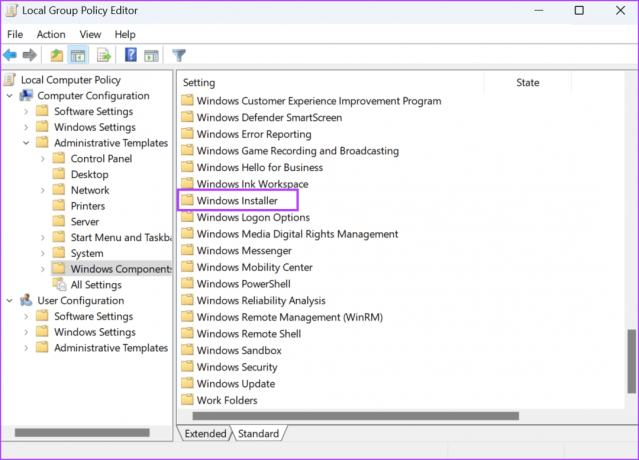
Шаг 5: Дважды щелкните политику «Запретить лицам, не являющимся администраторами, применять обновления, подписанные поставщиком», чтобы открыть ее свойства.
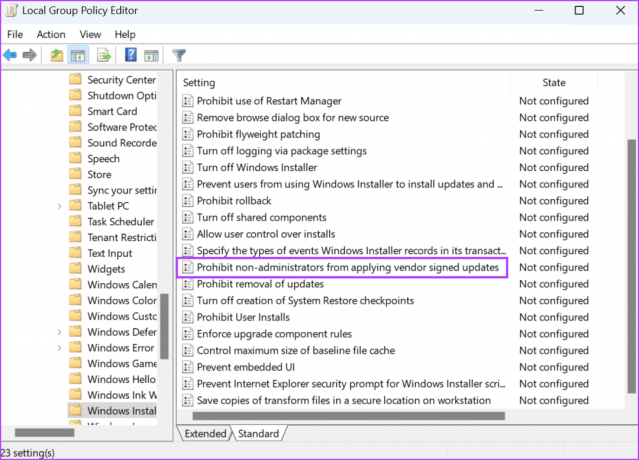
Шаг 6: Выберите опцию «Отключено» и нажмите кнопку «Применить». Затем нажмите кнопку ОК.
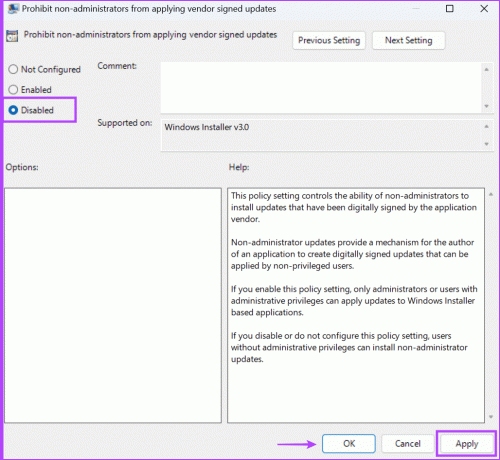
Шаг 7: Закройте редактор групповой политики и перезагрузите компьютер, чтобы применить изменения.
5. Настройка системного реестра
Если вы используете версию Windows 11 Home, вам придется использовать Редактор реестра чтобы отключить политику. Но прежде чем сделать это, создать резервную копию реестра а затем продолжите этот метод.
Шаг 1: Нажмите клавишу Windows, чтобы открыть меню «Пуск». Тип regedit в строке поиска и нажмите Enter.
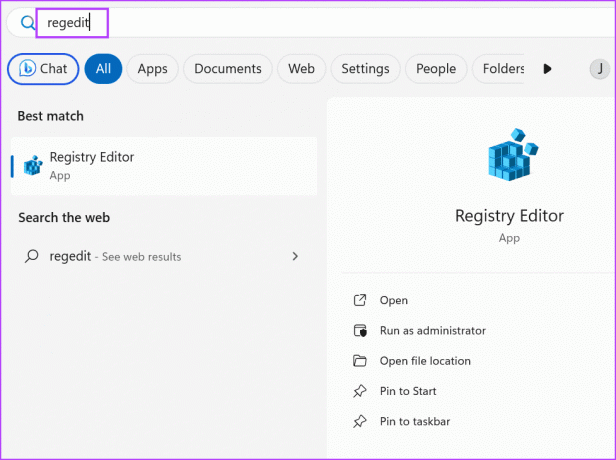
Шаг 2: Откроется окно контроля учетных записей пользователей. Нажмите кнопку «Да», чтобы открыть редактор реестра.
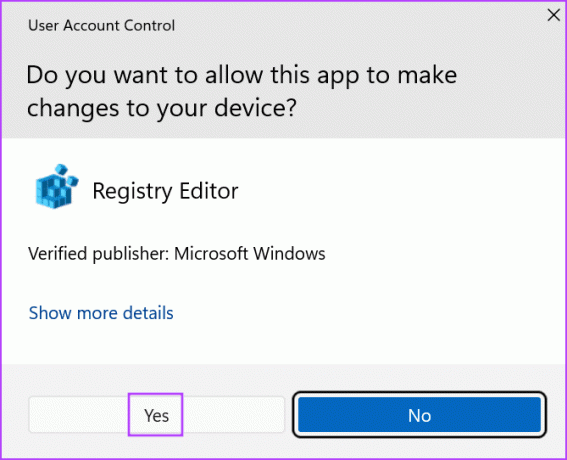
Шаг 3: Перейдите в адресную строку вверху, вставьте следующий путь и нажмите Enter:
Computer\HKEY_LOCAL_MACHINE\SOFTWARE\Policies\Microsoft\Windows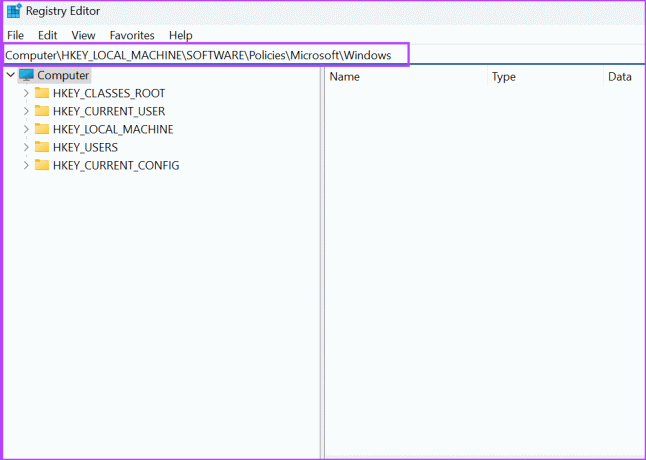
Шаг 4: Щелкните правой кнопкой мыши клавишу «Окно», чтобы открыть контекстное меню. Нажмите на опцию «Новый», а затем выберите опцию «Ключ».

Шаг 5: Назовите ключ «Установщик» и нажмите Enter.
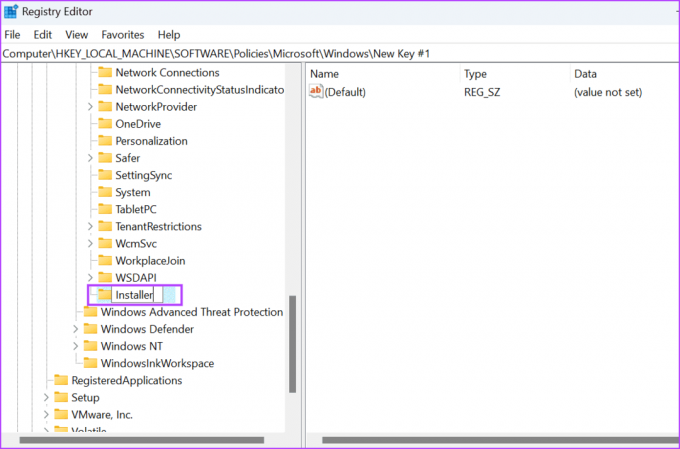
Шаг 6: Перейдите на правую панель. Щелкните правой кнопкой мыши пустую область и выберите опцию «Новый». Затем щелкните параметр «Значение DWORD (32-разрядное)».
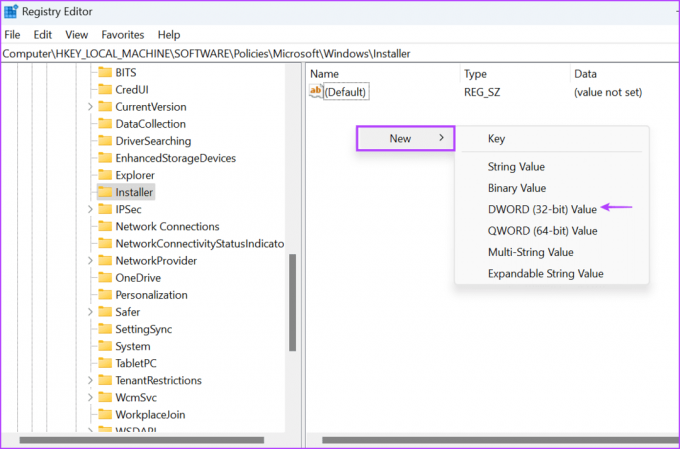
Шаг 7: Назовите вновь созданное значение DWORD как DisableLUAPatching.
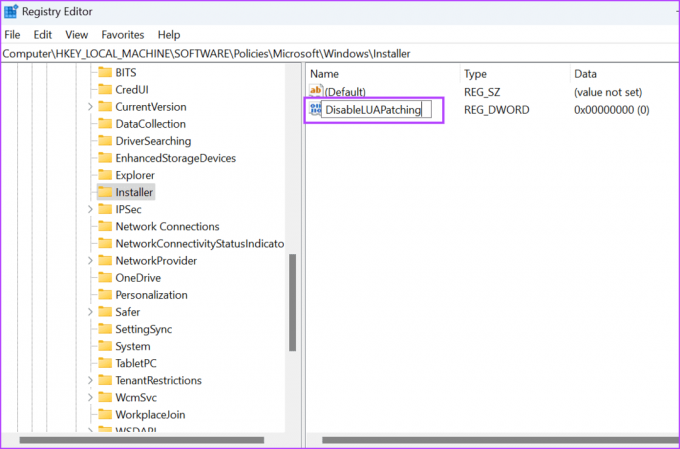
Шаг 8: Дважды щелкните значение DWORD, чтобы открыть окно редактирования. Введите 1 в текстовом поле «Данные значения» и сохраните шестнадцатеричное основание.
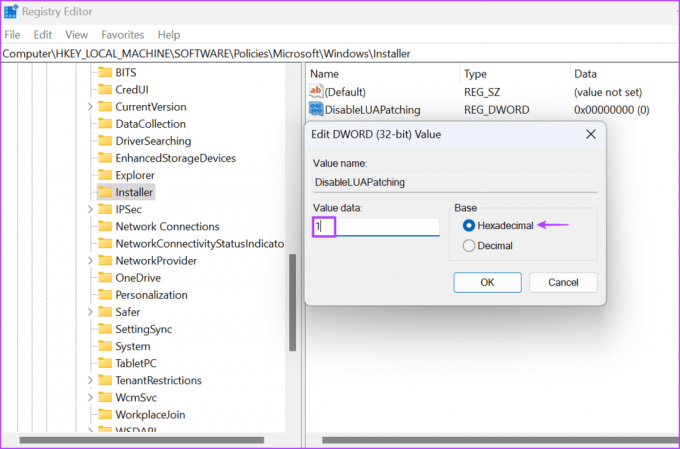
Шаг 9: Нажмите кнопку ОК.

Шаг 10: Закройте редактор реестра и перезагрузите компьютер, чтобы изменения вступили в силу.
6. Перерегистрируйте службу установщика Windows.
Если изменение политики не дает никакого эффекта, необходимо перерегистрировать службу установщика Windows. с помощью командной строки. Вот как:
Шаг 1: Нажмите клавишу Windows, чтобы открыть меню «Пуск». Тип cmd в строке поиска и одновременно нажмите клавиши Ctrl + Shift + Enter.

Шаг 2: Появится окно контроля учетных записей пользователей. Нажмите кнопку «Да», чтобы открыть командную строку с правами администратора.
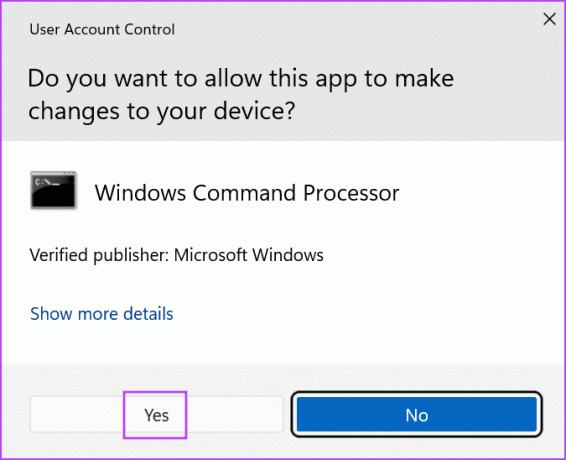
Шаг 3: Введите и нажмите Enter, чтобы выполнить одну за другой следующие команды:
%windir%\system32\msiexec.exe /unregister
%windir%\system32\msiexec.exe /regserver
%windir%\syswow64\msiexec.exe /unregister
%windir%\syswow64\msiexec.exe /regserver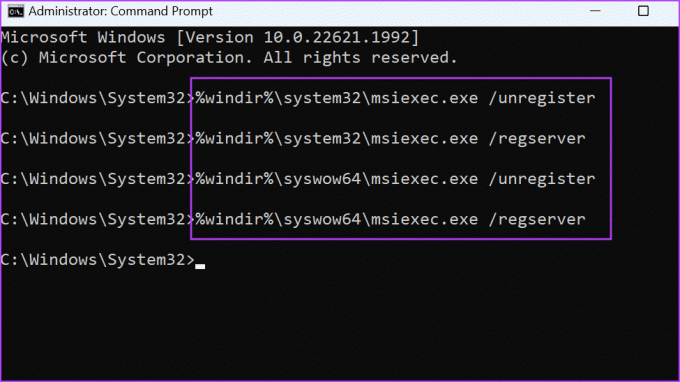
Шаг 4: После завершения выполнения команд закройте окно командной строки и перезагрузите компьютер.
Устанавливайте приложения без проблем
Ошибка «Эта установка запрещена системной политикой» не позволяет вам устанавливать приложения на компьютер с Windows. Начните с использования другого файла установщика, отключив контроль учетных записей пользователей и настроив службу установщика Windows. После этого измените системную политику и перерегистрируйте установщик Windows, чтобы устранить проблему.
Последнее обновление: 31 августа 2023 г.
Статья выше может содержать партнерские ссылки, которые помогают поддерживать Guiding Tech. Однако это не влияет на нашу редакционную честность. Содержание остается беспристрастным и аутентичным.

Написано
Абхишек придерживался операционной системы Windows с тех пор, как купил Lenovo G570. Как бы очевидно это ни было, он любит писать о Windows и Android, двух самых распространенных, но увлекательных операционных системах, доступных человечеству. Когда он не пишет пост, он любит поглощать OnePiece и все, что может предложить Netflix.



