4 способа передачи файлов между Mac и Android по беспроводной сети
Разное / / September 14, 2023
Если у вас есть Mac и Android, вы, должно быть, ищете способ передачи файлов с Android на Mac. и наоборот, потому что поиск кабеля для передачи данных каждый раз, когда вы хотите чем-то поделиться, может быть громоздкий. Итак, вот четыре самых простых, но самых надежных способа передачи файлов между вашим Mac и устройствами Android.

Приложение для передачи файлов Android склонен к ошибкам при малейших рывках при передаче файлов по USB-кабелю. Следовательно, повторный запуск всего процесса и использование одного традиционного метода может привести к разочарованию. Давайте рассмотрим некоторые из самых простых способов сделать это.
1. NearDrop и WarpShare
Если вы когда-нибудь хотели использовать AirDrop или Nearby Share для передачи файлов с Android на Mac, теперь вы можете это сделать. Два разработчика на GitHub сделали обмен файлами со смартфона Android на Mac чрезвычайно простым.
Однако разработчикам еще предстоит найти способ использовать его обратно, то есть с Mac на телефоны Android. Приложения NearDrop и WarpShare
использовать функцию «Обмен с окружением» и AirDrop соответственно, и вот как их использовать.Быстрая подсказка: в настоящее время NearDrop, использующий протокол Nearby Share, работает намного быстрее, чем WarpShare, использующий AirDrop.
Я. Передача с использованием NearDrop
Шаг 1: Загрузите NearDrop на свой Mac по ссылке ниже. Перейдите к загруженному zip-файлу и дважды щелкните его, чтобы распаковать.
NearDrop на GitHub
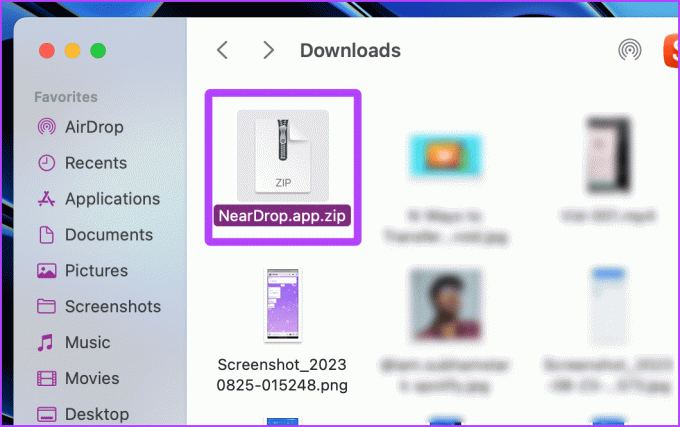
Шаг 2: щелкните правой кнопкой мыши извлеченное приложение и выберите «Открыть».

Шаг 3: на экране появится всплывающее окно; нажмите Открыть.

Кончик: загруженное приложение по умолчанию будет находиться в папке «Загрузки»; для удобства переместите приложение в папку «Приложения».
Теперь приложение откроется и свернется в строке меню. Вы должны предоставить разрешения на уведомления NearDrop, чтобы приложение работало правильно. Вот шаги, которым нужно следовать.
Шаг 4: откройте «Настройки системы» на своем Mac и выберите «Уведомления» > «NearDrop».

Шаг 5: включите переключатели «Показывать уведомления на экране блокировки», «Показывать в Центре уведомлений» и «Воспроизводить звук для уведомлений».
Вот и все! Теперь перейдем к Android.

Шаг 6: откройте фотографию, которой хотите поделиться, и нажмите «Поделиться».
Шаг 7: нажмите «Обмен с окружением» из доступных вариантов.

Шаг 8: имя вашего MacBook появится в списке доступных устройств; нажмите на него. После этого вам необходимо подтвердить действие на своем MacBook.

Шаг 9: на вашем MacBook появится уведомление; нажмите «Принять». Вот и все; теперь файл будет перенесен на ваш Mac.
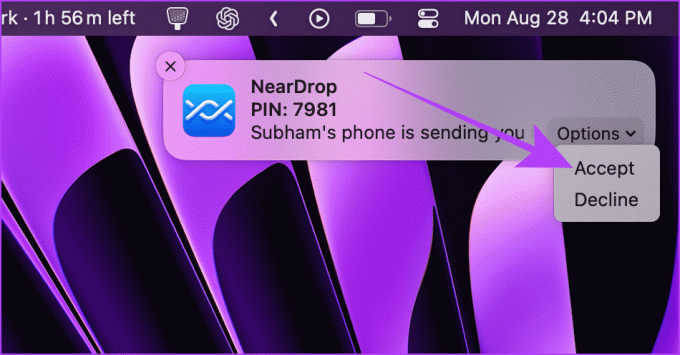
II. Перенос с использованием WarpShare
Шаг 1: откройте Центр управления на своем Mac и нажмите AirDrop.

Шаг 2: установите AirDrop для всех.

Шаг 3: Теперь загрузите и установите WarpShare на свое устройство Android, используя ссылку ниже.
Шаг 4: Откройте WarpShare. Ваш Mac должен быть виден. Нажмите на него.
WarpShare на GitHub
Шаг 5: Откроется файловый менеджер. Выберите файлы для отправки и нажмите ВЫБРАТЬ.

Шаг 6: Теперь примите AirDrop на своем Mac, и файл будет перенесен.

2. Используйте Snapdrop для обмена файлами без кабеля или приложения
Вы также можете использовать Snapdrop для передачи файлов с Android на Mac или наоборот. Самое приятное в использовании Snapdrop — это то, что вам не нужно устанавливать приложение на ваш Mac или телефон Android. Вот простые шаги, которые нужно предпринять:
Примечание: для бесперебойной работы Snapdrop необходимо подключить Mac и Android к одной сети Wi-Fi.
Шаг 1: откройте Snapdrop на своем Mac и смартфоне Android с помощью любого браузера.
Snapdrop
Шаг 2: Чтобы начать передачу с вашего Mac, нажмите на телефон Android в списке доступных устройств Snapdrop.
Кончик: Как только соединение будет установлено, инициируйте передачу со своего Android, коснувшись Mac на доступных устройствах на вкладке Snapdrop.

Шаг 4: выберите файл и нажмите «Открыть».
А теперь перейдем к Android, чтобы завершить передачу файлов.

Шаг 3: на вкладке Snapdrop на вашем смартфоне Android появится всплывающее окно. Нажмите СОХРАНИТЬ.
Шаг 4: нажмите «Открыть», чтобы открыть и просмотреть загруженный файл.

3. Общий доступ к файлам SMB на Mac
На вашем Mac вы также можете создать SMB-сервер и получить к нему доступ со своего телефона Android, чтобы обмениваться файлами между Android и Mac по беспроводной сети или без кабеля. Давайте посмотрим на шаги:
Примечание: файловый менеджер Android по умолчанию не позволяет получить доступ к SMB-серверам. Следовательно, вам нужно использовать стороннее приложение.
На Mac
Шаг 1: откройте «Системные настройки» на Mac и выберите «Основные» > «Общий доступ».

Шаг 2: нажмите кнопку i рядом с пунктом «Общий доступ к файлам».

Шаг 3: нажмите «Параметры».

Шаг 4: включите «Общий доступ к файлам и папкам с помощью SMB» и свою учетную запись пользователя Mac. Затем нажмите Готово.

Шаг 5: Снова нажмите Готово; SMB-сервер создан.

Теперь давайте перейдем к вашему телефону Android, чтобы настроить SMB-сервер.
На Android
Шаг 6: Загрузите и установите EX File Explorer на свой смартфон Android.
Скачать файловый менеджер EX
Шаг 7: откройте EX File Explorer и коснитесь гамбургер-меню.
Шаг 8: нажмите «Сеть».

Шаг 9: нажмите «LAN» среди доступных вариантов.
Шаг 10: нажмите кнопку «+», чтобы добавить сервер.

Шаг 10: нажмите «Новый».
Шаг 11: заполните данные сервера на своем Mac, введите имя пользователя и пароль Mac в соответствующем разделе, затем нажмите «ОК».
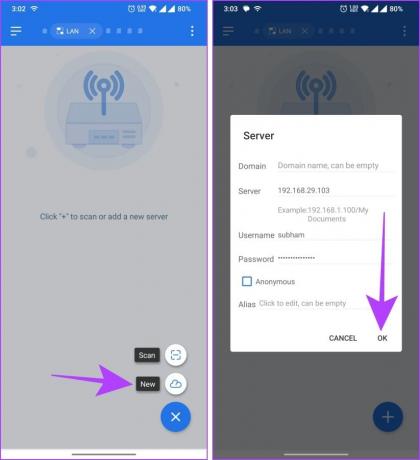
Шаг 12: сервер теперь откроется на вашем Android; нажмите на него, чтобы открыть и изучить его дальше.
Шаг 13: перейдите в папку вашего Mac, из которой вы хотите перенести файлы между Android и Mac.
Быстрая подсказка: как только соединение будет установлено, вы сможете передавать файлы между вашим Mac и Android с помощью EX File Manager.
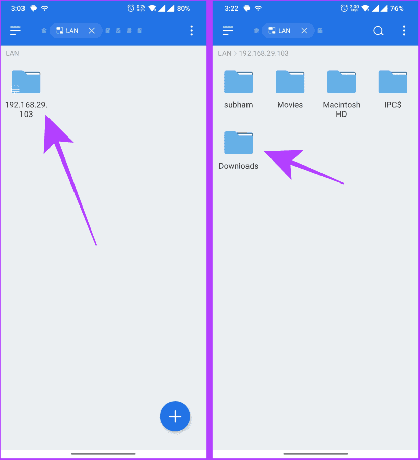
Шаг 14: нажмите и удерживайте файл, чтобы выбрать его.
Шаг 15: нажмите «Копировать», чтобы скопировать файл. Теперь вы можете перейти в нужный каталог вашего телефона Android и вставить туда файл.
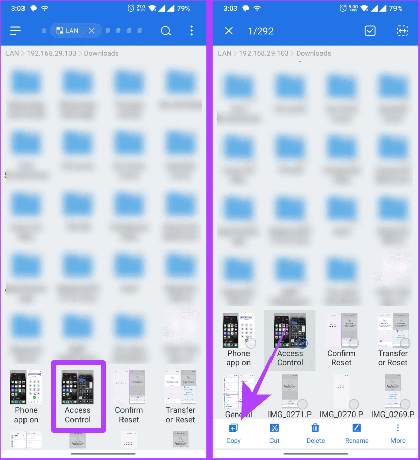
4. Используйте облачный сервис
Другой способ передачи файлов между Mac и Android — использование облачного хранилища, такого как Google Drive, One Drive, DropBox и т. д. Процесс прост, и для иллюстрации этого процесса мы используем Google Диск. Вот простые шаги для этого:
С Android на Mac
Шаг 1: Загрузите и установите Google Диск на свое устройство Android.
Загрузите Google Диск на Android
Шаг 2: откройте Google Диск и войдите в систему, если это еще не сделано. Затем нажмите кнопку + (добавить).
Шаг 3: нажмите «Загрузить», чтобы начать.

Шаг 4: Откроется файловый менеджер. Нажмите и удерживайте, чтобы выбрать файлы, затем нажмите «ВЫБРАТЬ».
Файл будет загружен; давайте перейдем на Mac, чтобы завершить перенос.

Шаг 5: откройте Google Диск на своем Mac в любом браузере и войдите в ту же учетную запись, что и на своем устройстве Android.
Google Диск – Интернет
Шаг 6: дважды щелкните файл, загруженный с телефона Android, чтобы открыть его.

Шаг 7: щелкните значок загрузки, чтобы загрузить файл на свой Mac. Вот и все.
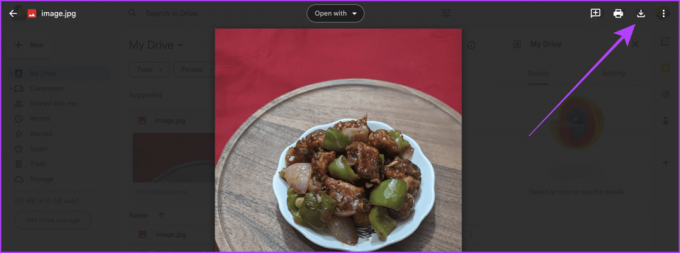
С Mac на Android
Шаг 1: войдите в одну и ту же учетную запись Google в браузере на Mac и на телефоне Android.
Шаг 2: откройте Google Диск в любом браузере на Mac и нажмите кнопку «+ Новый».
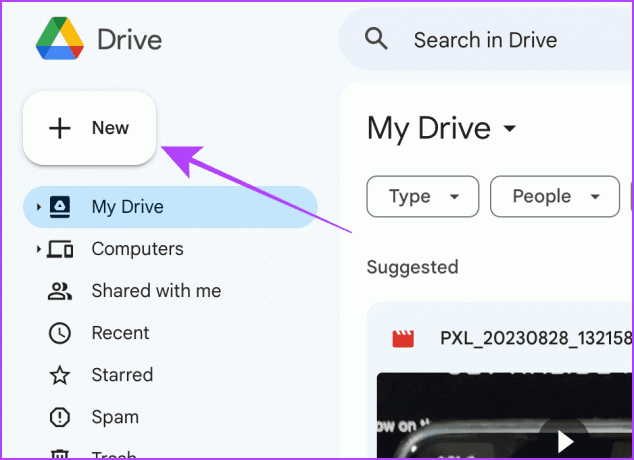
Шаг 3: нажмите «Загрузить файл» в раскрывающемся меню.

Шаг 4: Откроется Finder; выберите файл и нажмите «Открыть».
Файл будет загружен; давайте перейдем к вашему телефону Android.

Шаг 5: откройте приложение Google Drive на своем телефоне Android и нажмите на три точки рядом с файлом, который вы загрузили со своего Mac.
Шаг 6: нажмите «Загрузить», чтобы сохранить файл локально на смартфоне Android.

Передавайте файлы без проблем
С помощью этих методов вы можете беспрепятственно передавать файлы между вашим Mac и Android. Короче говоря, если вы хотите быстро отправлять файлы с Android на Mac, NearDrop на Mac — лучший вариант. А если вы хотите быстро обмениваться файлами со своего Mac на Android, вы можете выбрать Snapdrop.
Последнее обновление: 29 августа 2023 г.
Статья выше может содержать партнерские ссылки, которые помогают поддерживать Guiding Tech. Однако это не влияет на нашу редакционную честность. Содержание остается беспристрастным и аутентичным.



