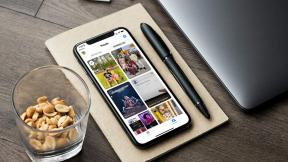4 способа исправить задержку субтитров VLC на ПК и мобильных устройствах
Разное / / September 14, 2023
VLC Медиаплеер — универсальный медиаплеер с открытым исходным кодом, известный возможностью воспроизведения различных мультимедийных форматов. Однако, как и большинство другие видеоплееры, вы можете столкнуться с задержкой синхронизации субтитров с содержимым на экране. К счастью, задержку субтитров VLC можно легко решить, и это то, что мы рассмотрим в этом руководстве.

Субтитры помогут вам лучше понять, что показано на экране, или посмотреть контент на иностранных языках. Таким образом, задержка субтитров может расстраивать. Вот шаги, которые вы можете предпринять, чтобы предотвратить эту проблему.
Как настроить время субтитров в VLC на ПК с Windows и Mac
Во время воспроизведения видео вы можете использовать сочетания клавиш для ускорения (или замедления) субтитров. Это самый простой способ замедлить или ускорить субтитры в зависимости от вашего звука.
На Mac: Прессование ЧАС уменьшит скорость субтитров на 50 миллисекунд, а нажатие Дж увеличит скорость субтитров на 50 миллисекунд).
В Windows: Нажимать г чтобы уменьшить задержку субтитров, и нажмите ЧАС увеличить задержку субтитров.
Как синхронизировать задержку субтитров в VLC на Android или iPhone
К счастью, VLC предоставляет простой способ вручную изменить задержку субтитров во время воспроизведения видео как на iPhone, так и на Android. Давайте проверим шаги.
Шаг 1: Откройте VLC> коснитесь значка субтитров.
Шаг 2: Нажмите стрелку раскрывающегося списка рядом с пунктом «Субтитры».
Шаг 3: Теперь выберите «Задержка субтитров».


Шаг 4: Настройте субтитры по своему усмотрению.
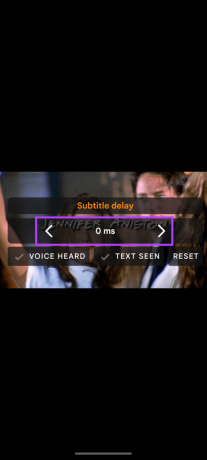
Это должно синхронизировать звук и субтитры. Однако, если проблема не устранена, вы можете перейти к исправлениям в следующем разделе.
Как исправить проблему синхронизации субтитров в VLC
Кроме того, вот несколько советов, как настроить время субтитров в VLC или избежать этой проблемы.
1. Загрузите и используйте другой файл субтитров
Неправильный файл субтитров также может вызвать задержку. Даже если это одно и то же видео, могут возникнуть проблемы с синхронизацией субтитров с контентом либо из-за того, что файл поврежден, либо из-за того, что вы загрузили неправильный формат. В этом случае вам может потребоваться добавить новый файл субтитров.
На смартфоне
Шаг 1: Откройте VLC и коснитесь значка субтитров > коснитесь стрелки вниз рядом с надписью «Субтитры».
Шаг 2: Выбери между:
- Выберите файл субтитров: Выберите загруженный файл субтитров.
- Скачать субтитры: Здесь вы можете скачать подходящие файлы субтитров из Интернета в VLC.


На ПК
Шаг 1: Откройте VLC и нажмите «Субтитры» (вы также можете использовать В ключ) на верхней панели.
Шаг 2: Выберите «Добавить файл субтитров».
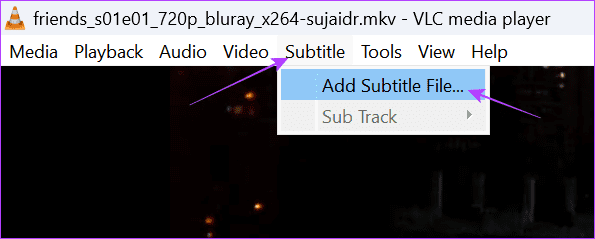
2. Используйте другой формат или качество видео
Помимо изменения файла субтитров, попробуйте использовать другой формат или разрешение того же видео. Как упоминалось ранее, файл мог быть создан для другого формата или качества видео; следовательно, если вы найдете правильный вариант, вы сможете решить проблему.
3. Используйте синхронизацию треков на ПК
Приложение VLC Media Player для ПК имеет уникальную функцию «Синхронизация дорожек», которая поможет вам быстро синхронизировать аудиофайлы и файлы субтитров. Вот как вы можете использовать его для исправления отложенных субтитров.
Шаг 1: Откройте VLC и нажмите «Инструменты» на верхней панели.
Шаг 2: Выберите «Синхронизация треков».

Шаг 3: Настройте синхронизацию звуковой дорожки и дорожки субтитров, а также скорость субтитров и коэффициент продолжительности субтитров.
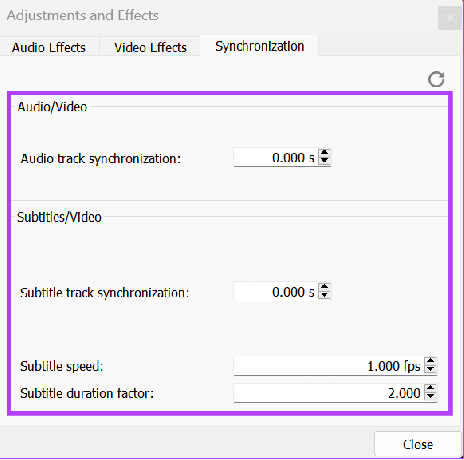
Иногда более старая версия VLC также может быть причиной сдвига синхронизации субтитров. Старая версия может быть недостаточно способна обрабатывать новейшие форматы видео, что приводит к задержкам в субтитрах или видео.
Вы можете легко решить эту проблему, обновив VLC до последней версии. Перейдите по соответствующей ссылке ниже, используя свой смартфон, и нажмите «Обновить», если вы видите эту опцию.
Обновите VLC для Android
Обновление VLC для iOS и iPadOS
Что касается пользователей ПК, вы можете проверить свою версию VLC, открыв приложение и нажав комбинацию клавиш «Shift + F1». Теперь вы можете проверить наличие последней версии на официальной странице, и если вы не используете последнюю версию, нажмите Скачать.
Загрузите VLC на свой компьютер
Часто задаваемые вопросы по синхронизации субтитров в VLC
Файлы субтитров обычно создаются отдельными людьми для определенного формата и не всегда могут быть идеально синхронизированы с некоторыми видеофайлами. Задержка субтитров может произойти из-за частоты кадров, обрезки видео или различий в кодировании.
VLC не предоставляет встроенной функции для сохранения настроек, внесенных вами во время субтитров в VLC. Вы должны вносить необходимые изменения каждый раз, когда открываете новое видео.
Наслаждайтесь видео в VLC
Нет сомнений в том, что VLC — потрясающий плеер без рекламы с поддержкой многих форматов, причем совершенно бесплатно. Однако задержка субтитров VLC может повлиять на весь ваш опыт. Мы надеемся, что это руководство помогло вам решить проблему. Однако, если вы все еще сталкиваетесь с этим, мы предлагаем поискать другие альтернативы.
Последнее обновление: 11 сентября 2023 г.
Статья выше может содержать партнерские ссылки, которые помогают поддерживать Guiding Tech. Однако это не влияет на нашу редакционную честность. Содержание остается беспристрастным и аутентичным.

Написано
Ануп — автор контента с опытом работы более 3 лет. В GT он рассказывает об Android, Windows, а также об экосистеме Apple. Его работы были опубликованы во многих изданиях, включая iGeeksBlog, TechPP и 91 mobiles. Когда он не пишет, его можно увидеть в Твиттере, где он делится последними новостями о технологиях, науке и многом другом.