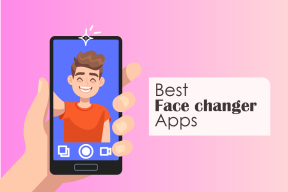Как заблокировать и разблокировать веб-сайт в Google Chrome
Разное / / November 28, 2021
В браузере Google есть миллионы веб-сайтов, некоторые из которых могут быть полезны, а некоторые - раздражать вас. Вы можете получать уведомления от нежелательных веб-сайтов, и вы можете заблокировать этот конкретный веб-сайт. Однако бывают случаи, когда вам может потребоваться разблокировать веб-сайт в Google Chrome, но ты не знаешь как заблокировать и разблокировать сайт в Google Chrome. Поэтому, чтобы помочь вам, у нас есть небольшое руководство, которому вы можете следовать, чтобы заблокировать или разблокировать любой веб-сайт в Google Chrome, независимо от того, используете ли вы браузер на ПК или Android.

СОДЕРЖАНИЕ
- Как заблокировать и разблокировать веб-сайт в Google Chrome
- Как заблокировать сайты в Google Chrome
- Метод 1. Использование сторонних приложений для блокировки веб-сайта в Google Chrome (смартфон)
- Метод 2: используйте расширения Chrome для блокировки веб-сайта в Google Chrome (ПК / ноутбуки)
- Как разблокировать сайты в Google Chrome
- Метод 1. Проверьте список ограниченного доступа, чтобы разблокировать веб-сайт в Google Chrome
- Метод 2: сбросить файлы хоста, чтобы разблокировать сайты в Google Chrome
- Метод 3: используйте NordVPN для разблокировки веб-сайтов в Google Chrome
- Метод 4: удалите веб-сайты из расширения Google Chrome
- Часто задаваемые вопросы (FAQ)
Как заблокировать и разблокировать веб-сайт в Google Chrome
Мы перечисляем методы, которые вы можете использовать для блокировки веб-сайтов в Google Chrome на вашем смартфоне или ПК.
Как заблокировать сайты в Google Chrome
Метод 1. Использование сторонних приложений для блокировки веб-сайта в Google Chrome (смартфон)
Есть несколько сторонних приложений, которые вы можете использовать для блокировки неприемлемых веб-сайтов в Google Chrome.
A) BlockSite (для пользователей Android)
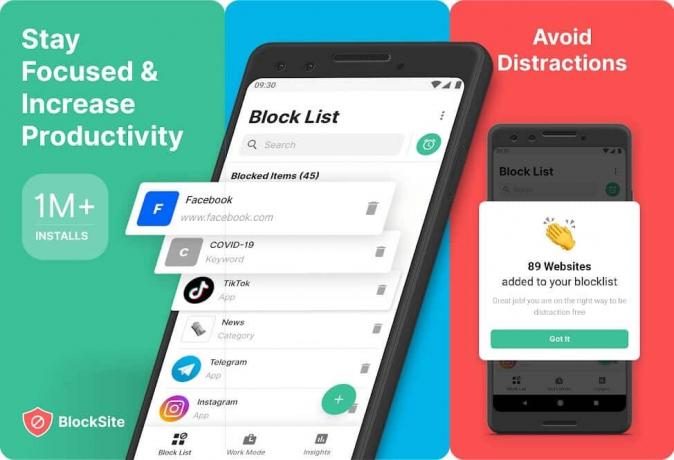
BlockSite - отличное приложение, которое позволяет легко заблокировать любой веб-сайт в Google Chrome. Для использования этого приложения вы можете выполнить следующие действия:
1. Направляйтесь к Google Play магазин и установите BlockSite на вашем устройстве.
2. Запустить приложение, апримите условия и предоставьте приложению необходимые разрешения.

3. Нажмите на Значок плюса (+) внизу, чтобы добавьте веб-сайт, который вы хотите заблокировать.
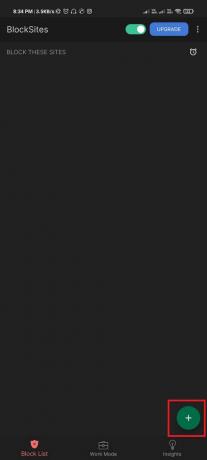
4. Искать на сайте в строке поиска. Вы также можете использовать URL-адрес веб-сайта, чтобы найти его в приложении.
5. После выбора веб-сайта вы можете нажать на Готово кнопка вверху экрана.

6. Наконец-то, сайт будет заблокирован, и вы не сможете получить к нему доступ в своем браузере.
Вы можете легко разблокировать сайт, удалив его из черного списка приложения BlockSite. Вот почему BlockSite - одно из лучших приложений для пользователей Android, позволяющее блокировать или разблокировать веб-сайты в Chrome.
Б) Фокус (пользователи iOS)
Если у вас есть iPhone или iPad, вы можете установить Фокус приложение, которое позволяет блокировать веб-сайт не только в Google Chrome, но и в Safari. Focus - отличное приложение, которое может управлять любым веб-браузером и блокировать любой веб-сайт, который вы хотите ограничить в своем браузере Chrome.
Кроме того, приложение предлагает такие функции, как создание расписания для блокировки любого веб-сайта. Как следует из названия, приложение Focus позволяет вам работать продуктивно и не отвлекаться.
Кроме того, приложение имеет простой пользовательский интерфейс, и даже семилетний ребенок может заблокировать любой веб-сайт с помощью этого приложения. Вы получаете предварительно загруженные котировки, которые можно использовать для заблокированного веб-сайта. Эти цитаты будут появляться при каждом посещении веб-сайта. Поэтому вы можете легко отправиться в магазин Apple и установить приложение «Focus» на свое устройство.
Если вы используете Google Chrome на своем компьютере или ноутбуке, вы можете воспользоваться этими методами, чтобы заблокировать веб-сайт в Google Chrome.
Метод 2: используйте расширения Chrome для блокировки веб-сайта в Google Chrome (ПК / ноутбуки)
Чтобы заблокировать веб-сайт в Google Chrome (на компьютере), вы всегда можете использовать расширения Chrome. Одним из таких расширений является "BlockSite’, Которое вы можете использовать, если хотите заблокировать веб-сайт в Google Chrome.
1. Зайдите в интернет-магазин Chrome и выполните поиск BlockSite расширение.
2. Нажмите на Добавить в Chrome чтобы добавить расширение BlockSite в браузер Chrome.

3. Нажмите на 'Добавить расширение' подтвердить.
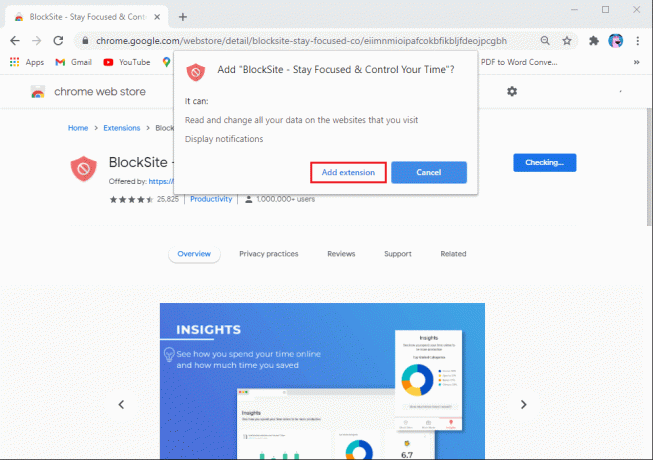
4. Прочтите и примите условия продления. Нажмите на Я принимаю Я согласен.

5. Теперь нажмите на значок расширения в правом верхнем углу браузера Chrome и выберите расширение BlockSite.
6. Нажать на Расширение BlockSite а затем щелкните на Редактировать черный список.

7. Появится новая страница, где вы можете начать добавлять сайты что вы хотите заблокировать.

8. Наконец, расширение BlockSite заблокирует определенные веб-сайты в списке блокировки.
Вот и все; Теперь вы можете легко заблокировать в Google Chrome любой веб-сайт, который, по вашему мнению, является неприемлемым или содержит контент для взрослых. Однако список блокировки виден всем, кто пытается получить к нему доступ. Таким образом, вы можете установить защиту паролем в черном списке. Для этого вы можете перейти в Настройки расширения BlockSite и нажать на защиту паролем на боковой панели, чтобы установить любой пароль по вашему выбору.
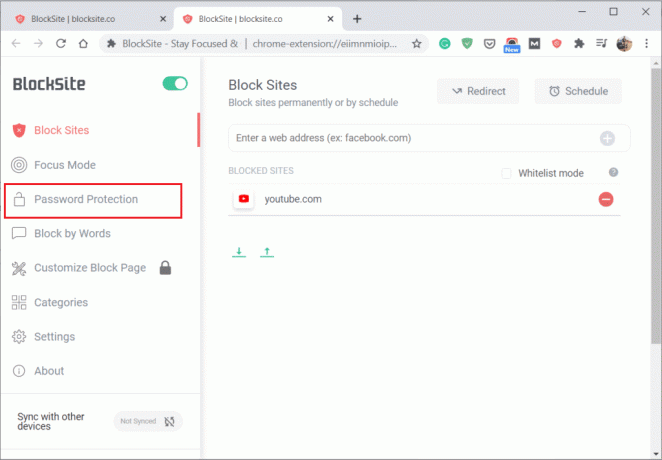
Чтобы разблокировать веб-сайт, вы можете легко сделать это, удалив этот конкретный сайт из черного списка.
Если вы пытаетесь получить доступ к веб-сайту в браузере Chrome, но не можете его открыть, так как этот веб-сайт может быть в черном списке. В этой ситуации вы можете проверить эти возможные исправления, чтобы разблокировать веб-сайт в Google Chrome.
Читайте также:Как загружать встроенные видео с веб-сайтов
Как разблокировать сайты в Google Chrome
Метод 1. Проверьте список ограниченного доступа, чтобы разблокировать веб-сайт в Google Chrome
Веб-сайт, который вы пытаетесь загрузить, может быть в списке с ограничениями. Итак, вы можете проверить настройки прокси в Google Chrome, чтобы увидеть список с ограничениями. Чтобы устранить проблему, вы можете удалить сайт из ограниченного списка:
1. Открытым Гугл Хром на вашем устройстве и нажмите на три вертикальные точки в правом верхнем углу экрана и нажмите Настройки.

2. Прокрутите вниз и нажмите Передовой.

3. Теперь перейдите к "Система’В разделе" Дополнительно "и" c "лизать "Откройте настройки прокси-сервера на своем компьютере..’

4. Поиск 'Интернет-свойства'В строке поиска.
5. Появится новое окно, в котором вам нужно перейти в Безопасность таб.
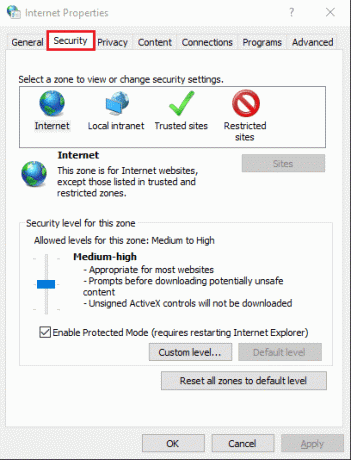
6. Нажмите на Сайты с ограниченным доступом а затем нажмите на Кнопка "Сайты" для доступа к списку.
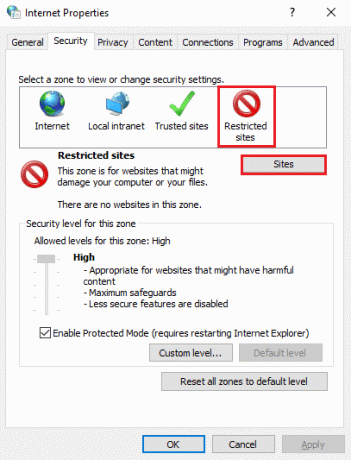
7. Выберите сайт, к которому вы хотите получить доступ Гугл Хром и нажмите на Удалять.
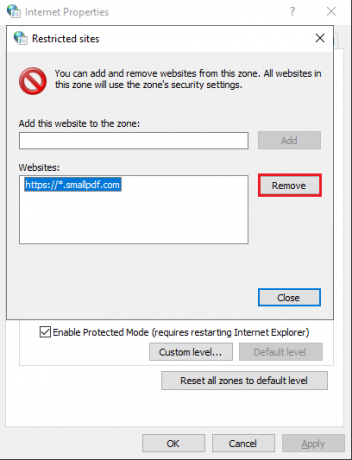
8. Наконец, нажмите на Ok чтобы сохранить изменения.
Перезапустите Google Chrome и попробуйте получить доступ к сайту, чтобы проверить, удается ли решить проблему.
Метод 2: сбросить файлы хоста, чтобы разблокировать сайты в Google Chrome
Вы можете проверить файлы хоста на своем компьютере, чтобы разблокировать веб-сайты в Google Chrome. Файлы хоста содержат все IP-адреса и имена хостов. Вы сможете найти файлы хоста на диске C: C: \ Windows \ System32 \ драйверы \ хосты
Однако, если вы не можете найти файлы хоста, возможно, что файл хоста скрыт Системой, чтобы защитить его от несанкционированного использования. Чтобы просмотреть скрытые файлы, перейдите в Панель управления и установите Просмотр большими значками. Перейдите в Параметры проводника и перейдите на вкладку «Просмотр». На вкладке "Просмотр" нажмите Показать скрытые файлы, папки или диски для доступа ко всем скрытым файлам на диске C. После этого вы можете найти файл Host в указанном выше месте.

1. Щелкните правой кнопкой мыши на файл хоста и откройте его с помощью Блокнот.
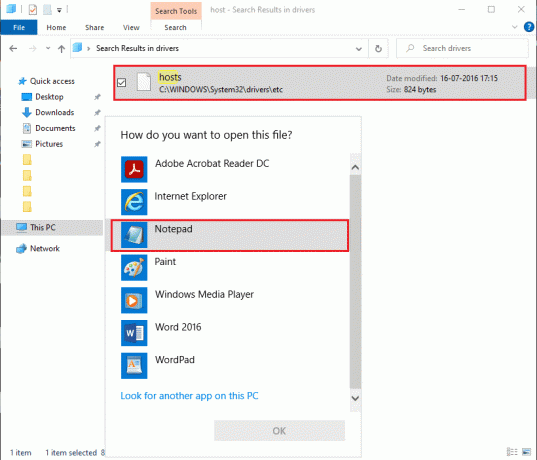
2. Найдите и проверьте если на веб-сайте, к которому вы хотите получить доступ в Google Chrome, есть цифры 127.0.0.1, то это означает, что файлы хоста были изменены, и поэтому вы не можете получить доступ к сайту.
3. Чтобы устранить проблему, вы можете выделить весь URL веб-сайта и нажмите удалять.
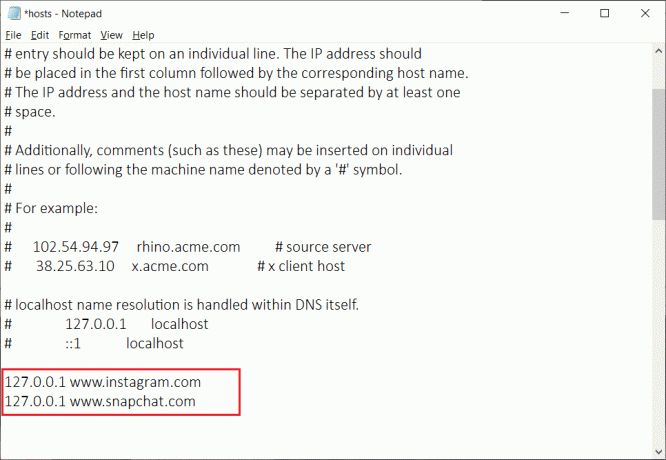
4. Сохраните новые изменения и закройте блокнот.
5. Наконец, перезапустите Google Chrome и проверьте, есть ли у вас доступ к ранее заблокированному веб-сайту.
Читайте также: 5 способов удалить вредоносное ПО Chromium из Windows 10
Метод 3: используйте NordVPN для разблокировки веб-сайтов в Google Chrome
Некоторые ограничения для веб-сайтов могут отличаться от страны к стране, и браузер Chrome заблокирует веб-сайт, если ваше правительство или власти ограничат этот конкретный веб-сайт в вашей стране. Именно здесь вступает в игру NordVPN, поскольку он позволяет вам получить доступ к веб-сайту с другого места на сервере. Поэтому, если вы не можете получить доступ к веб-сайту, вероятно, это связано с тем, что ваше правительство ограничивает веб-сайт в вашей стране. Выполните следующие действия для использования NordVPN.

1. Скачать NordVPN на вашем устройстве.
2. Запустить NordVPN и выберите Страновой сервер откуда вы хотите получить доступ к веб-сайту.
3. После смены сервера страны вы можете попробовать получить доступ к сайту.
Метод 4: удалите веб-сайты из расширения Google Chrome
Вы можете использовать расширение Google Chrome, такое как BlockSite, для блокировки веб-сайтов. Есть шансы, что ты невозможно получить доступ к веб-сайту, поскольку он все еще может быть в черном списке расширения BlockSite. Чтобы удалить веб-сайт из расширения, щелкните значок расширения в Google Chrome и откройте BlockSite. Затем вы можете открыть черный список, чтобы удалить веб-сайт из черного списка.

Перезапустите Google Chrome, чтобы проверить, можете ли вы получить доступ к веб-сайту в Google Chrome.
Часто задаваемые вопросы (FAQ)
Q1. Как разрешить заблокированные веб-сайты в Google Chrome?
Чтобы разрешить заблокированные веб-сайты в Google Chrome, вам, возможно, придется удалить веб-сайт из ограниченного списка. Для этого вы можете выполнить следующие действия.
- Откройте Google Chrome и нажмите на три вертикальные точки, чтобы получить доступ к настройкам.
- В настройках прокрутите вниз и нажмите «Дополнительно».
- Перейдите в раздел «Система» и нажмите «Открыть настройки прокси».
- На вкладке «Просмотр» щелкните сайты с ограниченным доступом и удалите этот сайт из списка.
Q2. Как открыть заблокированные сайты в Google Chrome?
Чтобы открывать заблокированные сайты в Google Chrome, вы можете использовать NordVPN и изменить свое местоположение на сервере. Веб-сайт, к которому вы хотите получить доступ, может быть ограничен в вашей стране. В этом случае вы можете изменить местоположение на сервере с помощью NordVPN.
Q3. Как заблокировать веб-сайт в Chrome без расширения?
Вы можете заблокировать веб-сайт в Google Chrome без расширения, открыв настройки прокси. Выполните следующие действия для этого метода.
- Откройте Google Chrome и нажмите на три вертикальные точки, чтобы получить доступ к настройкам.
- В настройках прокрутите вниз и нажмите «Дополнительно».
- Перейдите в раздел «Система» и нажмите «Открыть настройки прокси».
- На вкладке «Просмотр» щелкните сайты с ограниченным доступом и добавьте сайт, который вы хотите заблокировать.
Рекомендуемые:
- Заблокированные или запрещенные веб-сайты? Вот как получить к ним доступ бесплатно
- Исправить камеру ноутбука, не работающую в Windows 10
- Исправить ошибку программного обеспечения Adobe, которое вы используете, не является подлинным
- Как заблокировать веб-сайты в Chrome для мобильных устройств и компьютеров
Итак, это были одни из лучших методов, которые вы можете использовать для простой блокировки или разблокировки любого веб-сайта в Google Chrome. Мы надеемся, что эта статья была полезной и вы смогли разрешить или заблокировать доступ к веб-сайтам в Google Chrome. Если какой-либо из методов помог вам решить проблему, сообщите нам об этом в комментариях ниже.