10 лучших способов исправить задержку получения писем в Outlook в Windows 11
Разное / / September 14, 2023
Даже при наличии таких программных решений, как Microsoft Teams и Slack, электронная почта остается предпочтительным выбором для предприятий и стартапов. Однако рабочий процесс может быть нарушен, если Outlook получит поздние электронные письма. Задержка или медленная доставка сообщений в приложении Outlook для Windows может привести к путанице и ошибкам. Вот лучшие способы исправить задержку получения электронных писем в Outlook для Windows.

Несколько факторов могут повлиять на работу Outlook в Windows. Это может быть связано с ошибкой аутентификации учетной записи, поврежденным кешем, устаревшими приложениями, проблемами на стороне сервера и т. д. Давайте пройдемся по ним и начнем получать электронные письма без каких-либо задержек.
1. Проверьте подключение к Интернету
Если вы работаете на ноутбуке с нестабильным подключением к Интернету, вы можете столкнуться с задержкой при получении электронной почты в Outlook. Вам необходимо подключиться к надежному интернет-соединению и повторить попытку. Если
Wi-Fi не работает в Windows 11, ознакомьтесь с нашим специальным руководством, чтобы решить проблему.2. Держите Outlook открытым в фоновом режиме
В отличие от приложения «Почта» по умолчанию, настольное приложение Outlook не синхронизирует новые электронные письма при закрытии. Вам нужно держать его открытым в фоновом режиме, чтобы получать мгновенные оповещения по электронной почте.
3. Проверьте статус сервера
Настольное приложение Outlook поддерживает Gmail, Yahoo, AOL и других поставщиков электронной почты. Если одна из почтовых служб выйдет из строя, вы можете столкнуться с задержкой в получении новых писем. Вы можете отправиться в Даундетектор и найдите своего провайдера электронной почты, чтобы подтвердить проблему.
4. Добавьте поставщика электронной почты еще раз
Вы недавно изменили пароль своего провайдера электронной почты? Вам также необходимо обновить то же самое в Outlook. В противном случае вы вообще не будете получать новые письма.
Шаг 1: Откройте Outlook и нажмите «Файл» вверху.
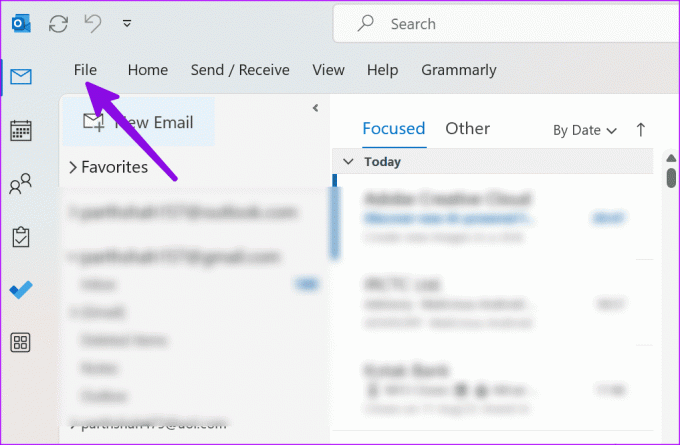
Шаг 2: Выберите «Информация» и разверните «Настройки учетной записи». Откройте настройки учетной записи.

Шаг 3: Выберите поставщика электронной почты и нажмите «Удалить».
Шаг 4: Нажмите «Новый» вверху и добавьте тот же почтовый ящик с данными учетной записи.
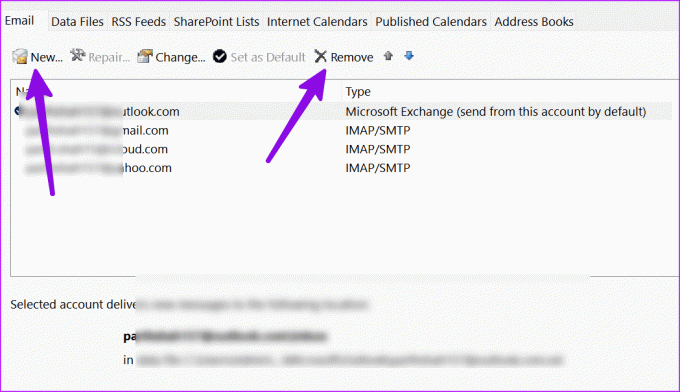
5. Оптимизация дисков
Большие файлы PST могут повлиять на вашу повседневную работу с Outlook. Возможно, вам придется сжать их, выполнив следующие действия.
Шаг 1: Нажмите клавишу Windows и найдите «Дефрагментация и оптимизация дисков».

Шаг 2: Выберите диск и нажмите «Оптимизировать».

После завершения процесса перезагрузите компьютер и попробуйте снова использовать Outlook. Вы будете получать мгновенные электронные письма.
6. Удалите ненужные дополнения
Одна из поврежденных или устаревших надстроек Outlook может быть основной причиной таких проблем, как «Outlook поздно получает электронные письма». Вам необходимо удалить ненужные надстройки из Outlook. Вот как.
Шаг 1: Откройте приложение Outlook на своем компьютере и нажмите «Файл» вверху.

Шаг 2: Откройте Параметры.

Шаг 3: Выберите «Надстройки» на боковой панели и нажмите «Перейти» рядом с меню «Управление».

Шаг 4: Выберите надстройку и нажмите «Удалить».

Перезапустите Outlook, и все готово.
7. Освободите место для данных Outlook
Если на вашем компьютере недостаточно места, вы можете столкнуться с задержкой писем в Outlook. В Windows 11 есть несколько способов сэкономить место на вашем ноутбуке или ПК.
Шаг 1: Нажмите сочетание клавиш Windows + I, чтобы открыть «Настройки».
Шаг 2: Выберите Система на боковой панели. Откройте меню «Хранилище».
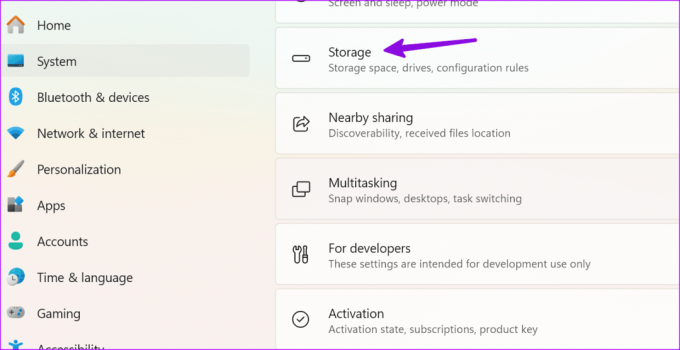
Шаг 3: Проверьте место на текущем диске.
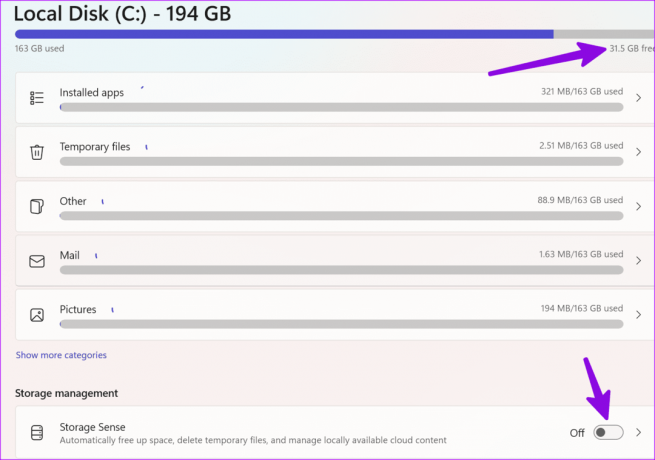
Вы можете удалить временные файлы, изображения, проверить рекомендации по очистке из того же меню и вернуть свое драгоценное место на ПК. Вы также можете включить переключатель Storage Sense для автоматического освободить место в Windows.
8. Запустите сканирование на вирусы
Если на вашем ПК с Windows повреждены или поддельные файлы, у вас могут возникнуть проблемы со своевременным получением электронных писем. Вам не нужно стороннее антивирусное приложение. Вы можете просто использовать Windows Security для запуска полной проверки на ПК. Выполните следующие шаги.
Шаг 1: Нажмите клавишу Windows, чтобы открыть меню «Пуск», введите Безопасность Windows в строке поиска и нажмите Enter.
Шаг 2: Выберите «Защита от вирусов и угроз» на боковой панели. Нажмите «Параметры сканирования».
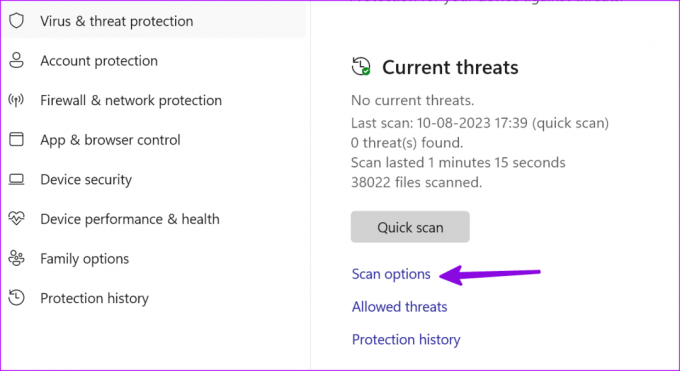
Шаг 3: Установите переключатель рядом с Полное сканирование и нажмите кнопку Сканировать сейчас.

Сверните приложение и продолжайте работу.
9. Обновить Outlook
Microsoft часто обновляет приложение Outlook, добавляя новые функции и исправляя ошибки. Приложение получает поздние электронные письма, возможно, из-за ошибки в сборке приложения на вашем компьютере. Пришло время установить последнюю версию приложения Outlook.
Шаг 1: Запустите приложение Outlook и нажмите «Файл» вверху.
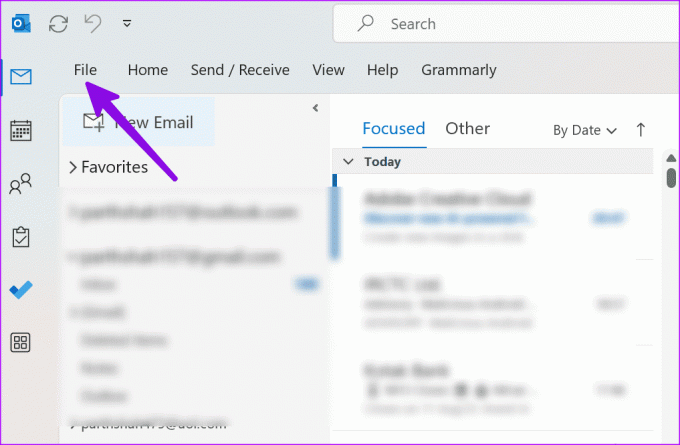
Шаг 2: Выберите «Учетная запись Office» и разверните «Параметры обновления». Выберите «Обновить сейчас».

10. Попробуйте новый интерфейс Outlook
Microsoft заменит рабочий стол Outlook новым веб-приложением Outlook для Windows. Если у вас продолжают возникать проблемы с рабочим столом Outlook, попробуйте новую предварительную версию Outlook.
Шаг 1: Откройте приложение Outlook и включите переключатель «Попробовать новый Outlook» вверху.

Шаг 2: Перезапустите приложение и проверьте Outlook в новом аватаре.
Наслаждайтесь плавным обменом электронной почтой в Outlook
Вы можете пропустить важные обновления, если электронные письма Outlook задерживаются. Прежде чем перейти к неудобной веб-версии, выполните описанные выше действия, чтобы быстро устранить проблему.
Последнее обновление: 11 августа 2023 г.
Статья выше может содержать партнерские ссылки, которые помогают поддерживать Guiding Tech. Однако это не влияет на нашу редакционную честность. Содержание остается беспристрастным и аутентичным.

Написано
Ранее Парт работал на EOTO.tech, освещая технологические новости. В настоящее время он работает фрилансером в Guiding Tech и пишет о сравнении приложений, учебных пособиях, советах и приемах по программному обеспечению, а также глубоко погружается в платформы iOS, Android, macOS и Windows.

![Мир за гранью: 11 потрясающих обоев с космосом [HD и 4K]](/f/42efe722bffd0a6a54c14bcb53b69595.png?1524151223?width=288&height=384)

