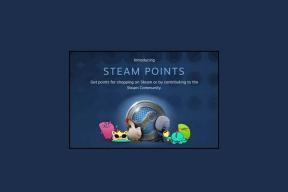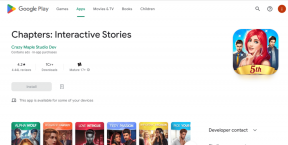6 лучших способов исправить то, что Windows продолжает устанавливать одно и то же обновление
Разное / / September 15, 2023
Обновления Windows жизненно важны для бесперебойной и безопасной работы вашего компьютера. Хотя загрузка и установка обновлений — относительно простой процесс, он может сбить с толку, если Windows постоянно применяет одно и то же обновление. Если вы столкнулись с аналогичной проблемой на своем компьютере с Windows 10 или 11, это руководство может помочь.
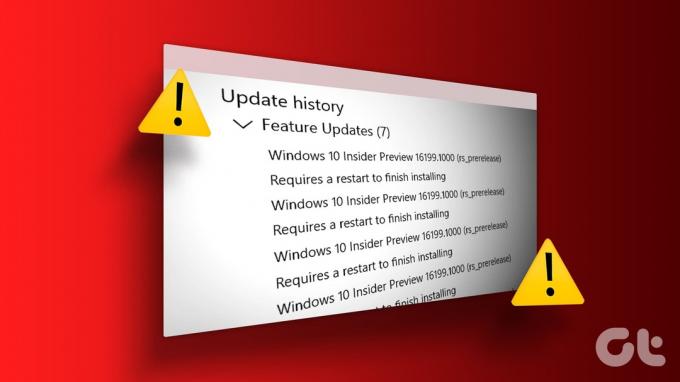
Неполная установка обновления, поврежденные системные файлыи проблемные компоненты обновления — это лишь несколько причин, по которым это может произойти. В этом руководстве вы найдете эффективные решения, которые помогут быстро решить проблему.
1. Запустите средство устранения неполадок Центра обновления Windows.
Всякий раз, когда у вас возникают какие-либо проблемы с обновлениями Windows, запускайте встроенное средство устранения неполадок. Он может сканировать вашу систему на наличие проблем, которые могли заставить Windows повторно устанавливать одно и то же обновление и пытаться их исправить. Вот как это запустить.
Шаг 1: Нажмите значок поиска на панели задач, введите настройки устранения неполадоки нажмите Enter.

Шаг 2: Выберите Другие средства устранения неполадок.

Шаг 3: Нажмите кнопку «Выполнить» рядом с Центром обновления Windows.

После запуска средства устранения неполадок проверьте, сохраняется ли проблема.
2. Проверьте историю обновлений
Распространенная причина, по которой ваш компьютер с Windows 10 или Windows 11 может продолжать установку одного и того же обновления, заключается в том, что предыдущая установка не была завершена. Чтобы проверить эту возможность, вам необходимо просмотрите историю обновлений вашего ПК с Windows. Вот как это сделать.
Шаг 1: Нажмите сочетание клавиш Windows + I, чтобы открыть приложение «Настройки». Перейдите на вкладку «Центр обновления Windows» и нажмите «История обновлений».

Шаг 2: Прокрутите список и посмотрите, есть ли неудачные обновления.
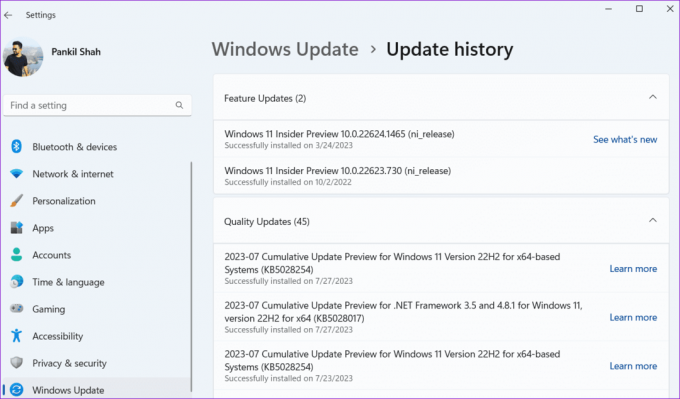
Если вы столкнулись с неудачным обновлением, возможно, некоторые файлы, связанные с этим обновлением, были повреждены. В этом случае вам необходимо будет удалить существующие файлы обновлений из папки SoftwareDistribution и загрузить их заново.
3. Очистите папку SoftwareDistribution.
Перед установкой Windows сохраняет все загруженные файлы обновлений в папке SoftwareDistribution. Если некоторые файлы повреждены, обновление не будет установлено, в результате чего ваша система застрянет в, казалось бы, бесконечном цикле.
Чтобы это исправить, вам необходимо удалить все файлы обновлений в папке SoftwareDistribution.
Шаг 1: Нажмите сочетание клавиш Windows + R, чтобы открыть диалоговое окно «Выполнить». Тип Services.msc в поле и нажмите Enter.

Шаг 2: Найдите службу Центра обновления Windows. Щелкните его правой кнопкой мыши и выберите «Стоп».
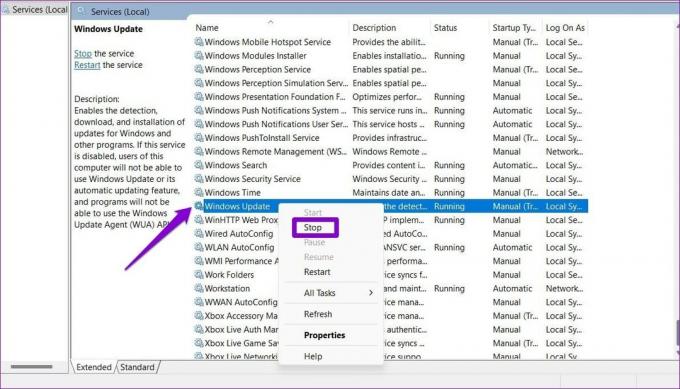
Шаг 3: Нажмите сочетание клавиш Windows + R, чтобы открыть диалоговое окно «Выполнить». Тип C:\Windows\SoftwareDistribution в поле и нажмите Enter.
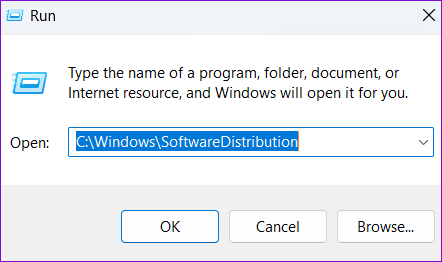
Шаг 4: Выберите все файлы в папке SoftwareDistribution и щелкните значок корзины вверху, чтобы удалить их.
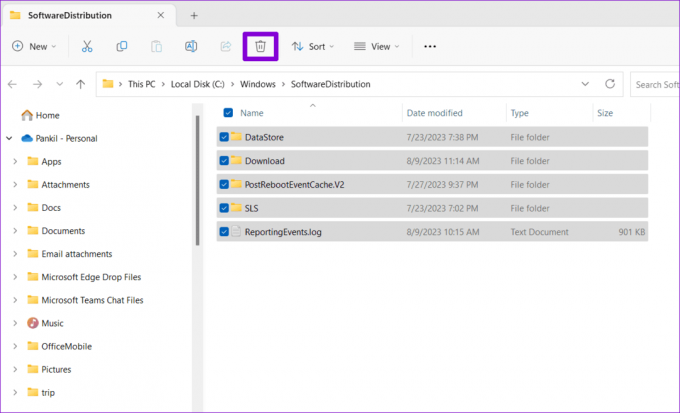
Шаг 5: Вернитесь в окно «Службы», щелкните правой кнопкой мыши Центр обновления Windows и нажмите «Пуск».
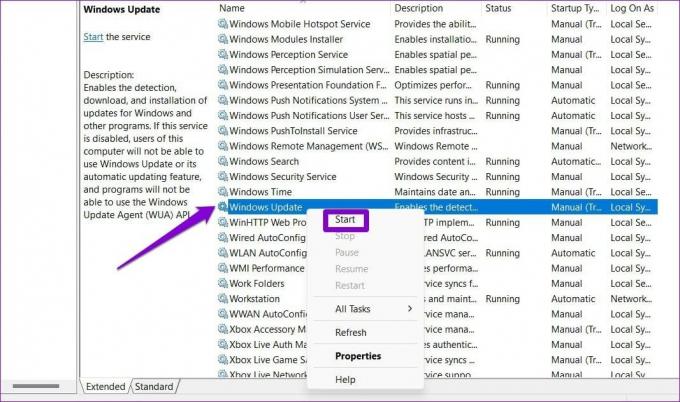
После выполнения вышеуказанных действий попробуйте еще раз загрузить и установить обновление.
4. Удалите и переустановите проблемное обновление
Другой способ запретить Windows устанавливать одно и то же обновление снова и снова — это удалить проблемное обновление и переустановите его. Вот как вы можете это сделать.
Шаг 1: Нажмите сочетание клавиш Windows + I, чтобы открыть приложение «Настройки». Перейдите на вкладку «Центр обновления Windows» и нажмите «История обновлений».

Шаг 2: В разделе «Связанные настройки» нажмите «Удалить обновления».
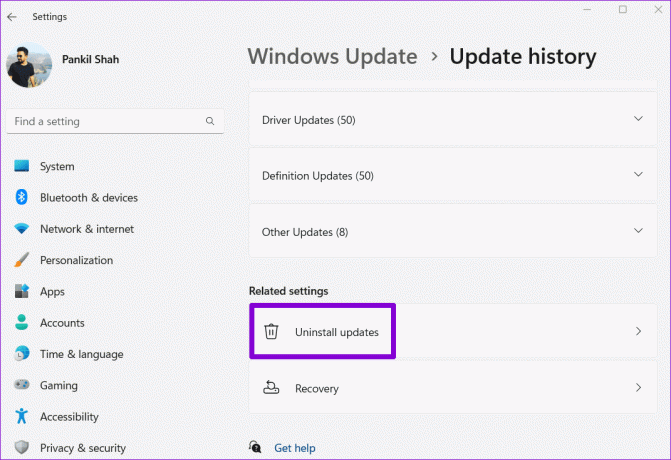
Шаг 3: Найдите проблемное обновление и нажмите кнопку «Удалить» рядом с ним.

Шаг 5: После того как Windows удалит обновление, щелкните вкладку «Центр обновления Windows» на левой панели. Затем нажмите кнопку «Проверить наличие обновлений» в правом верхнем углу, чтобы снова загрузить и установить обновление.

5. Запустите сканирование SFC и DISM
Обновления Windows могут повторяться на вашем компьютере из-за повреждения или отсутствия системных файлов. Если это так, запуск SFC (проверка системных файлов) и сканирование DISM (Обслуживание образов развертывания и управление ими) поможет.
Шаг 1: Щелкните правой кнопкой мыши значок «Пуск» и выберите «Терминал (Администратор)» из списка.

Шаг 2: Выберите Да, когда появится приглашение контроля учетных записей (UAC).

Шаг 3: В консоли введите следующую команду и нажмите Enter:
SFC /scannow

Шаг 4: Выполните следующие команды по отдельности и нажмите Enter после каждой, чтобы запустить сканирование DISM:
DISM /Online /Cleanup-Image /CheckHealth
DISM /Online /Cleanup-Image /ScanHealth
DISM /Online /Cleanup-Image /RestoreHealth

После завершения сканирования перезагрузите компьютер и проверьте, возникает ли проблема снова.
6. Сброс компонентов Центра обновления Windows
Сброс компонентов Центра обновления Windows — эффективный способ устранить проблемы, связанные с обновлениями системы. Итак, если ничего не помогает, вы можете использовать следующие шаги для сброса компонентов Центра обновления Windows в качестве крайней меры.
Шаг 1: Нажмите значок поиска Windows на панели задач, введите PowerShellи выберите «Запуск от имени администратора».

Шаг 2: Выберите Да, когда появится приглашение контроля учетных записей (UAC).

Шаг 3: В консоли выполните одну за другой следующие команды и нажимайте Enter после каждой команды:
net stop wuauserv
net stop cryptSvc
net stop bits
net stop msiserver
ren C:\Windows\SoftwareDistribution SoftwareDistribution.old
ren C:\Windows\System32\catroot2 catroot2.old
net start wuauserv
net start cryptSvc
net start bits
net start msiserver

Перезагрузите компьютер еще раз после выполнения вышеуказанных команд. После этого Windows не должна просить вас установить то же обновление.
Больше никаких повторов обновлений
Подобные проблемы с обновлениями Windows могут раздражать, но важно не игнорировать их. Надеемся, что один из приведенных выше советов помог решить проблему, и Windows больше не устанавливает то же обновление на ваш компьютер.
Последнее обновление: 09 августа 2023 г.
Статья выше может содержать партнерские ссылки, которые помогают поддерживать Guiding Tech. Однако это не влияет на нашу редакционную честность. Содержание остается беспристрастным и аутентичным.

Написано
Панкил по профессии инженер-строитель, который начал свой путь как писатель в EOTO.tech. Недавно он присоединился к Guiding Tech в качестве писателя-фрилансера, чтобы писать инструкции, пояснения, руководства по покупке, советы и рекомендации для Android, iOS, Windows и Интернета.