5 лучших исправлений ошибки поврежденного диска в Steam
Разное / / September 15, 2023
После загрузки одной из ваших любимых игр в Steam вы можете столкнуться с ошибкой «Поврежденный диск», когда игра переходит на этап проверки файлов в Windows 11. На этом этапе вы больше не сможете играть в игру или использовать загруженный файл. У многих пользователей эта ошибка повторяется при разных загрузках Steam.

У некоторых пользователей есть столкнулся с этой ошибкой с такими играми, как Dota и Path of Exile. Основная причина — поврежденные файлы Steam. Для решения этой проблемы вы успешно воспользуетесь исправлениями, описанными в этом руководстве.
1. Восстановить папку Steam
Для большинства людей восстановление папки Steam является наиболее надежным решением. Steam сканирует файл на наличие повреждений при запуске восстановления папки и немедленно исправляет его.
Если в папке отсутствуют файлы, процесс также запустит процесс замены файлов с серверов Steam. Это исправление эффективно, если ваша установка Steam неправильная и выдает указанную ошибку. Некоторые пользователи также могут использовать это исправление, если Steam-игры не загружаются совсем.
Шаг 1: Запустите приложение Steam.
Шаг 2: Откройте меню Steam и выберите «Настройки».

Шаг 3: Откройте меню «Загрузки» на левой панели и выберите «Папка библиотеки Steam» в разделе «Библиотека контента» слева.

Шаг 4: Нажмите многоточие рядом с путем к библиотеке и выберите «Восстановить папку».

Шаг 5: Закройте Windows по окончании восстановления и убедитесь, что ошибка поврежденного диска в Steam устранена.
2. Переименуйте папку загрузки Steam.
Все загруженные вами файлы хранятся в папке загрузок Steam. Когда вы переименовываете эту папку, Steam рассматривает ее как новую папку, что может быть эффективно, если старая папка рассматривается как поврежденная.
Шаг 1: Запустите приложение Steam.
Шаг 2: Откройте меню Steam и выберите «Настройки».

Шаг 3: Откройте меню «Загрузки» на левой панели и выберите «Папка библиотеки Steam» в разделе «Библиотека контента» слева.

Шаг 4: Щелкните меню из трех горизонтальных точек (многоточие) рядом с путем к библиотеке и выберите «Просмотреть папку».

Шаг 5: Щелкните правой кнопкой мыши папку «Загрузка» и щелкните значок переименования, дайте ей любое имя, кроме «Загрузка».
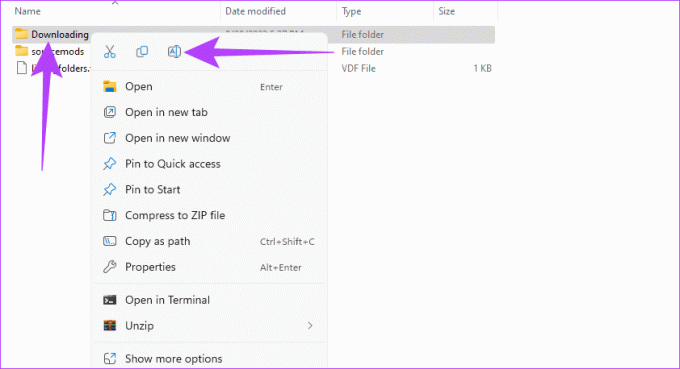
3. Проверьте целостность файлов Steam
Когда вы проверяете целостность файлов Steam, служба проверяет, все ли файлы Steam доступны и нормально ли работают со службой. Во время этого процесса Steam попытается восстановить или заменить любой отсутствующий или поврежденный файл.
Шаг 1: Запустите приложение Steam и нажмите «Библиотеки».

Шаг 2: Щелкните правой кнопкой мыши игру, вызвавшую ошибку, и выберите «Свойства».

Шаг 3: Перейдите на вкладку «Локальные файлы» и выберите параметр «Проверить целостность игровых файлов». Обратите внимание, что этот процесс может занять несколько минут, если имеются большие фрагменты поврежденных или отсутствующих файлов.
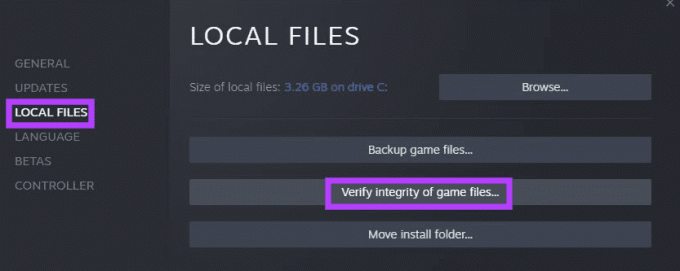
Шаг 4: Закройте Windows и убедитесь, что ошибка «Поврежденный диск» устранена.
4. Очистите кеш загрузок приложений Steam.
Некоторые части файлов игры временно сохраняются в кеше загрузки. Этот механизм хранения ускоряет процесс загрузки. Однако если кэш загрузки поврежден, вы можете ожидать проблем, включая ошибку «Поврежденный диск».
Шаг 1: Запустите приложение Steam.
Шаг 2: Откройте меню Steam и выберите «Настройки».

Шаг 3: Выберите меню «Загрузки» на левой панели, затем нажмите кнопку «Очистить кэш» в разделе «Очистить кэш загрузок».
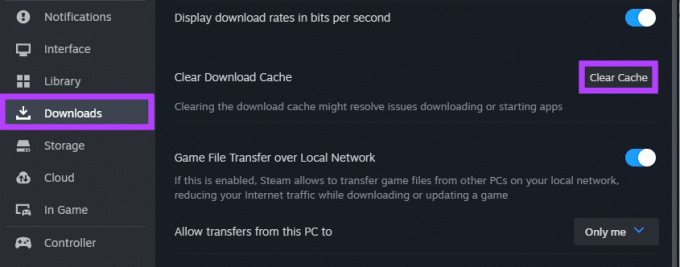
Шаг 5: Нажмите «ОК» и подтвердите, что решение подействовало.
5. Переустановите приложение Steam.
Это крайнее, но эффективное решение. Поскольку мы имеем дело с повреждением файлов, при удалении будут удалены все файлы Steam, включая поврежденные. Вам следует загрузить новую копию Steam и переустановить ее. Используйте следующие шаги:
Шаг 1: Нажмите сочетание клавиш Windows + R, чтобы открыть диалоговое окно «Выполнить».
Шаг 2: Тип appwiz.cpl и нажмите Enter.

Шаг 3: Найдите Steam в списке приложений, щелкните его и выберите кнопку «Удалить» вверху.
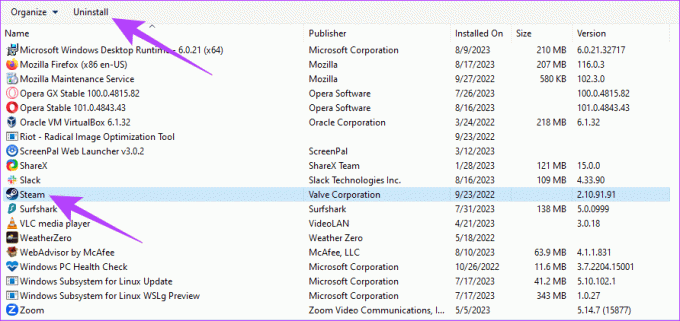
Шаг 4: Следуйте инструкциям мастера удаления, чтобы завершить процесс.
Шаг 5: Запустите браузер, перейдите на официальный сайт Steam и загрузите новую копию приложения.

Шаг 6: Дважды щелкните только что загруженный файл и следуйте указаниям мастера, чтобы переустановить его на свое устройство.
Шаг 7: Попробуйте выполнить шаг, который вызвал ошибку «Поврежденный диск», и убедитесь, что решение устранило ее.
Наслаждайтесь игровой сессией
Упомянутые выше исправления помогут вам исправить ошибку «Поврежденный диск Steam» при загрузке или обновлении. После этого вы можете вернуться к игре в свои любимые игры.
Однако было бы лучше, если бы вы позаботились о том, чтобы загружать игры только из официальных источников, поскольку другие источники могут содержать поврежденные файлы, которые могут вызвать различные проблемы в службе. Наконец, вы можете рассмотреть возможность Альтернатива Steam для геймеров если у вас возникают постоянные ошибки в сервисе.
Последнее обновление: 22 августа 2023 г.
Статья выше может содержать партнерские ссылки, которые помогают поддерживать Guiding Tech. Однако это не влияет на нашу редакционную честность. Содержание остается беспристрастным и аутентичным.



