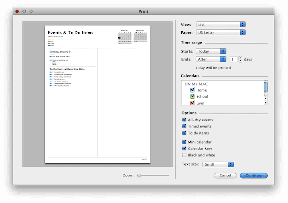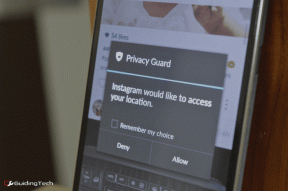4 лучших исправления сбоя состояния питания драйвера в Windows 11
Разное / / September 15, 2023
Сбой состояния питания драйвера — это ошибка «синего экрана смерти» (BSoD), которая может сбить с толку многих пользователей Windows 11. Это вызывает случайные и повторяющиеся сбои. Когда проблема начнется, вы не сможете постоянно пользоваться компьютером. Итак, крайне важно проанализировать причины сбоев.
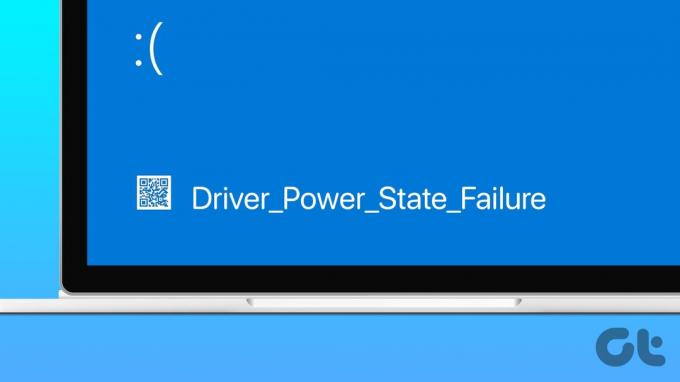
Многие пользователи Windows 11 жаловались об ошибке «Сбой состояния питания драйвера» и необходимости перезагрузки компьютера. В этом руководстве мы укажем вам на вероятные причины и покажем практические решения, чтобы вы могли бесперебойно использовать устройство.
Что вызывает сбой состояния питания драйвера
Большинство пользователей видят этот «синий экран смерти», когда драйвер выходит из строя из-за проблем, связанных с питанием. Кроме того, это может произойти, если на вашем компьютере установлен поврежденный или поврежденный драйвер, который больше не может взаимодействовать с оборудованием, которым он должен управлять.
Кроме того, сбой состояния питания драйвера может быть вызван неисправным оборудованием. Причина в том, что неисправный аппаратный компонент может быть несовместим с назначенным драйвером, что также приводит к недействительному или несовместимому состоянию питания драйвера.
Иногда синий экран смерти возникает из-за того, что ваш компьютер переходит в спящий режим, а подключенное устройство все еще работает. Windows предположит, что произошла критическая ошибка, если подключенное устройство не сможет получить доступ к вашему компьютеру. Прежде чем мы перейдем к решениям, вы можете выполнить две ключевые проверки, чтобы определить конкретный драйвер, вызывающий проблему.
Также о Guiding Tech
Загрузитесь в безопасном режиме
Когда вы сталкиваетесь с сбоем питания драйвера, частые сбои могут сделать невозможным загрузку и нормальное использование вашего компьютера. Итак, это хорошая идея загрузите компьютер с Windows 11 в безопасном режиме использовать его с ограниченными драйверами и службами, отключив при этом любые сторонние приложения или службы. Это может устранить причину сбоя и обеспечить стабильность работы компьютера во время устранения неполадок.
Проверьте системный журнал на наличие ошибок
Перед устранением неполадок целесообразно проверить наличие ошибок в журнале системы. Этот журнал представляет собой запись всех событий на вашем компьютере. Они организованы по дате; вы можете найти ошибки и возможные причины. Этот инструмент необходим для понимания того, какие действия по устранению неполадок следует предпринять. Вот как можно использовать журнал событий для поиска ошибок:
Шаг 1: Нажмите значок поиска Windows (увеличительная линза), введите событие и выберите приложение «Просмотр событий».

Шаг 2: Разверните Журналы Windows на левой панели, выберите параметр «Система», затем нажмите «Фильтровать текущий журнал…» на правой панели.

Шаг 3: Выберите период времени из параметра «В журнале» (убедитесь, что он охватывает момент возникновения сбоя), отметьте параметры «Ошибка» и «Критический», затем нажмите «ОК».

Шаг 4: Просмотрите созданный список ошибок. Дважды щелкните любую ошибку, которая, как вы подозреваете, вызывает «синий экран смерти» (BSoD) и выполните конкретные действия по устранению неполадок.
1. Обновить Windows
Обновление операционной системы Windows может предоставить вам последние версии драйверов для вашего устройства. Это будет удобным решением, если устаревший драйвер вызывает «синий экран смерти» (BSoD). Вы можете использовать следующие шаги для обновления вашего компьютера с Windows 11.
Шаг 1: Нажмите сочетание клавиш Windows + I, чтобы открыть приложение «Настройки».
Шаг 2: Нажмите «Обновление Windows» на левой панели, затем нажмите кнопку «Проверить наличие обновлений» справа.

Шаг 3: Если есть какие-либо обновления, нажмите «Загрузить и установить». Возможно, вам придется перезагрузить компьютер для завершения установки.

2. Обновите или откатите драйверы
Устаревшие драйверы могут перестать нормально работать с вашим оборудованием, что приведет к некорректному или нестабильному состоянию питания; в таких случаях требуется обновление. И наоборот, если вы загрузили версию драйвера, несовместимую с вашим оборудованием, он может перейти в недопустимое или несовместимое состояние питания. Откат драйвера исправит проблему.
Шаг 1: Щелкните правой кнопкой мыши меню «Пуск» и выберите «Диспетчер устройств».

Шаг 2: Разверните любую категорию с устаревшими драйверами, щелкните правой кнопкой мыши свой драйвер и выберите «Обновить драйвер».

Шаг 3: Выберите «Автоматический поиск драйверов» и следуйте инструкциям мастера, чтобы завершить процесс.
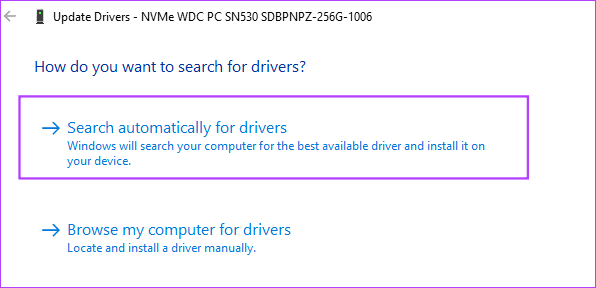
Если вы недавно обновили драйверы до появления «синего экрана смерти» (BSoD), рассмотрите возможность их отката.
Шаг 1: Щелкните правой кнопкой мыши меню «Пуск» и выберите «Диспетчер устройств».

Шаг 2: Разверните любую категорию с недавно обновленным драйвером и дважды щелкните свой драйвер.
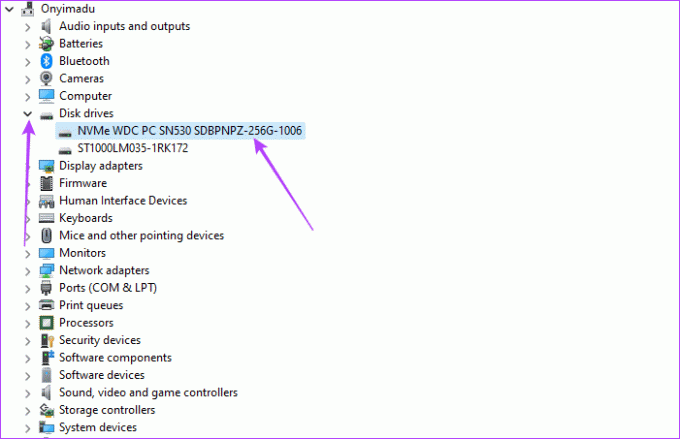
Шаг 3: Нажмите вкладку «Драйвер» и кнопку «Откатить драйвер», если она не выделена серым цветом.
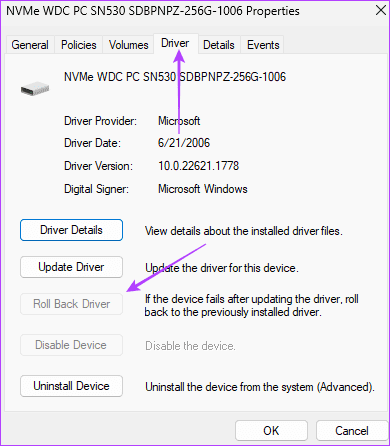
Шаг 4: Выберите причину отката и нажмите Да.
3. Обновите план электропитания на ноутбуке с Windows
План электропитания может управлять спящим или спящим режимом вашего компьютера. Вам следует использовать планы, которые поддерживают активность вашего компьютера во время работы периферийных устройств, чтобы избежать появления сигналов критических ошибок. Отключение сна является действенной защитой от этой проблемы.
Шаг 1: Нажмите увеличительную линзу на панели задач, введите властьи выберите «Изменить схему электропитания».

Шаг 2: Выберите «Никогда» для обоих вариантов «Перевести компьютер в спящий режим» и нажмите кнопку «Сохранить изменения».

4. Отключить быстрый запуск
Быстрый запуск полезен на устройствах Windows, поскольку сокращает время загрузки. Однако некоторые драйверы могут быть неправильно выгружены во время процесса загрузки, что приводит к переходу в недопустимое или нестабильное состояние питания. Отключение быстрого запуска не позволяет компьютеру загружать драйверы в память при выключении, заставляя их правильно выгружаться.
Как избежать будущих сбоев
На вашем компьютере могут возникнуть внезапные сбои по многим причинам, и иногда исправить это может быть сложно. Постоянное обновление Windows 11 помогает избежать таких проблем. Обновление драйверов уменьшит вероятность неправильного взаимодействия между аппаратными и программными компонентами вашего устройства. Наконец, сообщите нам, какое из решений помогло вам.
Последнее обновление: 8 сентября 2023 г.
Статья выше может содержать партнерские ссылки, которые помогают поддерживать Guiding Tech. Однако это не влияет на нашу редакционную честность. Содержание остается беспристрастным и аутентичным.