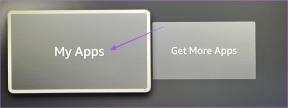9 способов исправить ошибку Steam «Нет подключения к Интернету»
Разное / / September 15, 2023
Steam предлагает обширную библиотеку игр, позволяющую геймерам подключаться, открывать для себя и наслаждаться игровыми приключениями. Однако это просто неприемлемо, когда вы готовы выполнять эпические квесты, запускаете приложение и бац! Нет соединения с интернетом сообщение появляется в Steam. Что ж, больше не нужно об этом беспокоиться, поскольку мы подскажем вам, как исправить эту ошибку. Идите, ведь вас ждет непрерывная игровая слава!

Оглавление
Как исправить ошибку Steam «Нет подключения к Интернету» в Windows 10
Мы понимаем, что проблемы с подключением могут нарушить ваш игровой процесс. Однако такие сбои с приложениями, работающими онлайн, вполне нормальны. Давайте сломаем стену, стоящую на полпути, мешающую вашей игровой сессии.
Кончик: Вы можете использовать Веб-версия Steam вместо.
Быстрый ответ
Чтобы решить проблему, перезагрузите компьютер, а затем Steam. Если ошибка не устранена, обновите драйверы сетевого адаптера:
1. В диспетчере устройств разверните Сетевые адаптеры.
2. Щелкните правой кнопкой мыши соответствующий адаптер и выберите Обновить драйвер.
3. Выбирать Поискавтоматически для водителей и следуйте инструкциям.
4. Перезапуск ПК когда-то будет готов.
Почему Steam показывает ошибку «Нет подключения к Интернету»
Этому могут способствовать несколько факторов, таких как:
- Нестабильная или плохая скорость интернета
- Устаревшие сетевые драйверы
- Проблемы с сервером
- Устройство подключено к VPN
- Перебои, вызванные брандмауэром Windows
Давайте теперь рассмотрим решения.
Примечание: Проверьте, находится ли Steam в автономном режиме. Открой Пар клиентское приложение и из Пар меню в верхнем левом углу, выберите Выйти в онлайн…
Способ 1. Основные методы устранения неполадок
Давайте сначала начнем с некоторых базовых методов, прежде чем перейдем к сложным и попробуем решить эту проблему с легкостью и в кратчайшие сроки.
Способ 1.1: перезагрузите компьютер, затем Steam.
Иногда такие ошибки возникают из-за мелких сбоев, которые можно легко исправить, перезагрузив компьютер, а затем клиент Steam.
Метод 1.2: дождитесь работоспособности сервера
Существует вероятность того, что сервер Steam в вашем регионе может столкнуться с проблемами простоя из-за большого трафика или находиться в режиме обслуживания. Вы можете проверить статус сервера на Страница Steamstat.us или на Страница Steam Downdetector. Если есть какие-либо несоответствия, подождите, пока они не будут устранены.

Метод 1.3: уничтожить активные фоновые задачи
Неиспользуемые фоновые процессы по-прежнему могут потреблять системные ресурсы, такие как сетевое подключение, ЦП, графический процессор и память. Возможно, именно поэтому Steam не получает достаточной пропускной способности Интернета для загрузки файлов, что приводит к ошибке. Следуйте шагам:
1. Открыть Диспетчер задач и перейдите к Процессы вкладка.
2. Щелкните правой кнопкой мыши любое активное работающее приложение, потребляющее ресурсы.
3. Выбирать Завершить задачу из меню.
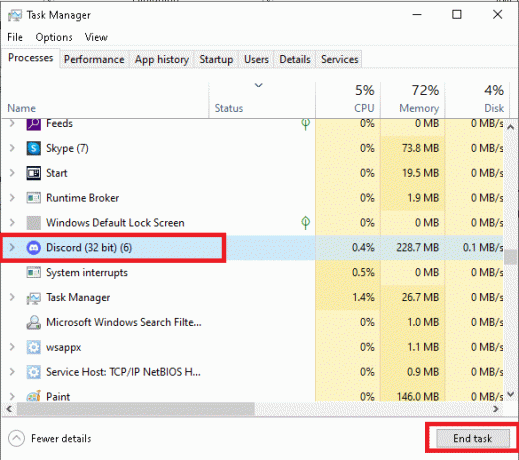
4. Теперь запустите Пар еще раз и посмотрите, решена ли проблема.
Способ 1.4. Запустите Steam от имени администратора.
Запуск Steam с правами администратора предоставит клиенту все необходимые разрешения, отсутствие которых может вызвать ошибку. Следуйте шагам:
1. Щелкните правой кнопкой мыши Пар на рабочем столе.
2. Выбирать Запустить от имени администратора.
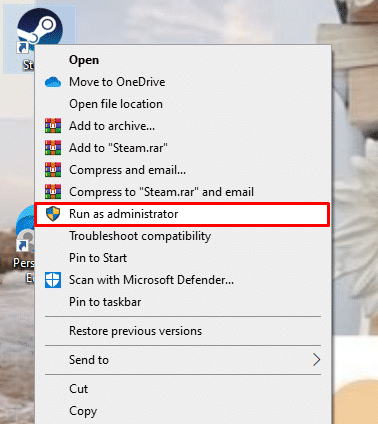
Если это устранит ошибку отсутствия подключения к Интернету, вы можете настроить Steam на постоянную работу в режиме администратора. Следуйте шагам:
1. Щелкните правой кнопкой мыши Steam и выберите «Свойства».
2. На вкладке «Совместимость» установите флажок рядом с пунктом «Совместимость». Запустите эту программу от имени администратора.

3. Нажмите на ХОРОШО с последующим Применять.
Способ 2: улучшить подключение к Интернету
Если устройство подключено к медленному и нестабильному интернет-источнику, Steam может столкнуться с проблемами при подключении к своему серверу. Для онлайн-приложений и игр важно хорошее сетевое подключение, и для этого вы можете обратиться к нашему руководству по Устранение проблем с подключением к Интернету в Windows 10.

Способ 3: обновить сетевые драйверы
Устаревшие драйверы сетевого адаптера часто вызывают проблемы с подключением к Интернету, поэтому Steam сталкивается с такими проблемами при загрузке игр. Поэтому необходимо постоянно обновлять драйверы. Выполните следующие действия:
1. Открыть Диспетчер устройств и расширить Сетевые адаптеры.
2. Щелкните правой кнопкой мыши соответствующий сетевой драйвер (например, Intel (R) Dual Band Wireless-AC 3168).
3. Выбирать Обновить драйвер из контекстного меню.

4. Нажмите на Автоматический поиск драйверов возможность автоматического поиска и установки драйвера.
5. Когда-то сделали, Перезапуск ПК.
Читайте также: God of War Valkyrie: локации и потайные комнаты
Способ 4: отключить VPN и прокси (если применимо)
Иногда VPN может вызывать проблемы с сетью из-за неправильных настроек, проблем с VPN-сервером или географического местоположения. В любом случае проблема может возникнуть, если устройство подключено к службе VPN. Вы можете отключить его. Следуйте нашему руководству по Как отключить VPN и прокси в Windows 10.
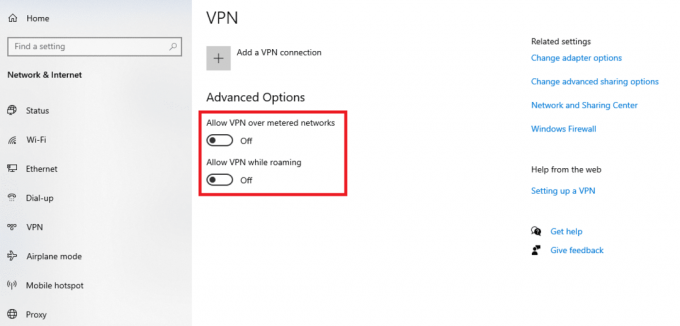
Способ 5: изменить протокол Steam с UPD на TCP
Иногда проблема может быть связана с протоколом, используемым для доступа к сети Steam. Следовательно, изменение протокола с UDP на TCP может творить чудеса и устранять ошибки. Выполните следующие действия:
1. На рабочем столе щелкните правой кнопкой мыши значок Пар значок и выберите Характеристики из меню.
2. Перейдите в Ярлык вкладка.
3. в Цель поле, в конце строки поставьте пробел и введите -TCP.

4. Нажмите на Применять а потом ХОРОШО сохранить.
Читайте также: 18 лучших бесплатных приложений для облачных игр
Способ 6: очистить DNS и перезагрузить Winstock
Вполне возможно, что WinSock был поврежден или поврежден, что сделало его неспособным обеспечить доступ в Интернет к сети Steam. Вы можете просто перезагрузить WinSock, чтобы решить проблему. Следуйте шагам:
1. нажмите Ключ Windows и введите cmd искать Командная строка.
2. Теперь нажмите и удерживайте кнопку Ctrl+Shift клавиши вместе, а затем нажмите Входить.
3. Скопируйте следующую команду ipconfig/выпуск, вставьте его в терминал и нажмите Входить.
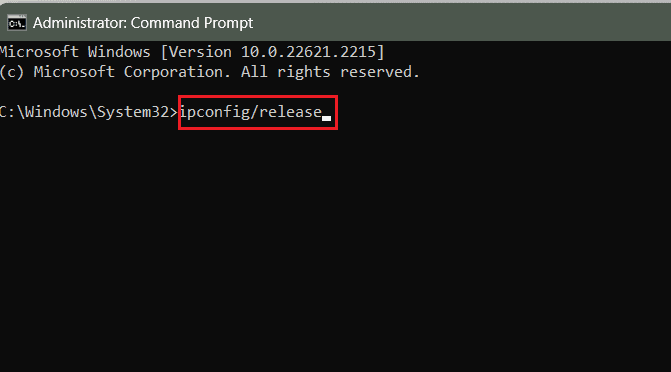
4. Теперь выполните эту команду: ipconfig/все.
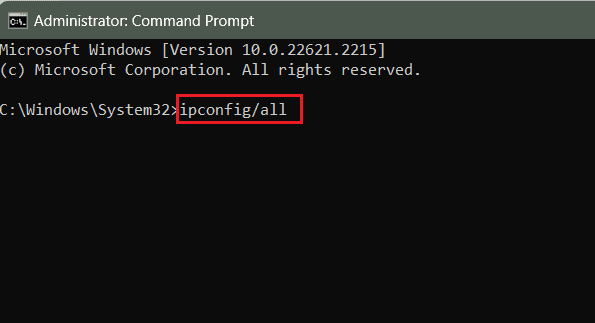
5. Вставьте ipconfig/flushdns команду в терминал и нажмите Входить.
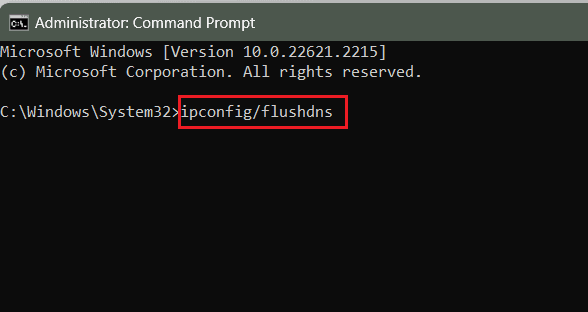
6. Бегать ipconfig/обновить и нажмите Входить.
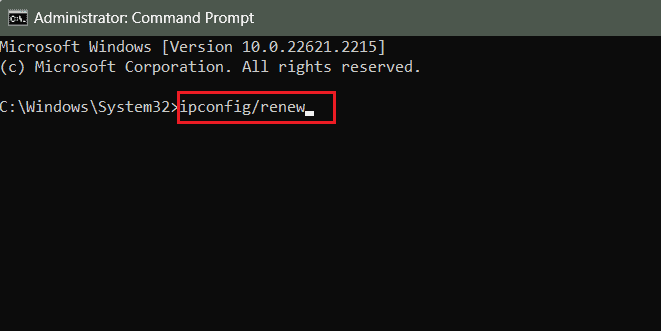
7. Наконец выполните сброс netsh Winstock командуй и ударяй Входить.
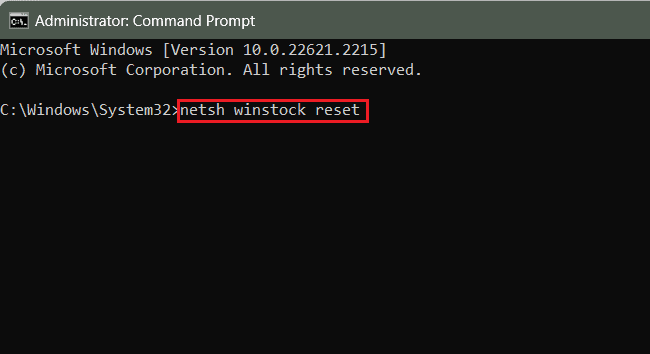
8. Когда-то сделали, Перезапуск ПК и проверьте, Пар теперь можно подключиться к Интернету.
Способ 7: разрешить Steam через брандмауэр Windows (если применимо)
Если входящий и исходящий трафик Steam ограничен брандмауэром Windows, это может привести к ошибке отсутствия соединения в клиенте. Вам не обязательно полностью отключать брандмауэр, но вы можете добавить Steam в качестве отрывка. Следуйте шагам:
1. в Поиск меню, тип Брандмауэр Защитника Windows и откройте приложение из результатов поиска.
2. Нажать на Разрешить приложение или функцию через брандмауэр Защитника Windows вариант слева.
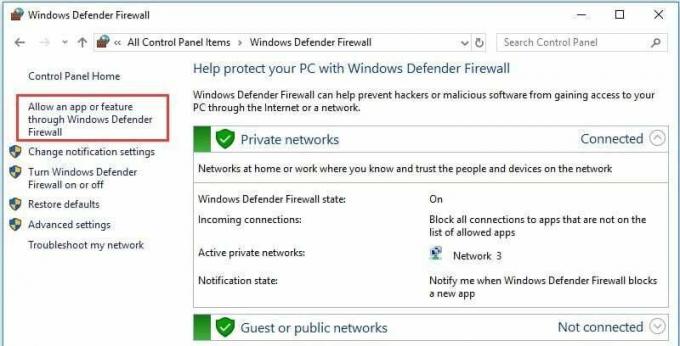
3. Нажмите на Изменить настройки.
4. Отметьте обе галочки под Частный и Общественный для всех Пар Приложения.

5. Нажмите на ХОРОШО сохранить.
6. Теперь запустите Пар и проверьте, решена ли проблема.
Читайте также:Сколько Steam берет за продажу игры?
Способ 8: обновите Steam, затем Windows
Устаревшее приложение Steam подвержено ошибкам и другим сбоям, которые можно устранить, обновив его. Выполните шаги, указанные ниже:
1. Запуск Пар и нажмите Пар в верхнем левом углу.
2. Нажмите на Проверьте наличие SteamОбновления клиента…

3. Steam проверит наличие обновлений. Если он есть, нажмите Скачать чтобы установить его.
4. Если ошибка все еще сохраняется, то Обновить Windows на ПК.
Способ 9: переустановить Steam
Если ошибка не устранена, в крайнем случае мы предлагаем вам переустановить клиент Steam на ПК. Прежде чем приступить к процессу, резервное копирование игр Steam чтобы не потерять игровые данные. Позже вы сможете восстановить резервную копию. После этого выполните следующие действия:
1. Запустите Панель управления и под Программы, выбирать Удалить программу.
2. Щелкните правой кнопкой мыши Пар а затем нажмите Удалить.
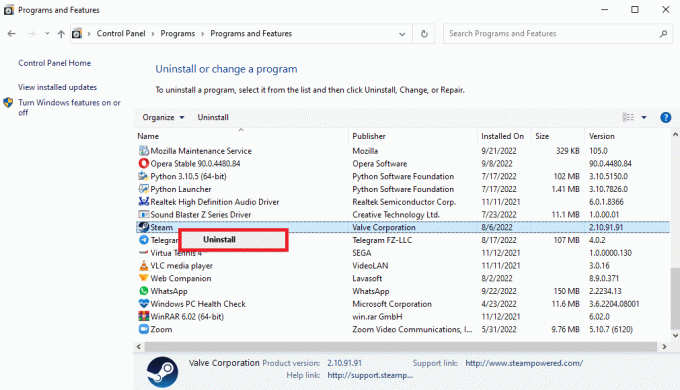
3. Выбирать Да в командной строке UAC, а затем Удалить подтвердить.
4. Теперь нажмите Начинать, тип %localappdata%, и ударил Введите ключ.
5. Щелкните правой кнопкой мыши на Пар папку и выберите Удалить.

6. Аналогично ищем %данные приложения%, откройте его и удалите папку Steam.
7. Перезапуск ПК.
8. Посещать Официальный сайт Steam и нажмите УСТАНОВИТЬ ПАР.

9. Теперь следуйте инструкциям на экране, чтобы установить исполняемый файл.
10. После установки АВТОРИЗОВАТЬСЯ в свою учетную запись, восстановите резервную копию и проверьте, исправлена ли ошибка сейчас.
Рекомендуемые: Топ-25 самых популярных игр в Steam
Вот и все! Мы надеемся, что это руководство помогло вам исправить Steam без подключения к интернету проблема. Если у вас есть какие-либо вопросы или предложения, не стесняйтесь оставлять их в разделе комментариев ниже. Оставайтесь с нами на TechCult, чтобы узнать о решениях подобных технических проблем.
Генри — опытный технический писатель, страстно желающий делать сложные технологические темы доступными для обычных читателей. Имея более чем десятилетний опыт работы в сфере высоких технологий, Генри стал надежным источником информации для своих читателей.