Как исправить зависание YouTube в Chrome, Firefox и других браузерах
Разное / / September 16, 2023
Если вы хотите посмотреть что-нибудь, чтобы узнать или скоротать время, YouTube — лучшее место для просмотра. Однако оно не лишено ошибок. Если вас не устраивает зависание YouTube в Chrome, Firefox или любом другом браузере, это руководство для вас. Мы наметили несколько решений для решения этой проблемы.

Поскольку официального приложения YouTube для ПК не существует, для потоковой передачи видео YouTube необходимо использовать браузер. И это расстраивает, если он отстает. Однако есть несколько факторов, почему это происходит. Мы обсудили их и способы их устранения в следующих разделах.
Быстрые исправления зависания YouTube в Chrome и других браузерах
Прежде чем мы перейдем к подробному руководству по устранению задержки видео на YouTube, вот несколько быстрых решений для вас:
- Закройте ненужные вкладки: Если Ютуб лагает при хорошем интернете, проверьте количество открытых вкладок. Лучше всего иметь в браузере около 6–8 вкладок, чтобы он не потреблял много ресурсов и не тормозил вашу систему.
- Выключите VPNили прокси: Хотя YouTube может воспроизводить видео без каких-либо проблем, даже при использовании VPN или прокси-серверов, эти приложения по-прежнему могут использовать ресурсы и Интернет, что приводит к буферизации видео YouTube. Лучшее решение — отключить нежелательные службы, такие как VPN или прокси.

- Очистите данные просмотра, кеш и файлы cookie. Кэш, файлы cookie и данные просмотра со временем накапливаются и вызывают проблемы. Лучшее решение — время от времени очищать кеш и файлы cookie. Ты можешь очистить кэш ютуба в Chrome или Fire Fox.
- Освободите оперативную память: Оперативная память всегда важна для повседневной работы вашей системы. Вы можете избежать задержки YouTube в Chrome и Firefox, если очистка оперативной памяти в вашей системе.
Если эти основные исправления не помогли, перейдите к приведенным ниже методам устранения неполадок.
9 способов исправить зависание YouTube в Chrome и Firefox
Помимо быстрых исправлений, упомянутых выше, есть и другие решения, позволяющие исправить задержку YouTube в вашем браузере.
1. Включить аппаратное ускорение
Аппаратное ускорение позволяет приложениям в вашей системе использовать графический процессор вместо центрального процессора, выполняя все задачи самостоятельно. За счет этого снизится нагрузка на систему и повысится скорость и эффективность выполнения поставленных перед ней задач.
Ознакомьтесь с нашим руководством, чтобы включить аппаратное ускорение в Windows и Хром. Действия одинаковы для всех популярных браузеров на базе Chromium, таких как Microsoft Edge, Opera и Brave. Что касается Firefox, вот шаги:
Шаг 1: Откройте Firefox > щелкните меню-гамбургер в правом верхнем углу и выберите «Настройки».
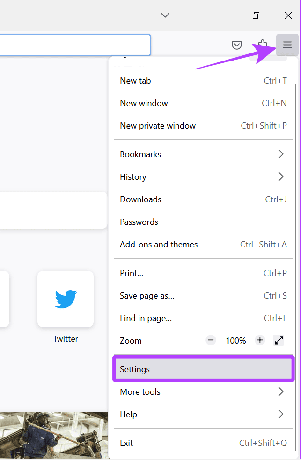
Шаг 2: Выберите «Общие» и прокрутите вниз до «Производительность».
Шаг 3: Снимите флажок «Использовать рекомендуемые настройки производительности».
Шаг 4: Теперь установите флажок «Использовать аппаратное ускорение, если оно доступно».
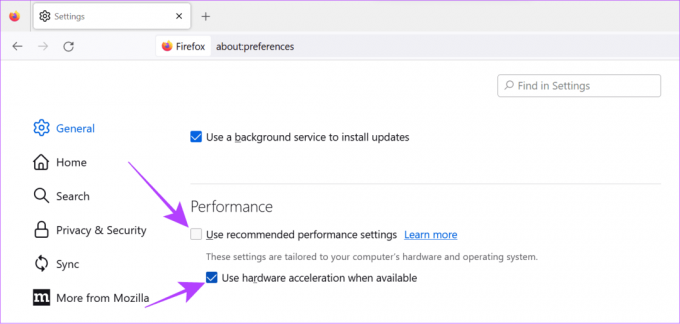
2. Уменьшите качество видео
Хотя более высокое качество видео может обеспечить отличное качество изображения, оно также может потреблять ресурсы вашего ПК. Если у вас меньше оперативной памяти или старый или слабый процессор, аппаратное ускорение может не сильно помочь. Лучшее решение – это изменить качество видео к чему-то более низкому.
Шаг 1: Во время воспроизведения видео щелкните значок шестеренки в правом нижнем углу экрана воспроизведения.
Шаг 2: Выберите Качество.

Шаг 3: Выберите качество видео в нижнем конце.

Обычно, воспроизведение видео в качестве 1080p могут увеличиться лаги.
3. Проверьте подключение к Интернету
Помимо других исправлений, скорость вашего интернета может привести к зависанию YouTube в Chrome, Firefox или любом из ваших любимых браузеров. Проверьте, нет ли таких Проблемы с подключением к Wi-Fi, а также скорость.
Проверьте скорость интернета
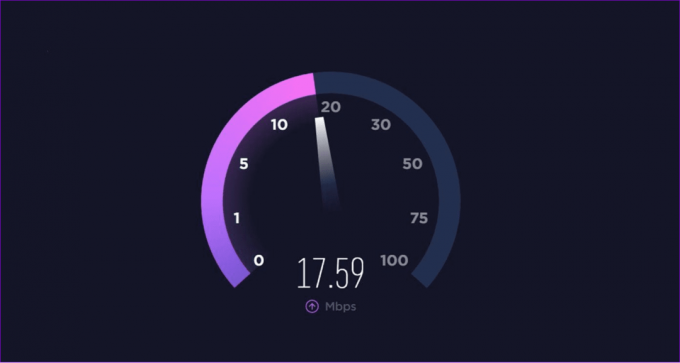
Кроме того, вы можете отключить другие устройства от Wi-Fi-соединения, обратиться к своему интернет-провайдеру для обновления плана или использовать мобильный Интернет для доступа к YouTube.
4. Обновите свой браузер
Большинство интернет-сервисов лучше всего работают с последней версией браузера, поскольку браузеры оптимизированы соответствующим образом. Вы можете проверить наш руководство по обновлению Chrome, который также можно использовать для обновления других популярных браузеров на базе Chromium. Что касается Фаерфокса:
Шаг 1: Откройте Firefox и щелкните гамбургер-меню в правом верхнем углу.
Шаг 2: Выберите «Справка».
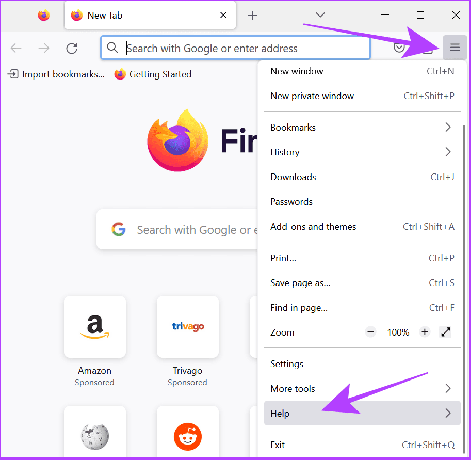
Шаг 3: Выберите О Firefox.

При этом Firefox проверит наличие обновлений и автоматически обновит их до последней версии, если таковая имеется.
5. Перезапустите браузер
Если вы уже давно пользуетесь браузером, лучше всего на некоторое время закрыть его. Помимо закрытия приложения с помощью кнопки X, лучше Принудительно закрыть браузер на Mac. Что касается Windows, вот как вы можете полностью закрыть приложение:
Шаг 1: Закройте браузер с помощью кнопки X.
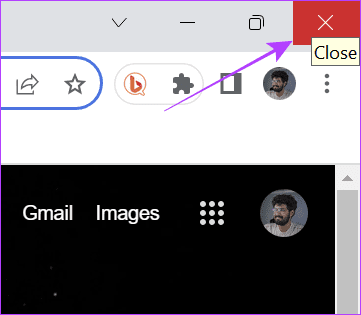
Шаг 2: Откройте диспетчер задач (Ctrl+Alt+Del).
Шаг 3: Выберите Google Chrome (или браузер, который хотите закрыть) и нажмите «Завершить задачу».
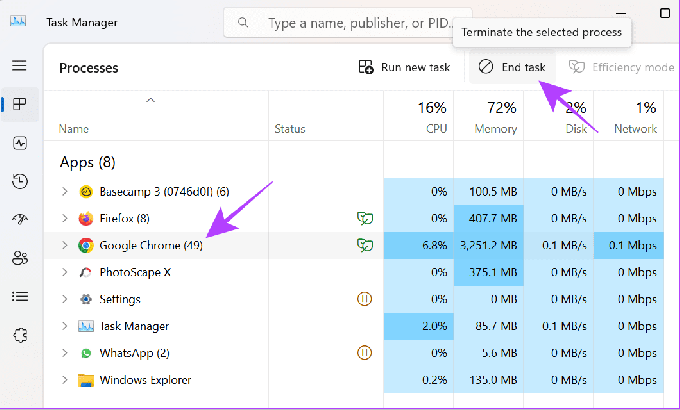
6. Перезагрузить систему
Кроме того, вы также можете перезагрузить систему. Вот шаги, которые вам необходимо выполнить:
На Mac
Шаг 1: Нажмите логотип Apple и выберите «Перезагрузить».
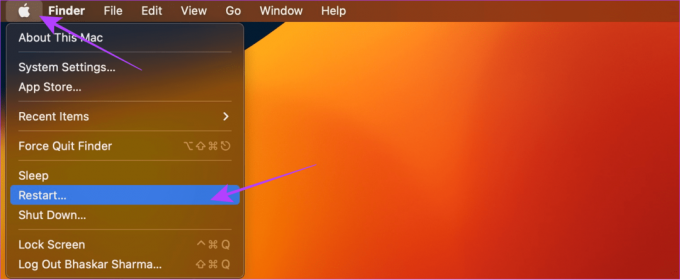
Шаг 2: Выберите «Перезагрузить» для подтверждения.

В Windows
Шаг 1: Нажмите логотип Windows и выберите кнопку питания.
Шаг 2: Выберите «Перезапустить».
Шаг 3: Выберите «Перезагрузить» для подтверждения.

7. Отключить расширения
Расширения могут привнести в браузер интересные функции и некоторые проблемы. Если видео на YouTube загружаются медленно или даже тормозят при хорошем интернете, лучше их удалить. У нас уже есть руководство о том, как удалить расширения в Chrome. Те же шаги можно выполнить и для других браузеров на базе Chromium. ‘
Что касается Firefox, выполните следующие действия:
Шаг 1: Откройте Firefox и щелкните гамбургер-меню в правом верхнем углу.
Шаг 2: Выберите «Дополнения и темы».
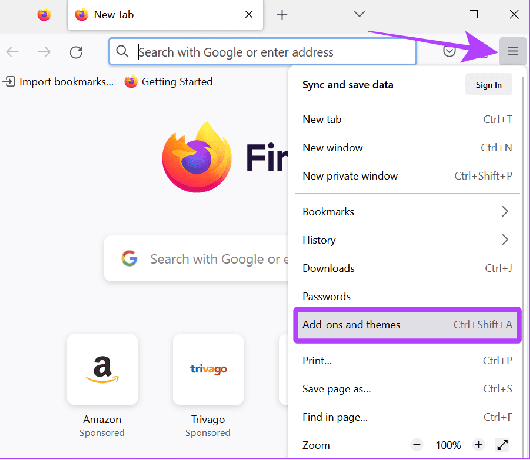
Шаг 3: Затем выберите «Расширения» на боковой панели.
Шаг 4: Отключите все расширения.
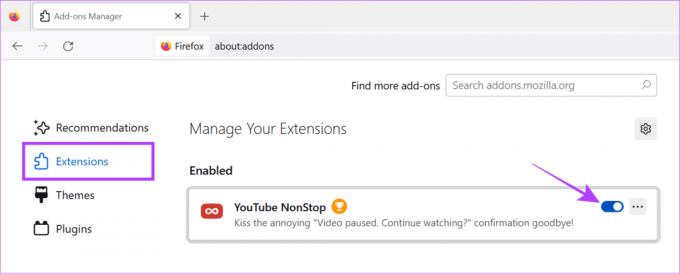
8. Сбросить флаги Chrome
Флаги Chrome являются экспериментальными функциями, которые все еще находятся в стадии бета-тестирования и могут вызывать проблемы при включении. Такие функции, как Экономия памяти Chrome может привести к зависанию YouTube. Следовательно, лучше выполнить сброс и посмотреть, не является ли это причиной проблемы. Вот шаги:
Шаг 1: Откройте Chrome > введите Chrome://flags и нажмите Enter, чтобы загрузить страницу флагов Chrome.
Шаг 2: Выберите параметр «Сбросить все» в верхней части страницы.

Шаг 3: Нажмите «Перезапустить», чтобы подтвердить изменения. Это перезапустит Chrome. Поэтому обязательно сохраните свои задачи перед перезапуском Chrome.

9. Обновите графический драйвер Windows
Обновление графического драйвера обеспечивает поддержание производительности, а также предотвращает такие проблемы, как зависание YouTube. Вот шаги, которые необходимо выполнить:
Шаг 1: Открыть поиск > ввести Диспетчер устройств и нажмите Enter или Open, чтобы открыть приложение.

Шаг 2: Нажмите стрелку рядом с надписью «Адаптеры дисплея».
Шаг 3: Теперь щелкните драйвер правой кнопкой мыши и выберите «Обновить драйвер».
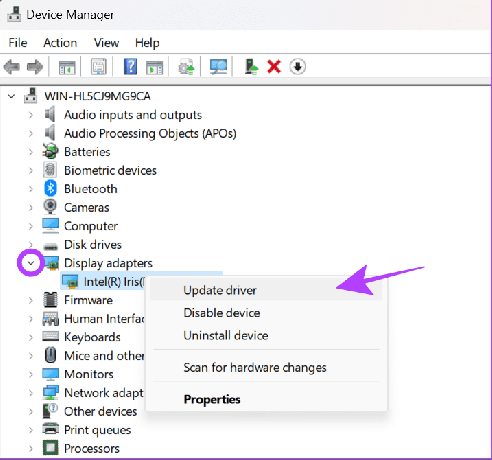
Шаг 4: Вы можете выбрать между: (Мы собираемся использовать «Автоматический поиск драйверов»)
- Автоматический поиск драйверов: При этом Windows автоматически найдет и установит подходящие драйверы.
- Найдите на моем компьютере драйверы: Если у вас есть ручные драйверы, вы можете выбрать этот вариант.
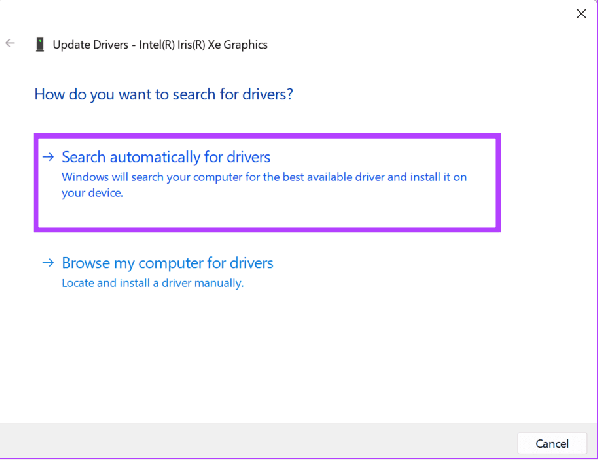
Шаг 5: Выберите «Поиск обновленных драйверов в Центре обновления Windows».
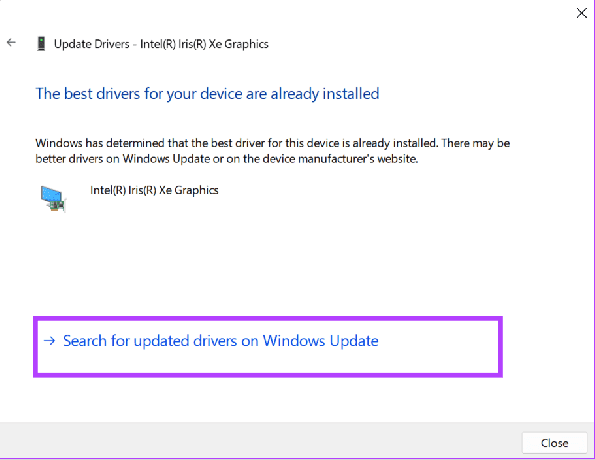
Шаг 6: Нажмите «Проверить наличие обновлений».
Шаг 7: Нажмите «Загрузить и установить все», если доступны какие-либо обновления.
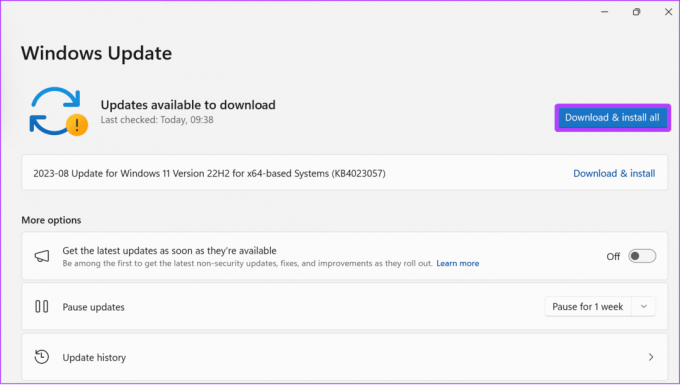
Вот и все! Одно из нескольких вышеперечисленных исправлений должно решить проблемы с задержкой YouTube.
Часто задаваемые вопросы на YouTube
На смартфонах откройте видео на YouTube > выберите «Настройки» > «Качество» и выберите «Более высокое качество изображения». Что касается браузера, здесь нет возможности принудительно воспроизводить видео в высоком качестве. Однако вы можете вручную изменить качество.
Смотрите видео без перерывов
Мы надеемся, что наше руководство помогло вам транслировать YouTube без задержек в Chrome, Firefox и других браузерах. Если вы все еще сталкиваетесь с проблемой запаздывания, мы предлагаем перехожу на более быстрый браузер или обращение в службу поддержки YouTube для оказания помощи.
Последнее обновление: 1 сентября 2023 г.
Статья выше может содержать партнерские ссылки, которые помогают поддерживать Guiding Tech. Однако это не влияет на нашу редакционную честность. Содержание остается беспристрастным и аутентичным.

Написано
Ануп — автор контента с опытом работы более 3 лет. В GT он рассказывает об Android, Windows, а также об экосистеме Apple. Его работы были опубликованы во многих изданиях, включая iGeeksBlog, TechPP и 91 mobiles. Когда он не пишет, его можно увидеть в Твиттере, где он делится последними новостями о технологиях, науке и многом другом.



