Как исправить код ошибки Steam 105 – TechCult
Разное / / September 17, 2023
Вы столкнулись с кодом ошибки 105 в Steam? Если да, то вы попали по адресу. Эта ошибка обычно возникает, когда сервер Steam не работает или у вас возникли проблемы с подключением к Интернету. В этой статье мы опишем, что это за ошибка, почему она возникает и, самое главное, как ее исправить. Давайте начнем!

Оглавление
Как исправить код ошибки Steam 105
Код ошибки Steam 105 — это распространенная проблема, с которой сталкиваются пользователи Steam, которая проявляется в виде ошибки, не позволяющей им подключиться к платформе. Эта ошибка часто сопровождается сообщением
Невозможно подключиться к серверу. Возможно, сервер отключен от сети, или вы не подключены к Интернету. Чтобы исправить это с помощью простых решений, продолжайте читать руководство до конца!Быстрый ответ
Отключите данные веб-браузера Steam, выполнив следующие действия, и устраните ошибку подключения:
1. Запустите Клиент Steam и нажмите Пар в верхней левой строке меню.
2. В раскрывающемся меню выберите Настройки.
3. Теперь откройте В игре вкладка.
4. Вы увидите возможность Удалить данные веб-браузера. Нажать на Удалить кнопку рядом с ним.
Код ошибки Steam 105 Причины
Код ошибки Steam 105 может быть вызван различными факторами, и понимание этих причин необходимо для эффективного устранения неполадок. Вот распространенные причины кода ошибки Steam 105:
- Нестабильное подключение к Интернету
- Помехи брандмауэра или антивируса
- Конфигурация DNS
- Поврежденные файлы Steam
- Проблемы на стороне сервера
- Расширения браузера для блокировки рекламы
Теперь, когда вы знаете, что такое код ошибки 105 и его причины, давайте перейдем к самому важному разделу: как его исправить. Поскольку мы знаем, что это вызвано проблемами с подключением, мы рассмотрим все необходимые исправления подключения, как простые, так и расширенные.
Способ 1: Предварительные исправления
Прежде чем углубляться в технические решения, рекомендуется начать со следующих предварительных шагов:
- Обеспечьте стабильное подключение к Интернету: Убедитесь, что у вас стабильное и надежное подключение к Интернету. Для правильной работы Steam требуется надежное соединение.
- Подождите разрешения сервера: Иногда проблема может быть на стороне Steam. Проверьте статус их сервера на Веб-сайты статусов Steam чтобы убедиться, что серверы работают. Если у Steam возникли проблемы, вам остается только терпеливо ждать.
- Перезагрузить маршрутизатор: выключите и включите маршрутизатор и попробуйте снова подключиться к Steam.
- Запустите Steam от имени администратора: щелкните правой кнопкой мыши ярлык Steam и выберите «Запуск от имени администратора». Это может помочь Steam получить доступ к необходимым ресурсам.
- Обновить Steam: Убедитесь, что клиент Steam обновлен. Устаревшее программное обеспечение может привести к ошибкам.
Способ 2: отключить блокировщики рекламы
Некоторые блокировщики рекламы могут также блокировать определенные сетевые запросы, необходимые Steam для установления соединения со своими серверами. Это может привести к появлению кода ошибки 105, который обычно означает проблему с разрешением DNS или трудности с установлением сетевого подключения. Отключение расширения браузера Adblocker зависит от вашего веб-браузера:
Для Гугл Хрома:
1. Нажать на расширения (головоломка) икона в правом верхнем углу.
2. Нажмите на Управление расширениями.

3. Найдите расширение браузера, блокирующее рекламу, которое вы хотите отключить, и переключите переключатель рядом с ним в положение выключи.

Для Мозилла Фаерфокс:
1. Нажать на расширения (головоломка) икона в правом верхнем углу.
2. Нажмите на Управление расширениями.
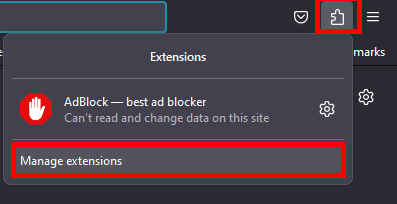
3. Найдите расширение браузера, блокирующее рекламу, которое вы хотите отключить, и переключите переключатель рядом с ним в положение выключи.

Для Microsoft Edge:
1. Нажать на расширения (головоломка) икона в правом верхнем углу.
2. Нажмите на Управление расширениями.

3. Найдите расширение браузера, блокирующее рекламу, которое вы хотите отключить, и переключите переключатель рядом с ним в положение выключи.

Для других браузеров: Процесс аналогичен. Найдите меню настроек или расширений браузера и найдите возможность отключить или удалить расширения браузера, блокирующие рекламу.
Читайте также:9 способов исправить ошибку Steam «Нет подключения к Интернету»
Способ 3: удалить данные веб-браузера Steam
Файлы cookie и временные интернет-файлы, хранящиеся в вашем браузере, иногда могут мешать подключениям к веб-сайтам, включая Steam. Удаление этих файлов может помочь исправить код ошибки Steam 105. Вот как удалить данные веб-браузера в клиенте Steam:
1. Запустите Клиент Steam на твоем компьютере.
2. Нажмите на Пар в верхней левой строке меню.
3. В раскрывающемся меню выберите Настройки.
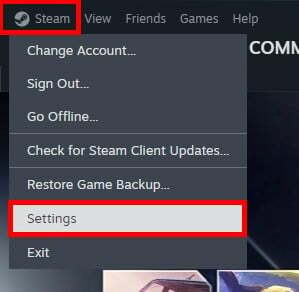
4. В окне настроек перейдите в раздел В игре вкладка.
5. Вы увидите возможность Удалить данные веб-браузера. Нажать на Удалить кнопку рядом с ним.
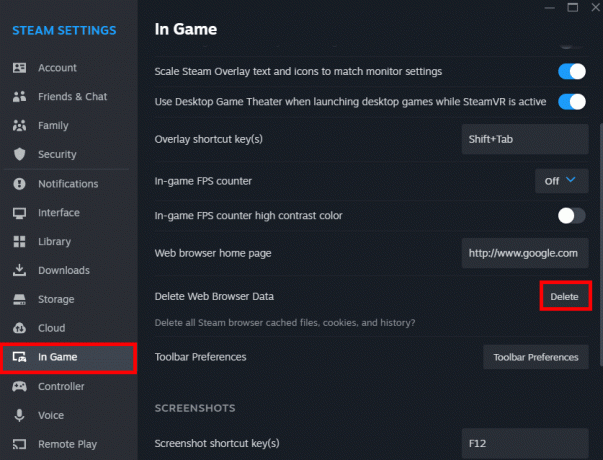
Появится диалоговое окно подтверждения; подтвердите удаление, чтобы очистить кеш браузера.
Способ 4: заставить Steam использовать TCP
Steam в основном использует UDP (протокол пользовательских дейтаграмм) для связи. UDP быстрее, но иногда может приводить к проблемам с подключением, сетевым проблемам или брандмауэрам, блокирующим UDP-трафик. TCP (протокол управления передачей), с другой стороны, более надежен, поскольку обеспечивает доставку данных и может обходить определенные сетевые ограничения. Чтобы переключиться с UDP на TCP, выполните следующие действия:
1. Щелкните правой кнопкой мыши ярлык Steam на рабочем столе и выберите Характеристики.

2. в Цель поле, добавить -TCP в конце существующего пути. Это должно выглядеть примерно так: C:\Program Files (x86)\Steam\Steam.exe -tcp.
3. Нажмите Применять а потом ХОРОШО.
Запустите Steam, и теперь он будет использовать TCP для соединений.
Читайте также:Исправить зависание Steam при установке игры
Способ 5: очистка файлов конфигурации Steam
Иногда временные сбои в файлах конфигурации Steam могут привести к ошибкам подключения. Очистка файлов, по сути, дает Steam возможность начать все сначала, устраняя эти сбои. Вот как это решить:
1. Открой Бегать диалоговое окно, нажав Клавиша Windows + Р.
2. Введите команду Steam://flushconfig и нажмите Входить.
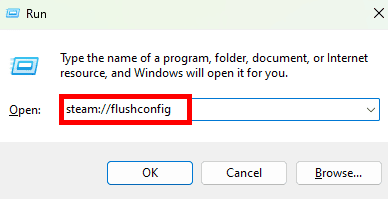
Подождите завершения процесса.
Способ 6: изменить настройки DNS
Если возникла проблема с конфигурацией DNS, например неправильные настройки или проблемы с DNS-сервером, вашему компьютеру может быть сложно разрешить доменные имена, такие как store.steampowered.com на соответствующие IP-адреса. Это может привести к коду ошибки 105. Чтобы изменить настройки DNS в Windows, выполните следующие действия:
1. Нажимать Победа + Р, тип ncpa.cplи нажмите Входить.
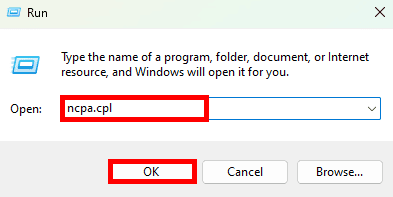
2. Щелкните правой кнопкой мыши сетевой адаптер, который вы хотите настроить (например, Wi-Fi или Ethernet), и выберите Характеристики.

3. В окне свойств найдите Интернет-протокол версии 4 (TCP/IPv4) и дважды щелкните по нему.
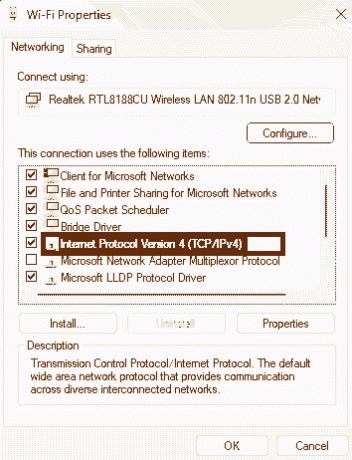
4. В свойствах TCP/IPv4 щелкните параметр с надписью Используйте следующие адреса DNS-серверов.
5. Теперь вы можете ввести предпочтительный и альтернативный адреса DNS-серверов, предоставленные вашим поставщиком услуг DNS. Кроме того, вы можете использовать общедоступные службы DNS, такие как Google DNS (Предпочтительный: 8.8.8.8, Альтернативный: 8.8.4.4) или Cloudflare DNS (Предпочтительно: 1.1.1.1, Альтернативный вариант: 1.0.0.1).
6. Нажмите ХОРОШО чтобы сохранить настройки DNS.

Перезагрузите компьютер, чтобы изменения вступили в силу.
Способ 7: сбросить подключение к Интернету
Код ошибки Steam 105 часто возникает из-за проблем, связанных с сетью, и сброс подключения к Интернету может решить некоторые из этих проблем. Сброс может исправить неправильные конфигурации, поврежденные настройки или временные проблемы, которые могут вызвать проблемы с подключением. Чтобы сбросить подключение к Интернету, выполните следующие действия:
1. Нажать на Стартовое меню и искать Командная строка, затем запусти его от имени администратора.
2. Сбросить Winsock: введите следующую команду и нажмите Enter: сброс netsh winsock

3. Сбросить IP: введите следующую команду и нажмите Enter: netsh int IP сброс
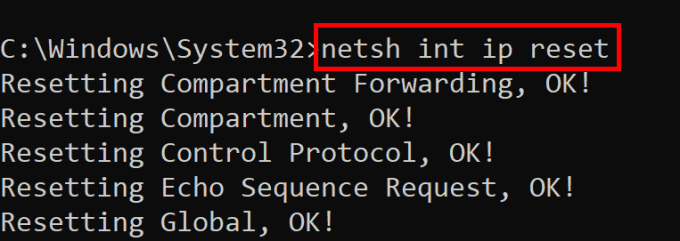
4. Сброс TCP: Введите следующую команду и нажмите Enter: сброс netsh int TCP
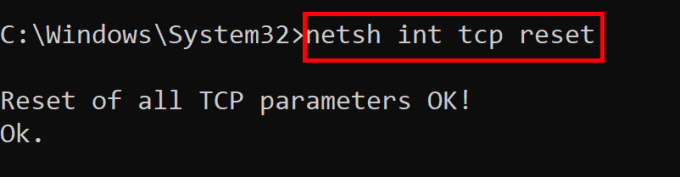
5. Релиз IP: Введите следующую команду и нажмите Enter: ipconfig/выпуск

6. Очистить DNS: Чтобы очистить кэш преобразователя DNS, введите следующую команду и нажмите Enter: ipconfig /flushdns
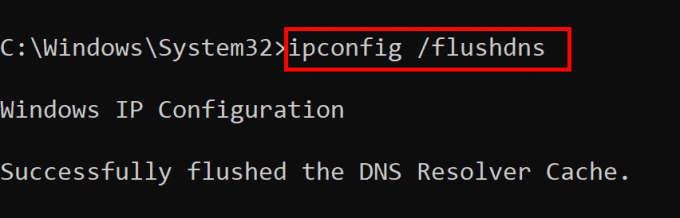
7. Продлить IP: введите следующую команду и нажмите Enter: ipconfig /обновить

Перезагрузите компьютер, чтобы изменения вступили в силу.
Читайте также:Где хранятся данные Steam?
Способ 8: отключить прокси-серверы
Если ваш компьютер настроен на использование прокси-сервера для доступа в Интернет, и если эти настройки прокси-сервера неверны или устарели, это может привести к проблемам с подключением. Возможно, Steam не сможет подключиться к своим серверам через прокси. Чтобы отключить прокси-серверы в Windows 11 и исправить код ошибки Steam 105, выполните следующие действия:
1. Откройте приложение «Настройки», нажав Победа + Я.
2. На левой боковой панели выберите Сеть и Интернет.
3. Выбирать Прокси.

4. Под Ручная настройка прокси, нажмите на Редактировать.
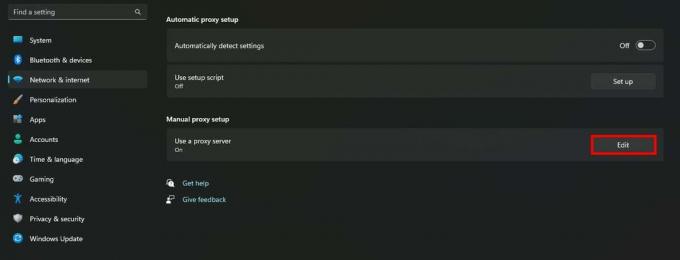
5. Выключите переключатель для Используйте прокси-сервер и нажмите Сохранять.
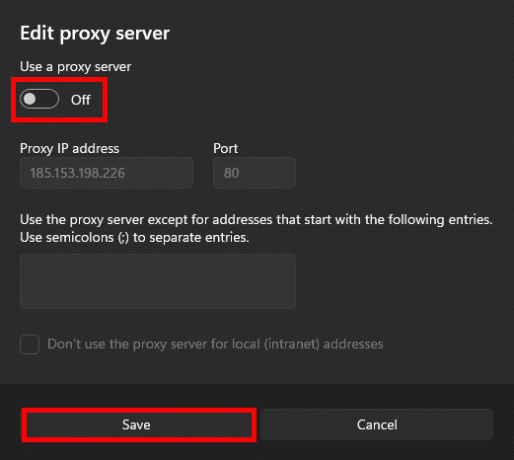
Способ 9: разрешить Steam через брандмауэр и антивирус
Брандмауэры и антивирусные программы могут блокировать Steam по разным причинам, включая ложные срабатывания, устаревшие определения безопасности или изменения в поведении сети Steam. Разрешение Steam использовать эти меры безопасности гарантирует его правильную работу. Чтобы разрешить Steam через брандмауэр, следуйте нашему руководству по Разрешите или заблокируйте приложения через брандмауэр Windows.
Чтобы добавить исключение Steam в Защитник Windows (антивирусная программа Microsoft Defender), выполните следующие действия:
1. Открыть Безопасность Windows выполнив поиск в меню «Пуск».
2. Нажмите на Защита от вирусов и угроз.
3. Под Настройки защиты от вирусов и угроз, нажмите на Управление настройками.

4. Прокрутите вниз до Исключения раздел и нажмите Добавьте или удалите исключения.

5. Нажмите на Добавьте исключение, затем выберите Папка.

6. Перейдите в папку, где установлен Steam (обычно C:\Program Files (x86)\Steam) и выберите папку Steam.
7. Нажмите Выберите папку чтобы добавить его в исключение.
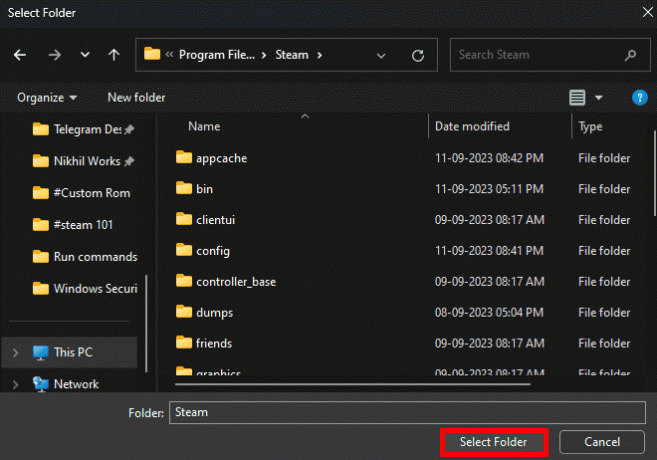
Способ 10: переустановить Steam
Если ни одно из вышеперечисленных решений не помогло, попробуйте переустановить Steam. Это гарантирует, что у вас будет новая установка клиента, что потенциально решит любые основные проблемы. Перед переустановкой обязательно сделайте резервную копию всех важных файлов игры.
1. Перейдите к Панель управления на своем компьютере и нажмите Удалить программу.
2. Теперь щелкните правой кнопкой мыши Пар и выберите Удалить.

3. В командной строке UAC выберите Да а затем нажмите Удалить.
4. Далее нажмите Начинать, тип %localappdata%и нажмите кнопку Входить ключ.
5. Щелкните правой кнопкой мыши Пар и выберите Удалить.

6. Теперь найдите %данные приложения% и удалите его.
7. Перезагрузите компьютер и посетите Официальный сайт Steam к УСТАНОВИТЬ ПАР.
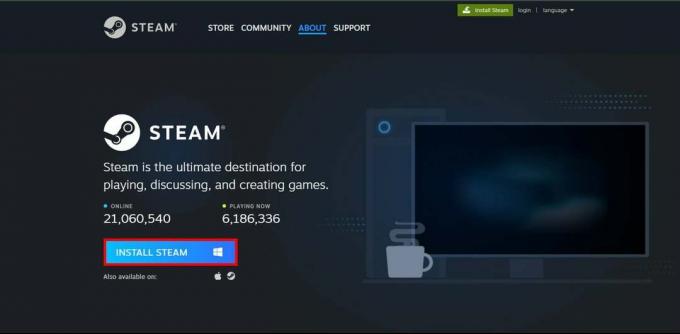
После этого войдите в свою учетную запись и проверьте, работает ли она сейчас нормально.
Мы надеемся, что это руководство помогло вам исправить код ошибки Steam 105. Дайте нам знать, какой метод сработал для вас, потому что это может сэкономить время другим. Если у вас есть другие вопросы или предложения, не стесняйтесь поделиться ими в разделе комментариев.
Генри — опытный технический писатель, страстно желающий делать сложные технологические темы доступными для обычных читателей. Имея более чем десятилетний опыт работы в сфере высоких технологий, Генри стал надежным источником информации для своих читателей.



