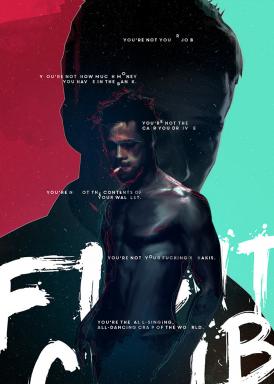Высокая загрузка диска основным рабочим процессом MoUSO? 9 способов это исправить
Разное / / September 18, 2023
Часто первым шагом для решения досадных проблем с производительностью на ПК является завершение активных фоновых задач в диспетчере задач, не так ли? Вы, как и многие другие, недавно заметили, что незаметный основной рабочий процесс MoUSO незаметно поглощает дисковое пространство, процессор и оперативную память? Видите ли, именно поэтому в последнее время система проявляет признаки перегрузки. Мы расскажем вам, как исправить высокую загрузку диска, процессора и памяти, вызванную основным рабочим процессом MoUSO. Давайте освободим вашу систему от этой ресурсоемкой проблемы!

Оглавление
Как исправить высокую загрузку диска рабочим процессом MoUSO
USO означает оркестратор сеансов обновления, а MoUSO — это встроенный компонент Microsoft Unified Update Platform (UUP). Основной рабочий процесс MoUSO — это служба, которая обрабатывает, проверяет и загружает обновления для приложений Microsoft Store.
Когда вы получаете доступ к Microsoft Store, этот процесс незаметно включается в действие. Хотя это играет важную роль в поддержании производительности приложений на актуальном уровне, некоторые пользователи могут столкнуться с случаи, когда основной рабочий процесс MoUSO потребляет высокую загрузку ЦП или диска и в конечном итоге может замедлить вашу работу. система.
Кончик: Удалите все внешние аппаратные устройства одно за другим и проверьте, помогает ли это уменьшить использование системных ресурсов MoUSO.
Быстрый ответ
Чтобы решить эту проблему, установите все ожидающие обновления Windows. Если это не помогает, перезапустите основной рабочий процесс MoUSO.
1. Открой Диспетчер задач.
2. Щелкните правой кнопкой мыши Основной рабочий процесс MoUSO и выберите Завершить задачу.
3. Перезапуск ПК.
Что заставляет основной рабочий процесс MoUSO использовать большой объем диска?
Вот некоторые из причин, по которым основной рабочий процесс MoUSO может потреблять много системных ресурсов в фоновом режиме:
- Ожидающие обновления Windows
- Поврежденный файл обновления
- Проблемы с оборудованием
- Вредоносное ПО
Теперь, когда мы знаем причину, вот несколько способов решить проблему с основным рабочим процессом MoUSO.
Способ 1: обновить Windows
Иногда устаревшая ОС вызывает такие технические сбои в системе, которые приводят к проблемам с программами и процессами. Мы предлагаем вам установить все ожидающие обновления Windows и проверить, помогает ли это.
1. нажмите Клавиша Windows + Я открыть Настройки.
2. Перейдите в Центр обновления Windows вкладку и нажмите Проверьте наличие обновлений в правом верхнем углу.

3. Если доступны какие-либо обновления, нажмите на значок Скачать и установить все кнопка.
4. Перезапуск ПК для установки обновлений.
Это должно решить проблему.
Способ 2: приостановить обновления Windows
Windows включает в себя возможность для пользователей приостанавливать обновления, что временно приостанавливает все запущенные процессы обновления. Эта функция предотвращает потребление ресурсов основным рабочим процессом MoUSO в фоновом режиме. Выполните следующие действия:
1. Открыть Настройки и перейдите к Центр обновления Windows вкладка
2. Нажмите на стрелку раскрывающегося списка рядом с Приостановить обновления и выберите желаемую продолжительность в меню по своему усмотрению.

Проверьте, решило ли это проблему. Если вы хотите, чтобы обновления продолжались снова, нажмите Возобновить обновления на вершине.
Читайте также: Что такое основной рабочий процесс USO или usocoreworker.exe?
Способ 3. Запустите средство устранения неполадок Центра обновления Windows.
Мы уже знаем, что высокая загрузка диска, ЦП и памяти проблемой MoUSO Core Worker Process может быть вызвана проблемами, связанными с обновлениями на ПК. Средство устранения неполадок Центра обновления Windows автоматически сканирует и устраняет любые проблемы, которые могут помешать правильной установке обновлений. Обратитесь к нашему руководству по Как запустить средство устранения неполадок Центра обновления Windows в Windows 11.

Способ 4: проверьте подлинность процесса MoUSO, затем отсканируйте
Важно проверить подлинность процесса MoUSO для обеспечения безопасности и целостности системы. Он предполагает подтверждение источника, чтобы убедиться, что исполняемый файл принадлежит Microsoft, а не является вредоносным или несанкционированным компонентом. Следуйте шагам:
1. Открыть Диспетчер задач на ПК.
2. Щелкните правой кнопкой мыши Основной рабочий процесс MoUSO и выберите Характеристики из контекстного меню.

3. Теперь в Общий вкладку, выберите путь рядом с Расположение и скопируйте его.
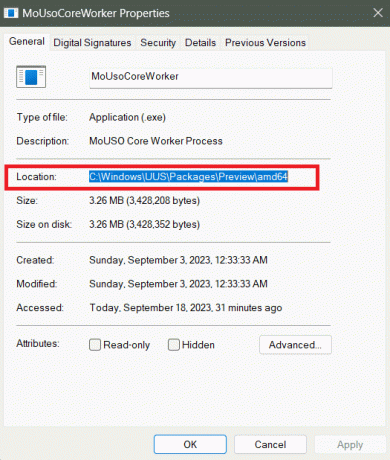
4. Открыть Проводник файлов, вставьте путь в адресную строку и нажмите Входить.
5. Щелкните правой кнопкой мыши на Основной работник МОУСО исполняемый файл и выберите Характеристики.
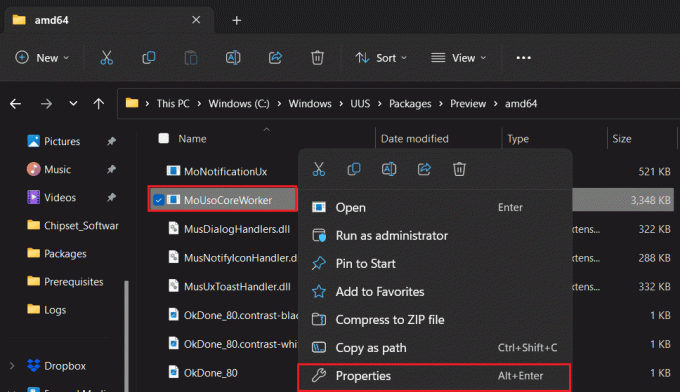
6. Перейдите в Подробности вкладка.
7. Подтвердите, если Авторские права упоминается как Корпорация Майкрософт. Все права защищены. Если да, перейдем к методам.
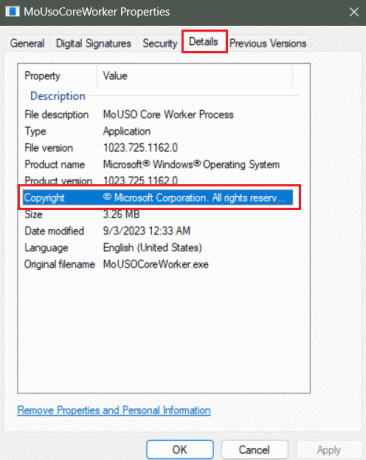
Это может быть троян, установленный на ПК, если заявленные авторские права не совпадают с указанными выше. В таком случае мы предлагаем вам сканировать и удалить вредоносное ПО с ПК.
Способ 5: перезапустить процесс MoUSO
Предполагая, что высокая загрузка диска основным рабочим процессом MoUSO может быть связана с некоторыми техническими сбоями, давайте просто попробуем самый простой подход. Следуйте шагам:
1. Открой Диспетчер задач.
2. Щелкните правой кнопкой мыши Основной рабочий процесс MoUSO, с последующим Завершить задачу в контекстном меню.
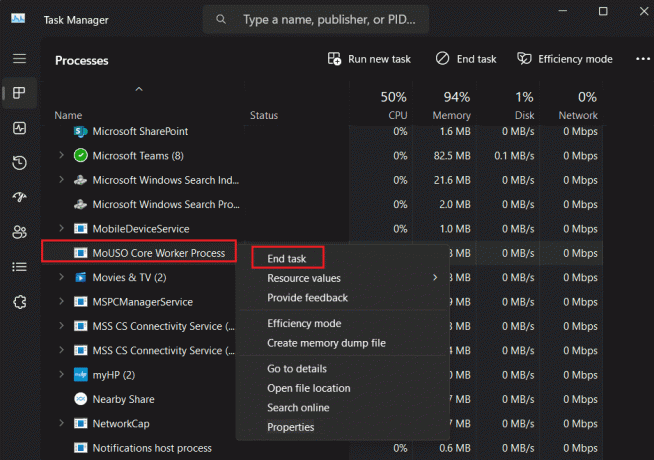
3. Перезапуск ПК.
Читайте также: 26 лучших бесплатных инструментов для удаления вредоносных программ
Способ 6: отключить оптимизацию доставки
Оптимизация доставки помогает пользователям быстрее получать обновления и приложения с других компьютеров в вашей локальной сети или через Интернет, чтобы снизить нагрузку на серверы Microsoft. Однако основной рабочий процесс USO уже управляет процессом обновления и установки. Следовательно, оптимизация доставки может увеличить нагрузку на системные ресурсы. Выполните следующие действия, чтобы отключить его:
1. Следуйте по пути: Настройки > Центр обновления Windows > Дополнительные параметры..
2. Прокрутите вниз и нажмите Оптимизация доставки.

3. Выключите Разрешить загрузку с других компьютеров вариант.

Способ 7. Перезапустите службы Crucial Windows.
Службы Windows управляют несколькими системными процессами и задачами, обеспечивая бесперебойную работу ОС и установленных приложений. Вполне возможно, что на основной рабочий процесс MoUSO могут повлиять ошибки, из-за которых его диск используется слишком часто. Следовательно, мы можем отключить и перезапустить следующие процессы, чтобы решить проблему.
Способ 7.1. Перезапустите службу обновления Windows.
Проблемы со службой обновления Windows могут быть причиной того, что основной рабочий процесс MoUSO не позволяет компьютеру перейти в спящий режим. Следуйте инструкциям, чтобы исправить это:
1. нажмите Клавиша Windows + Р вместе, чтобы открыть Бегать диалоговое окно.
2. Тип Services.msc в текстовом поле и нажмите ХОРОШО запускать Услуги.

3. Прокрутите вниз, щелкните правой кнопкой мыши Центр обновления Windowsи выберите Перезапуск из меню.

Читайте также: Как включить режим гибернации в Windows 11
Метод 7.2. Перезапустите службу Orchestrator.
Служба Orchestrator играет ключевую роль в управлении и координации развертываний программного обеспечения, обновлений и конфигураций системы. Перезапуск позволит загрузить процесс с минимальными ресурсами.
1. нажмите Клавиша Windows + Р открыть Бегать диалоговое окно.
2. В текстовом поле введите Services.msc и нажмите Входить.
3. Щелкните правой кнопкой мыши Обновление службы оркестратора и выберите Перезапуск из меню.

Способ 8: сброс настроек Windows к настройкам электропитания по умолчанию
Чрезмерное использование системных ресурсов, таких как диск, процессор и память, из-за которого основной рабочий процесс MoUSO постоянно пробуждает ваш компьютер, можно устранить, отрегулировав параметры питания.
1. нажмите Ключ Windows открыть Начинать меню.
2. Искать Windows PowerShell аи нажмите на Запустить от имени администратора.

3. В командной строке UAC нажмите Да подтвердить.
4. Введите следующую команду в терминал и нажмите Входить чтобы выполнить его:
powercfg –restoredefaultschemes
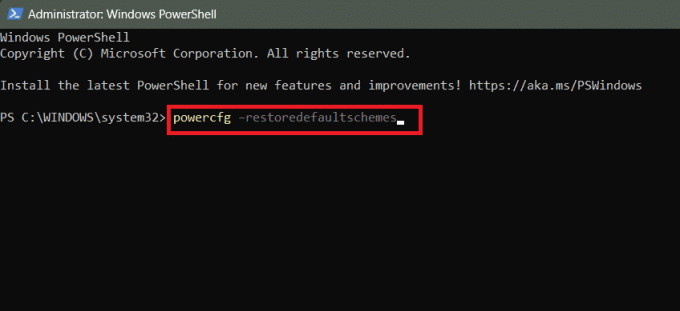
5. Как только процесс завершится, Перезапуск ПК и проверьте, решена ли проблема.
Читайте также: 16 лучших бесплатных программ для мониторинга сети для Windows 10
Способ 9: отключить службу оркестратора обновлений
Если ни один из вышеперечисленных методов не помог устранить ошибку, наконец, вы можете отключить службу Update Orchestrator и проверить, решает ли она проблему. Однако учтите, что это может привести к проблемам с поддержанием актуальности и безопасности ОС.
1. нажмите Клавиша Windows + Р открыть Бегать диалоговое окно.
2. ТипServices.mscи нажмите Входить.
3. Щелкните правой кнопкой мыши Обновление службы оркестратора и выберите Характеристики из меню.

4. в Общий вкладка, выбрать Неполноценный для Тип запуска.
5. Нажмите на Применять и ХОРОШО.

Можно ли отключить основной рабочий процесс MoUSO?
В определенных ситуациях, таких как высокая загрузка диска, основной рабочий процесс MoUSO отключается для процессов устранения неполадок. Да, как правило, это нормально, поскольку для запуска ОС это не требуется напрямую.
Однако не рекомендуется отключать службу Update Orchestrator, которая связана с основным рабочим процессом MoUSO. Это приведет к остановке всех обновлений Windows.
Рекомендуемые: Как установить Dev Home в Windows 11
Вот и все! Мы надеемся, что наше руководство помогло вам исправить MoUSO Core Worker Process высокая загрузка диска проблема. Если у вас есть какие-либо вопросы или предложения к нам, сообщите нам об этом в поле для комментариев ниже. Оставайтесь на связи с TechCult для решения таких проблем, связанных с Windows.
Генри — опытный технический писатель, страстно желающий делать сложные технологические темы доступными для обычных читателей. Имея более чем десятилетний опыт работы в сфере высоких технологий, Генри стал надежным источником информации для своих читателей.