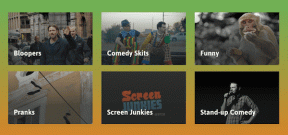6 лучших способов настройки терминала Windows в Windows 11
Разное / / September 19, 2023
Терминал Windows от Microsoft — это интерфейс командной строки с несколькими вкладками, который заменяет консоль Windows. Он предварительно настроен для запуска PowerShell, командной строки, SSH, WSL и соединителя Azure Cloud Shell, и это можно сделать с помощью отдельных вкладок. Однако вы можете настроить терминал Windows в соответствии со своими предпочтениями.
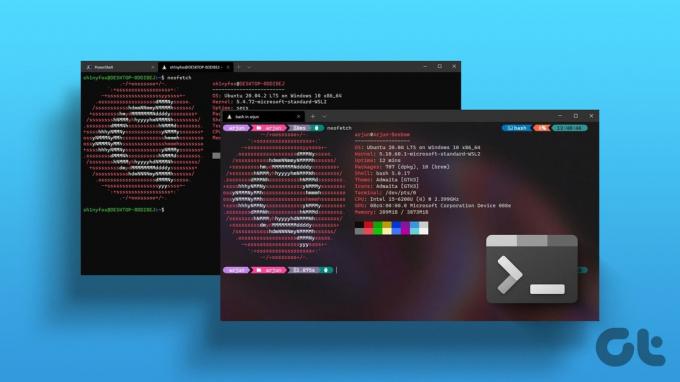
Вы можете применить множество вариантов настройки, и в этом руководстве мы покажем вам некоторые из наиболее предпочтительных модификаций. Так, запустить терминал Windows на ПК с Windows 11, и приступим к этому.
1. Настройка профиля терминала Windows по умолчанию
Когда вы запускаете терминал Windows, он по умолчанию запускается с профилем командной строки. Однако вы можете выбрать открытый профиль, нажав кнопку «плюс». Можно выбирать между Windows PowerShell, командной строкой, Azure Cloud Shell и Ubuntu.
Шаг 1: Запустите терминал Windows на своем компьютере.
Шаг 2: Откройте настройки терминала, щелкнув маленькую стрелку, указывающую вниз, рядом с кнопкой «плюс» в верхней части терминала Windows, и выберите «Настройки».

Шаг 3: Нажмите «Запуск» на правой панели, щелкните раскрывающееся меню профиля по умолчанию, чтобы выбрать любые параметры профиля, и нажмите «Сохранить».

Шаг 4: При желании вы можете нажать на знак плюса после запуска терминала Windows и выбрать профиль из доступных вариантов.

2. Изменение темы терминала в Windows 11
Windows Terminal имеет несколько предопределенных тем. По умолчанию у него есть темная тема, в которой используется темный фон, который приятнее для глаз. Существует также светлая тема, в которой используются светлые и яркие цвета. Но вы также можете попробовать опцию «Использовать тему Windows». Вот как выбрать тему.
Шаг 1: Запустите терминал Windows на своем компьютере.
Шаг 2: Нажмите стрелку вниз рядом с кнопкой «Плюс» в верхней части терминала Windows и выберите «Настройки».

Шаг 3: В разделе «Внешний вид» на левой панели справа выберите тему в раскрывающемся меню «Тема приложения».
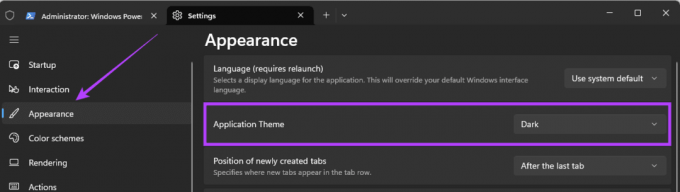
Шаг 4: Нажмите кнопку «Сохранить» внизу после выбора темы.

3. Применение акриловых эффектов
В Windows Terminal акриловые эффекты сделают окна Терминала полупрозрачными, а другие окна или обои рабочего стола будут видимыми. Прежде чем вы сможете выполнить эту настройку, вам потребуется обновить терминал Windows.
Шаг 1: Нажмите значок «Поиск Windows» (увеличительная линза) на панели задач, введите Магазин Майкрософти выберите приложение Microsoft Store.
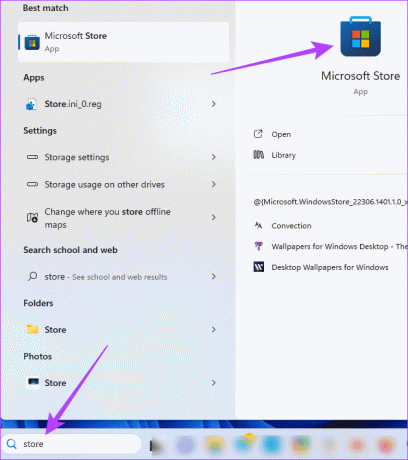
Шаг 2: Нажмите на увеличительную линзу, введите Терминал Windowsи нажмите Enter. Затем нажмите кнопку «Обновить», но если кнопки «Обновить», как на изображении ниже, нет, нажмите «Открыть» и перейдите к следующему шагу.
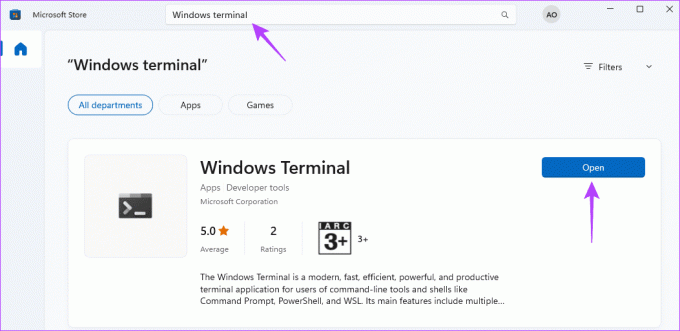
Шаг 2: Нажмите маленькую стрелку вниз рядом с кнопкой «Плюс» в верхней части терминала Windows 11 и выберите «Настройки».

Шаг 3: В меню «Профили» на левой панели выберите Windows PowerShell, затем нажмите «Внешний вид» слева.

Шаг 4: Прокрутите до раздела «Прозрачность» и включите «Включить акриловый материал». Вы также можете выбрать непрозрачность фона с помощью ползунка.
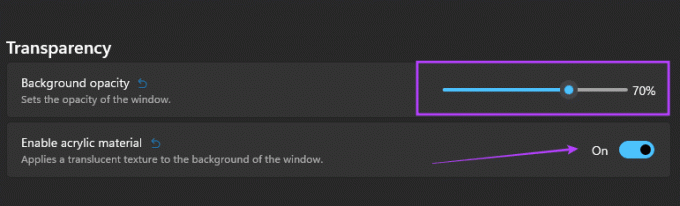
Шаг 5: Нажмите «Сохранить».
Шаг 6: Повторите шаги с 3 по 5 для использования других профилей, и при нажатии кнопки «плюс» у вас должен получиться слегка прозрачный Терминал.
4. Установите и измените шрифты терминала Windows
В терминале Windows 11 есть некоторые параметры шрифта по умолчанию, включая начертание, вес, размер и лигатуру шрифта. Однако вы можете установить новые шрифты и настроить параметры терминала Windows для этих шрифтов. Вам следует добавить новые шрифты, поскольку вы будете регулярно добавлять их в Windows 11, затем попробуйте настроить параметры шрифта, как показано ниже.
Шаг 1: Нажмите маленькую стрелку вниз рядом с кнопкой «Плюс» в верхней части терминала Windows 11 и выберите «Настройки».

Шаг 2: В меню «Профили» на левой панели выберите Windows PowerShell, затем нажмите «Внешний вид» слева.

Шаг 3: В меню «Текст» на правой панели разверните раскрывающееся меню «Начертание шрифта», выберите новый шрифт, затем нажмите «Сохранить».
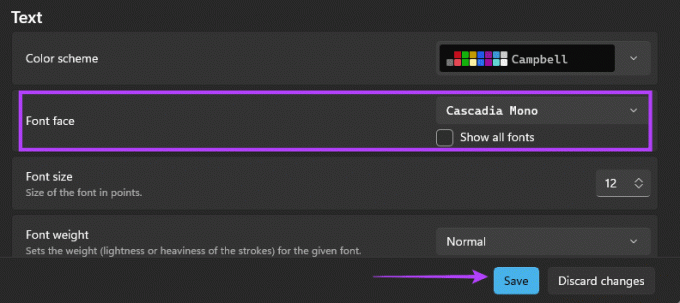
Шаг 4: При желании вы также можете нажать «Толщина шрифта» и выбрать параметры толщины шрифта в раскрывающемся меню или изменить размер шрифта, выбрав размер в меню «Размер шрифта».
5. Настройте значок терминала Windows
Значки терминала могут использоваться для идентификации различных ваших профилей. По умолчанию все профили в терминале Windows 11 имеют предварительно определенные значки, но их можно изменить на любые другие изображения, которые вы предпочитаете, выполнив следующие действия.
Шаг 1: Нажмите маленькую стрелку вниз рядом с кнопкой «Плюс» в верхней части терминала Windows 11 и выберите «Настройки».

Шаг 2: В меню «Профили» на левой панели выберите Windows PowerShell, щелкните маленькую стрелку, чтобы развернуть параметры значка, и нажмите кнопку «Обзор».
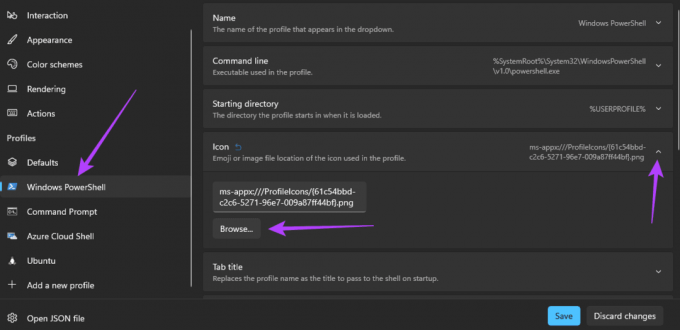
Шаг 3: Перейдите к новому местоположению значка и нажмите «Открыть».

Шаг 4: Нажмите «Сохранить».

Шаг 5: Повторите шаги 2 и 4 для всех других профилей, которые необходимо изменить.
6. Настройка цвета фона терминала Windows
Windows 11 поставляется с черным фоном по умолчанию. Однако изменить этот цвет возможно, особенно если вы предпочитаете что-то более эстетичное. Следуйте инструкциям ниже.
Шаг 1: Нажмите маленькую стрелку вниз рядом с кнопкой «Плюс» в верхней части терминала Windows 11 и выберите «Настройки».

Шаг 2: В меню «Профили» на левой панели выберите Windows PowerShell, щелкните маленькую стрелку, чтобы развернуть путь к фоновому изображению, и нажмите кнопку «Обзор».
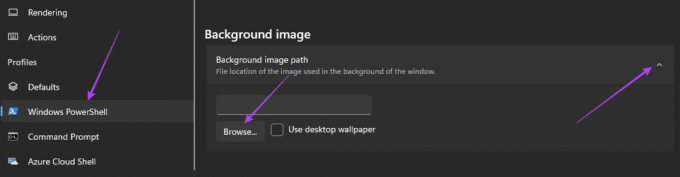
Шаг 3: Перейдите к новому местоположению значка и нажмите «Открыть».

Шаг 4: Нажмите «Сохранить».

Шаг 5: Повторите шаги 2 и 4 для всех других профилей, которые необходимо изменить.
Создание пользовательских терминалов Windows
Вы можете использовать решения по настройке, описанные в этом руководстве, для создания клиентского терминала Windows. Все решения подходят не всем, поэтому вам следует придерживаться только тех, которые соответствуют вашим предпочтениям. Пожалуйста, дайте нам знать о решениях, которые вам нравятся больше всего, в разделе комментариев.