5 лучших способов проверить тип оперативной памяти на ПК в Windows 10 и Windows 11
Разное / / September 20, 2023
Всякий раз, когда вы пытаетесь обновить или добавить больше оперативной памяти на свой компьютер, вы начинаете искать тип оперативной памяти, поддерживаемый вашим компьютером. Однако это не так просто, как просмотреть объем доступной оперативной памяти на вашем компьютере, поскольку Windows не отображает его в приложении «Информация о системе» или на странице «О программе» в приложении «Настройки».
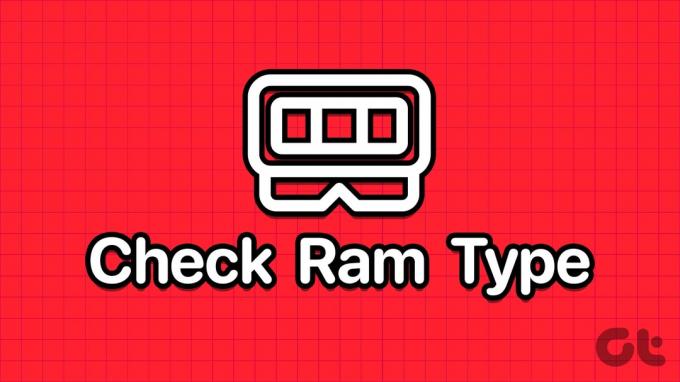
Но существует несколько способов проверить тип оперативной памяти в Windows 10 и Windows 11. Попробуйте эти пять методов, чтобы проверить, поддерживает ли он ОЗУ DDR3, DDR4 или любой другой тип ОЗУ. Давай начнем.
1. Проверьте модель ПК или ноутбука на сайте производителя.
Если вы используете готовую установку от производителя ПК или у вас есть ноутбук, первым делом необходимо проверить веб-сайт производителя на предмет подробной информации о продукте. Вы обязательно найдете размер, тип и более подробную информацию о оперативной памяти, указанной на странице технических характеристик продукта.
Однако если ваш компьютер (настольный или ноутбук) немного устарел и у вас нет номера его модели, вы можете использовать приложение «Информация о системе», чтобы
проверьте номер модели вашего ПК. Вот как:Шаг 1: Нажмите клавишу Windows, чтобы открыть меню «Пуск». Тип Сисинфо в поле поиска и нажмите Enter.
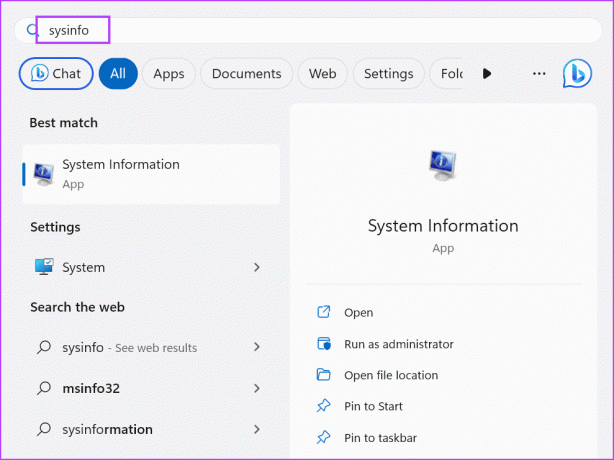
Шаг 2: Запустится приложение «Информация о системе». Вам необходимо найти запись «Модель системы» в списке. Он будет содержать название модели вашего ноутбука.
Шаг 3: Нажмите на запись «Модель системы», чтобы выбрать ее. Нажмите сочетание клавиш Control + C, чтобы скопировать запись.

Шаг 4: Нажмите клавишу Windows, чтобы открыть меню «Пуск». Тип Край в поле поиска и нажмите Enter.
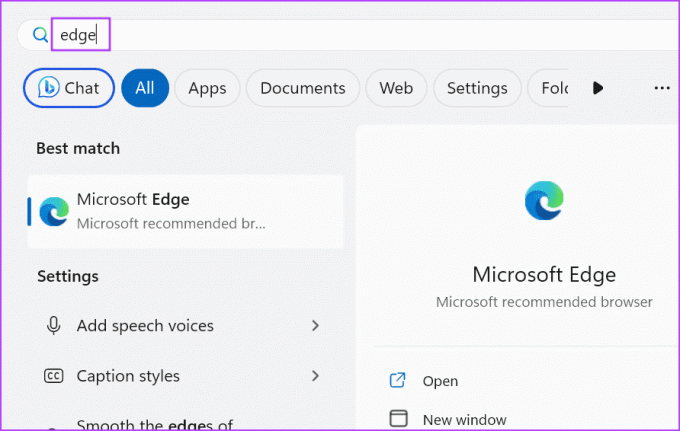
Шаг 5: Перейдите в адресную строку и вставьте скопированную запись модели системы. Нажмите Enter, чтобы найти его.

Шаг 6: Нажмите на соответствующий результат поиска и найдите страницу технических характеристик продукта, чтобы найти тип оперативной памяти.

2. Использование диспетчера задач
Если вы не можете найти название и номер модели системы, вы можете использовать диспетчер задач, чтобы проверить тип оперативной памяти ПК с Windows 10 или 11. Однако этот метод может отображать только сведения об оперативной памяти DDR3 или более старой памяти. Если у вас установлена оперативная память DDR4, тип ОЗУ не будет отображаться. Вот как это сделать:
Шаг 1: Одновременно нажмите сочетание клавиш Control + Shift + Esc, чтобы открыть диспетчер задач.
Шаг 2: Перейдите на вкладку «Производительность».

Шаг 3: Нажмите на опцию «Память».

Шаг 4: В правом верхнем углу есть упоминание о памяти с размером ОЗУ. Если у вас оперативная память DDR4, вы увидите только размер под этим столбцом.

Однако если у вас ОЗУ DDR3, вы также увидите тип ОЗУ.

3. Использование командной строки
Если вы хотите узнать, какая оперативная память установлена на вашем компьютере, вы можете используйте командную строку. Он будет отображать номер вместо простого указания DDR3 или DDR4. Вот как это сделать:
Шаг 1: Нажмите клавишу Windows, чтобы открыть меню «Пуск». Тип cmd в поле поиска и нажмите Enter, чтобы открыть командную строку в приложении «Терминал».

Шаг 2: Теперь введите следующую команду в терминале и нажмите Enter, чтобы выполнить ее:
wmic memorychip get SMBIOSMemoryType
Шаг 3: Команда выведет числа. В нашем случае это 26, что означает, что на нашем компьютере установлена оперативная память DDR4. Если вы видите цифру 24, это означает, что у вас оперативная память DDR3.
Шаг 4: Закройте приложение Терминал.
4. Использование PowerShell
Как и в случае с методом командной строки, вы также можете узнать, является ли ОЗУ DDR3, DDR4 или любой другой версией, используя командлет Get-CimInstance в PowerShell. Но этот метод также будет отображать на выходе число вместо простого текста, такого как DDR3 или DDR4. Повторите следующие шаги:
Шаг 1: Нажмите клавишу Windows, чтобы открыть меню «Пуск», введите PowerShell в поле поиска и нажмите Enter.

Шаг 2: PowerShell запустится на новой вкладке приложения Терминал.
Шаг 3: Введите следующую команду в терминале и нажмите Enter, чтобы выполнить ее:
Get-CimInstance -ClassName Win32_PhysicalMemory | Format-Table SMBIOSMemoryType
Шаг 4: Команда выведет число. В нашем случае отображается 26, потому что у нас память DDR4. Вы можете увидеть другое число, если у вас память DDR3 или старше.
5. Использование стороннего приложения
Если вы не хотите тратить время на поиск типа оперативной памяти или находите сложным путь к командной строке или PowerShell, вместо этого вы можете использовать стороннее приложение. Он представит всю информацию, относящуюся к каждому из компонентов (ЦП, ОЗУ, графический процессор и т. д.), в простой для понимания форме.
Вы можете использовать Спекки или CPU-Z, чтобы с минимальными усилиями проверить тип оперативной памяти на ПК с ОС Windows 11 или более ранней версии. Вот как это сделать с помощью Speccy:
Шаг 1: Скачайте Спекки.
Скачать
Шаг 2: Нажмите сочетание клавиш Windows + E, чтобы открыть проводник.
Шаг 3: Перейдите в папку «Загрузки» и дважды щелкните, чтобы запустить установочный файл.
Шаг 4: Следуйте инструкциям на экране, чтобы установить Speccy на свой компьютер.

Шаг 5: Нажмите кнопку «Запустить Speccy».
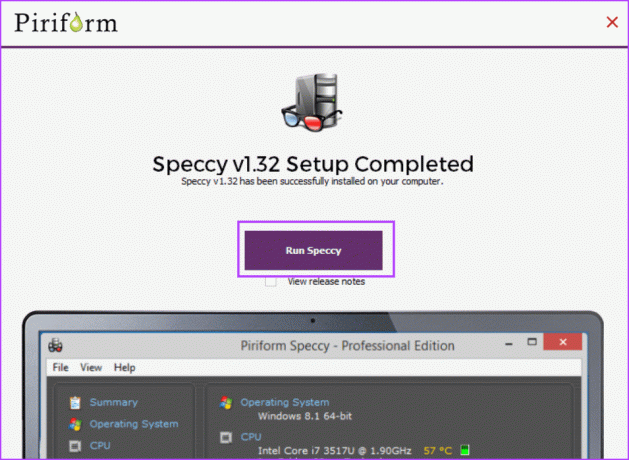
Шаг 6: Подождите, пока приложение проанализирует все аппаратные компоненты вашего компьютера. Нажмите на опцию «ОЗУ» в меню слева.
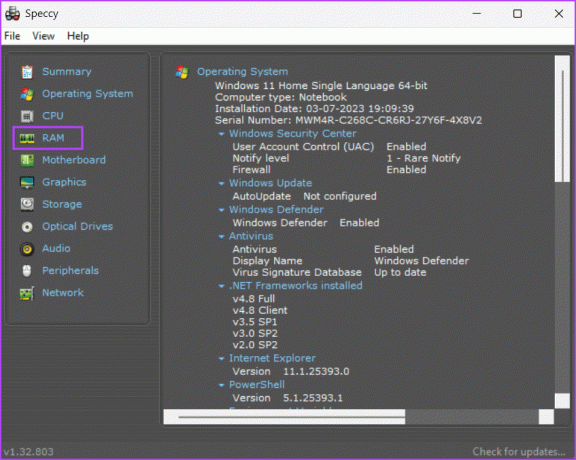
Шаг 7: Он отобразит все сведения об оперативной памяти, включая ее тип, размер, частоту и использование.

Шаг 8: Закройте Спекки.
Проверьте тип оперативной памяти в мгновение ока
Это были пять способов проверить тип оперативной памяти в Windows 10 или Windows 11. Диспетчер задач метод работает только для памяти DDR3 или более ранней версии. Однако остальные методы работают и для оперативной памяти DDR4. Если вы предпочитаете, чтобы программа с графическим интерфейсом отображала тип оперативной памяти, используйте Speccy или CPU-Z.
Последнее обновление: 29 августа 2023 г.
Статья выше может содержать партнерские ссылки, которые помогают поддерживать Guiding Tech. Однако это не влияет на нашу редакционную честность. Содержание остается беспристрастным и аутентичным.

Написано
Абхишек придерживался операционной системы Windows с тех пор, как купил Lenovo G570. Как бы очевидно это ни было, он любит писать о Windows и Android, двух самых распространенных, но увлекательных операционных системах, доступных человечеству. Когда он не пишет пост, он любит поглощать OnePiece и все, что может предложить Netflix.



